-
电脑一键还原,小编告诉你win7电脑如何一键还原
- 2018-03-01 09:15:10 来源:windows10系统之家 作者:爱win10
对于电脑并不是非常了解的人来说,笔记本或者台式机出现问题后,想重新安装系统是一个非常大的问题,如果你有设置系统还原,也可以通过这个方法来修复电脑,那么win7电脑如何一键还原?下面,小编就来跟大家一同探讨一下win7电脑一键还原的操作了。
有时候,由于我们错删系统软件或者电脑中病毒了,就可能需要重装系统了,如果要想快速还原操作系统,也可以通过这个方法来修复电脑,而且还原完成后和备份时的状态是完全一样的,没有任何区别。下面,小编就来跟大家介绍win7电脑一键还原的操作了。
win7电脑如何一键还原
下载小白一键备份还原
直接打开且切换选项卡为“备份”按钮
勾选确认好,同时注意镜像保存路径下的磁盘空间容量足够,再点击右下角的确认按钮;
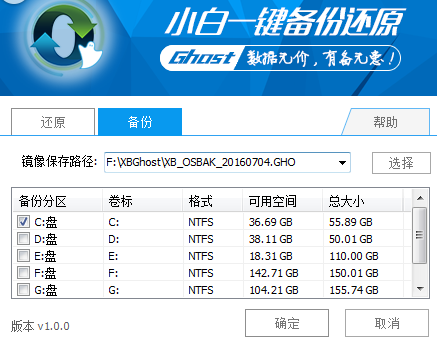
win7系统软件图解1
在弹出的提示框中确认系统盘区以及备份目标盘区无误后再次点击“确定”按钮,
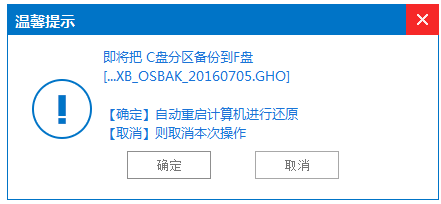
win7系统软件图解2
电脑进入重启状态并开始进行系统一键备份;
自动完成系统一键备份后,电脑会再次重启且正常进入原系统桌面
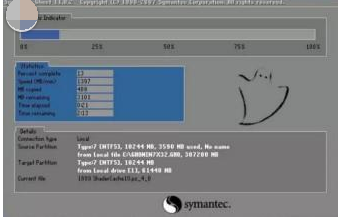
电脑系统软件图解3
进行系统还原
打开“小白一键备份还原”
确认没有问题就点击右下角的“确定”按钮
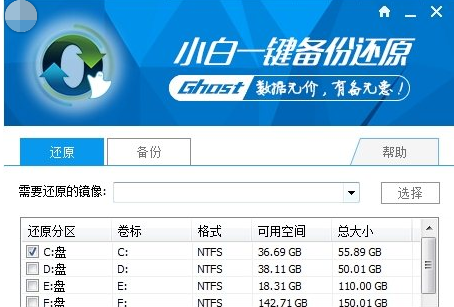
win7系统软件图解4
在弹出的提示框中确定选定win7一键还原的文件和还原的分区盘符准确无误后再一次点击确定按钮,电脑就会自动重启进入还原安装界面。
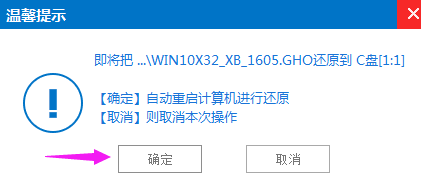
一键还原系统软件图解5
下面就是电脑win7一键还原的安装界面,进度满了之后电脑再次重启就进入还原后的win7系统桌面了。
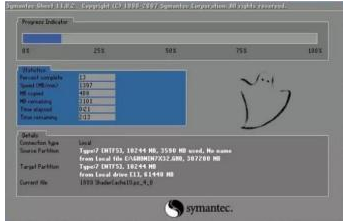
电脑系统软件图解6
以上就是win7电脑一键还原的图文操作了。
猜您喜欢
- 简述什么是重装系统以及如何重装..2023-04-14
- windows764位旗舰版在线重装系统方法..2017-05-28
- win10系统官方下载安装教程2023-01-15
- 简述联想笔记本重装系统多少钱以及如..2023-03-10
- 联想一键还原,小编告诉你联想笔记本怎..2018-03-03
- 微软原版win10镜像下载安装教程..2022-06-05
相关推荐
- 怎么重装电脑windows系统 2023-02-11
- 重装系统用小白一键装机可靠吗.. 2022-12-17
- win7电脑能重装系统吗 2023-04-22
- 小编告诉你电脑如何重装系统.. 2017-08-19
- 华硕电脑重装系统多少钱 2023-01-24
- 一键还原win7官方原版系统工具制作教.. 2017-05-17





 魔法猪一健重装系统win10
魔法猪一健重装系统win10
 装机吧重装系统win10
装机吧重装系统win10
 系统之家一键重装
系统之家一键重装
 小白重装win10
小白重装win10
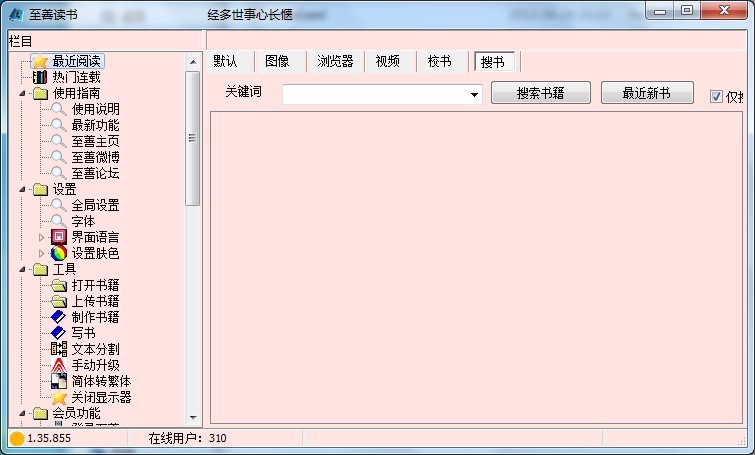 至善读书V1.35.855 绿色版 (在线阅读电子书辅助工具)
至善读书V1.35.855 绿色版 (在线阅读电子书辅助工具) 数苑科学浏览器 sie v2.0.0.3官方版
数苑科学浏览器 sie v2.0.0.3官方版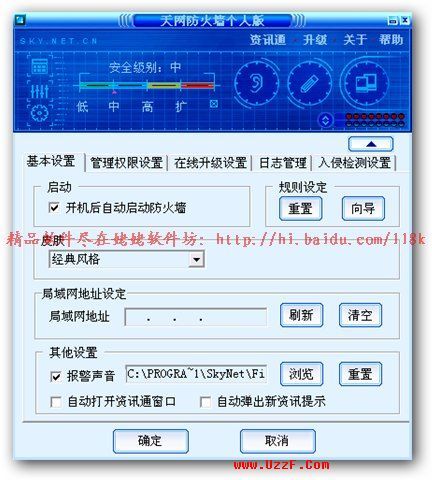 天网防火墙个人版 v3.0.0.1015 中文特别版 (附带破解和规则数据包)
天网防火墙个人版 v3.0.0.1015 中文特别版 (附带破解和规则数据包) wap浏览器 1.1电脑版
wap浏览器 1.1电脑版 萝卜家园ghost win10 x64专业版v201702
萝卜家园ghost win10 x64专业版v201702 系统之家Ghost Win8.1 32位纯净版201511
系统之家Ghost Win8.1 32位纯净版201511 萝卜家园win1
萝卜家园win1 番茄花园 gho
番茄花园 gho 100系统Ghost
100系统Ghost 小白系统Win8
小白系统Win8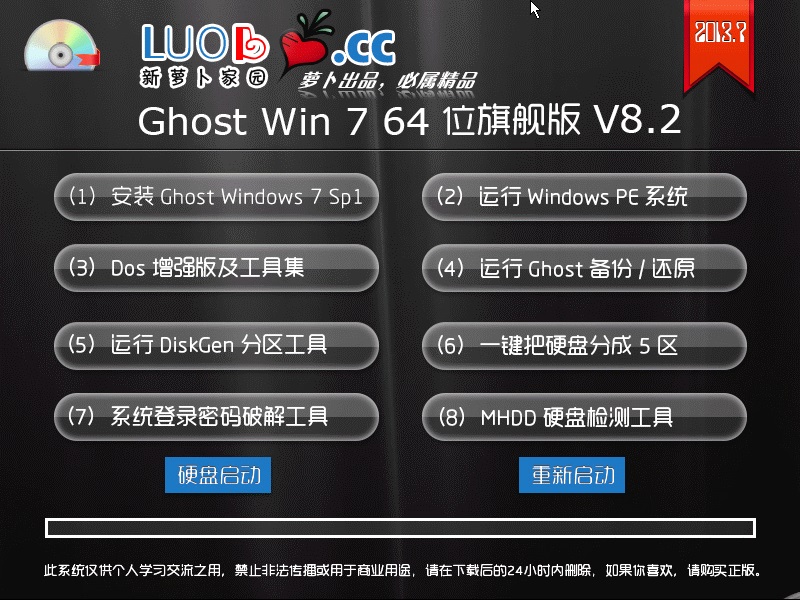 萝卜家园 Gho
萝卜家园 Gho 系统之家win1
系统之家win1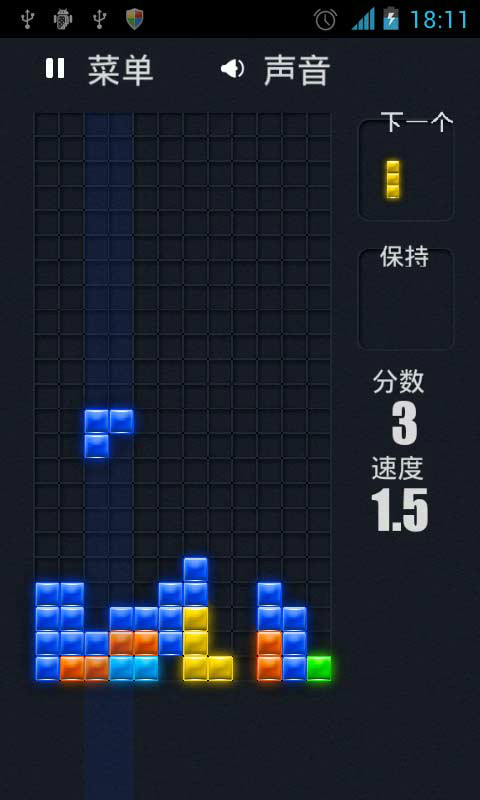 Mino Battle
Mino Battle  系统之家 Gho
系统之家 Gho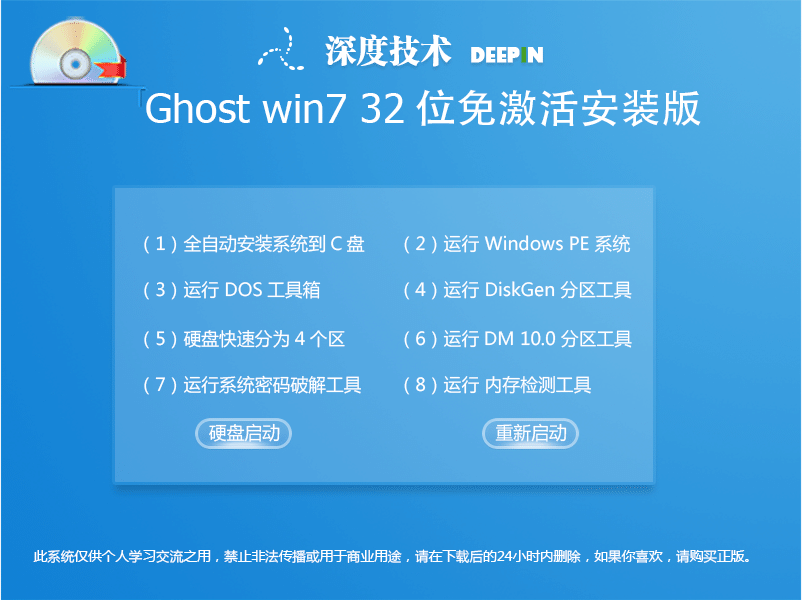 深度技术Ghos
深度技术Ghos 深度技术ghos
深度技术ghos 糖果浏览器 v
糖果浏览器 v 粤公网安备 44130202001061号
粤公网安备 44130202001061号