-
笔记本装系统步骤,小编告诉你笔记本装系统步骤有哪些
- 2018-03-31 10:06:08 来源:windows10系统之家 作者:爱win10
我们知道,笔记本相对于台式机来说,遇到的问题更多,装系统的频率也更多。每次拿给电脑店师傅装系统还需要花钱,还不如自己安装呢,那用户知道笔记本装系统步骤有哪些么?下面,小编就来跟大家介绍笔记本装系统步骤有哪些。
笔记本电脑在使用长了以后就免不了会发生一些问题,如电脑感染顽固病毒木马,杀毒软件查杀不了,安装系统时间长了硬盘里的碎片越来越多,运行的速度越来越慢,出现系统瘫痪不能使用,经常死机等一系列的问题。下面,小编给大家分享笔记本装系统步骤。
笔记本装系统步骤有哪些
准备工作:
1、制作u启动u盘启动盘
2、下载原版win7系统镜像并存入u盘启动盘
3、硬盘模式更改为ahci模式
将准备好的u启动u盘启动盘插在电脑usb接口上,然后重启电脑,在出现开机画面时通过u盘启动快捷键进入到u启动主菜单界面,选择【02】U启动Win8PE标准版(新机器)选项:
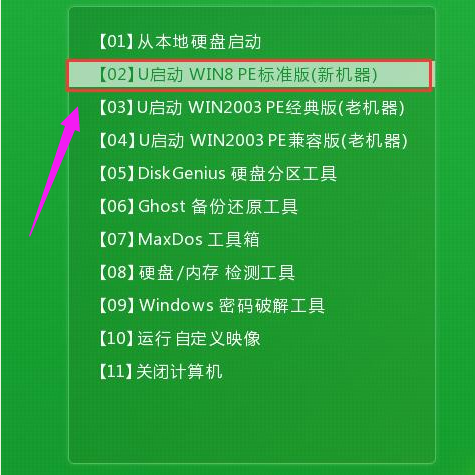
笔记本系统软件图解1
进入pe系统u启动pe装机工具会自动开启并识别u盘中所准备的原版win7系统镜像,建议参考下图的内容选择系统版本以及磁盘安装分区,操作完成后点击确定:
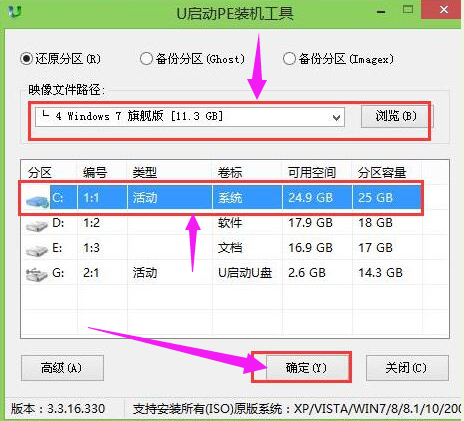
装系统系统软件图解2
此时弹出的确认提示窗口中,勾选复选框“完成后重启”,接着点击确定。
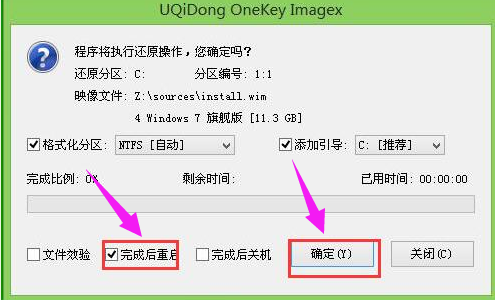
装系统系统软件图解3
此过程大约需要数分钟的时间,在此切勿操作其他相关u盘操作,操作结束后在弹出的窗口中点击“是”重启计算机
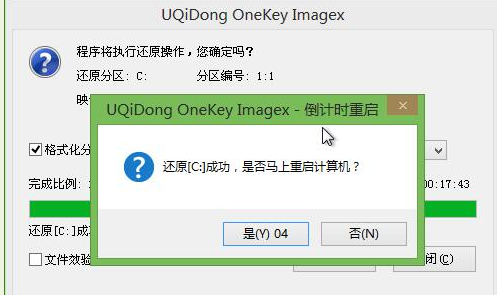
装系统系统软件图解4
最后电脑会继续执行剩余原版win7系统安装步骤,敬请耐心等待
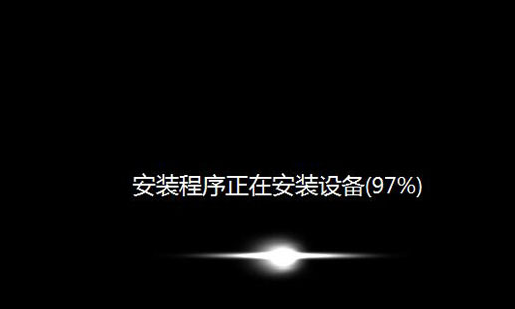
笔记本系统软件图解5
安装完成之后需要进行系统相关设置,设置完成便能进入win7系统
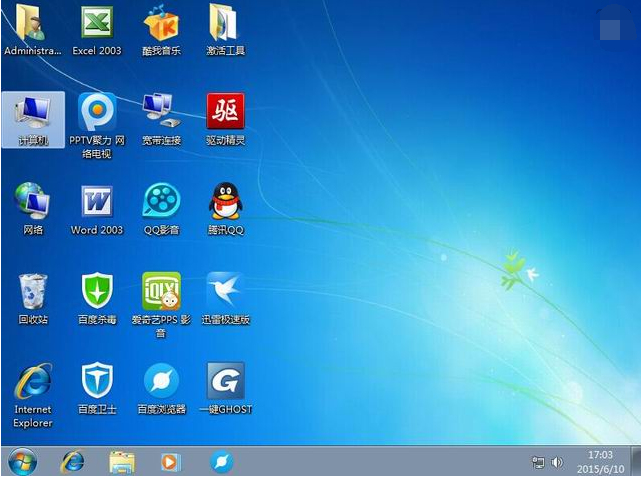
笔记本系统软件图解6
以上就是笔记本装系统步骤。
猜您喜欢
- 电脑系统重装步骤2020-07-18
- 一键装机win8系统方法2017-08-10
- 奇兔一键还原,小编告诉你怎么使用奇兔..2018-01-26
- 笔记本重装系统后没声音怎么办..2022-04-07
- 小编告诉你笔记本如何一键重装系统..2017-08-11
- xp系统重装,小编告诉你装机吧怎么一键..2018-06-06
相关推荐
- 360重装系统,小编告诉你怎么使用360重.. 2018-02-02
- 手提电脑重装系统的步骤 2023-02-05
- 简述电脑可以直接重装系统吗.. 2023-04-22
- 系统之家一键重装方法 2017-07-28
- 怎样给电脑重装系统比较好.. 2022-12-19
- 电脑怎样重装系统win11 2022-12-09





 魔法猪一健重装系统win10
魔法猪一健重装系统win10
 装机吧重装系统win10
装机吧重装系统win10
 系统之家一键重装
系统之家一键重装
 小白重装win10
小白重装win10
 深度技术win7系统下载32位装机版1704
深度技术win7系统下载32位装机版1704 深度技术win10系统下载64位专业版v201802
深度技术win10系统下载64位专业版v201802 深度技术Ghost Win8.1 64位纯净版201610
深度技术Ghost Win8.1 64位纯净版201610 Microsoft Edge Dev(Chromium Edge开发版) v92.0.902.4官方Dev版
Microsoft Edge Dev(Chromium Edge开发版) v92.0.902.4官方Dev版 直播浏览器 v1.0.9.261官方版
直播浏览器 v1.0.9.261官方版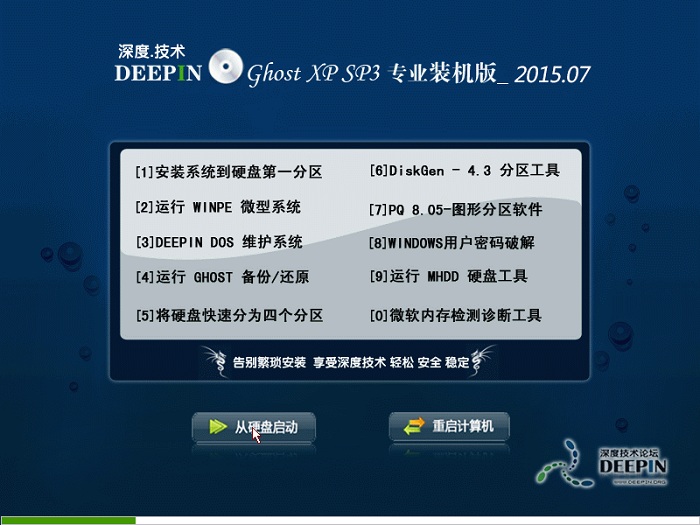 深度技术ghost Xp Sp3 专业版201507
深度技术ghost Xp Sp3 专业版201507 新萝卜家园Wi
新萝卜家园Wi 扣扣小助手v2
扣扣小助手v2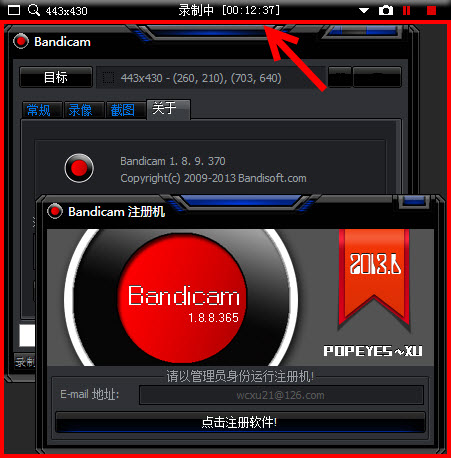 Bandicam V1.
Bandicam V1. Midori for W
Midori for W NetWorker 2.
NetWorker 2. 小白系统Ghos
小白系统Ghos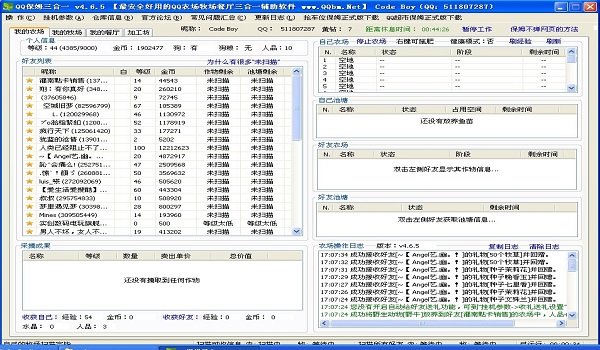 QQ农牧餐保姆
QQ农牧餐保姆 Bigasoft AVI
Bigasoft AVI 火速浏览器 v
火速浏览器 v 系统之家win1
系统之家win1 雨林木风win1
雨林木风win1 粤公网安备 44130202001061号
粤公网安备 44130202001061号