-
小编告诉你系统之家系统重装大师推荐
- 2018-11-22 10:45:11 来源:windows10系统之家 作者:爱win10
系统安装不会难,解决电脑安装问题有门道,为如何系统安装而苦恼的网友,速来围观我的经验啦。小编多次操作过系统的安装,也因此有这方面的经验。
当电脑出现故障时可能需要U盘安装系统,那么怎么使用U盘安装系统呢?有需要用到U盘安装系统的朋友,看过来,小编有方法给你们。
首先准备好的软件,在小白一键重装的官网上下载小白一键重装软件并安装好。

U盘安装(图1)
然后准备好一个8G以上安全,无病毒的U盘。

U盘安装(图2)
打开安装好的“小白一键重装”。开启后会出现如下图的界面,点击“我知道了”关闭该界面。

U盘安装(图3)
在首页界面中,点击上面的菜单栏的“U盘启动”选择项,然后在界面的三个模式中,选择点击
“U盘模式”

U盘安装(图4)
软件识别后的U盘,出现在列表中,点击勾选识别的U盘。

U盘安装(图5)
完成上面的操作后,在本页面的右下角,点击“PE版本”

U盘安装(图6)
在弹出的界面中,有“初级版”和“高级版”两个选项版本,小编建议选择“高级版”然后点击“确定”。

U盘安装(图7)
在自定义参数中,你可以自定义相关参数。

U盘安装(图8)
确定好相关设置后,点击“一键制作启动U盘”,进行U盘制作。

U盘安装(图9)
格式化中,有“格式化U盘且不丢失数据”和“格式化U盘且丢失数据”可以选择想要的选项。
是想清除U盘,还是想保留U盘里面相关的资料文件,建议选择第一选项。点击“确定”。

U盘安装(图10)
在给出的系统中,您可以选择想要制作的系统,在这里我们选择的是win10 64位。

U盘安装(图11)
选择好系统后,点击勾选,确定好点击“下载系统盘制作U盘”进行系统下载。

U盘安装(图12)
系统正在下载中,无需任何操作,等待即可。

U盘安装(图13)
制作完成后,会弹出下图界面提示启动U盘制作完成,点击“确定”即可。

U盘安装(图14)
在快捷键选项中根据电脑品牌有对应的快捷键,根据你电脑品牌选择开机快捷键。

U盘安装(图15)

U盘安装(图16)
找到对应的快捷键后,重启系统,开始安装测试制作好的U盘系统。

U盘安装(图17)
按快捷键后,进入到“小白一键U盘装系统”界面中,在PE系统菜单中,我们选择第二个。

U盘安装(图18)
选择第二个,windows PE 64位。

U盘安装(图19)
正初始化系统,

U盘安装(图20)
在小白装机工具中,会自动检测制作好的U盘系统。

U盘安装(图21)
确认好系统后,点击“安装系统”按钮,进行系统安装。

U盘安装(图22)
选择目录分区的路径,一般都是C盘。因为是系统文件目录路径。

U盘安装(图23)
在弹出提示框界面中,点击“继续”

U盘安装(图24)
点击“重启”,重启前拔掉U盘,进行系统安装。

U盘安装(图25)
在等待中,完成了win10的64位系统的安装

U盘安装(图26)
以上就是U盘安装64位系统的操作步骤了,怎么样,是不是很简单,跟着小编的步骤走就可以了,在安装的过程中有任何问题,都可以去资讯小白一键重装官方的客服,小编在那里恭候你们的到来,以上就是U盘安装的经验了,希望能够帮助到你们。
猜您喜欢
- 细说电脑无法开机如何重装系统..2018-12-11
- 钻研韩博士装机大师2019-05-27
- 电脑重装系统教程2023-02-14
- 电脑0xc000007b蓝屏进不了系统..2019-07-04
- 一键安装 纯净版win10系统免费下载..2017-06-01
- 一键装系统之家w8 64位系统图解..2017-05-18
相关推荐
- 笔记本电脑怎样重装系统教程.. 2023-02-08
- 重装系统用了10个小时还没好是什么原.. 2023-04-08
- 小编告诉你怎样一键安装xp系统.. 2017-07-01
- win8怎么升级win10 2020-06-28
- 系统崩溃了开不了机怎么重装系统xp.. 2022-12-19
- 台式电脑怎么重装系统教程.. 2023-01-06





 魔法猪一健重装系统win10
魔法猪一健重装系统win10
 装机吧重装系统win10
装机吧重装系统win10
 系统之家一键重装
系统之家一键重装
 小白重装win10
小白重装win10
 新萝卜家园Win7系统下载32位纯净版1708
新萝卜家园Win7系统下载32位纯净版1708 系统之家ghost win7系统下载32位旗舰版1705
系统之家ghost win7系统下载32位旗舰版1705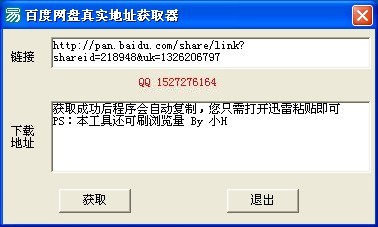 百度地址转换器1.0 单文件免费版 (百度地址获取小工具)
百度地址转换器1.0 单文件免费版 (百度地址获取小工具) 电脑公司Ghost Win7 64位纯净版系统下载 v1903
电脑公司Ghost Win7 64位纯净版系统下载 v1903 系统之家win10专业版64位下载 v1912
系统之家win10专业版64位下载 v1912 T+浏览器 v2.0.0.1官方版
T+浏览器 v2.0.0.1官方版 ESET VC52 UP
ESET VC52 UP 雨林木风ylmf
雨林木风ylmf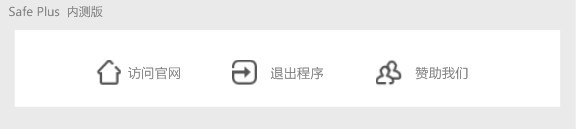 Safe Plus v1
Safe Plus v1 GHOST WIN7
GHOST WIN7  小白U盘制作
小白U盘制作 深度技术Ghos
深度技术Ghos 番茄花园32位
番茄花园32位 电脑公司ghos
电脑公司ghos 系统之家U盘
系统之家U盘 小白系统win1
小白系统win1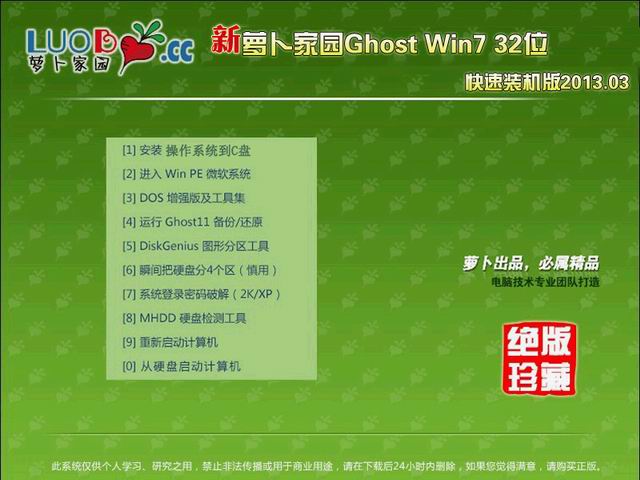 新萝卜家园 G
新萝卜家园 G 粤公网安备 44130202001061号
粤公网安备 44130202001061号