-
笔记本电脑怎样重装系统教程
- 2023-02-08 12:20:13 来源:windows10系统之家 作者:爱win10
工具/原料:
系统版本:windows10系统
品牌型号:华硕vivobook14
软件版本:极客狗装机大师软件、老毛桃U盘制作工具
方法/步骤:
方法一:使用极客狗装机大师
1、下载安装极客狗装机大师软件并打开,点击立即重装。极客狗装机大师将会开始检测配置环境。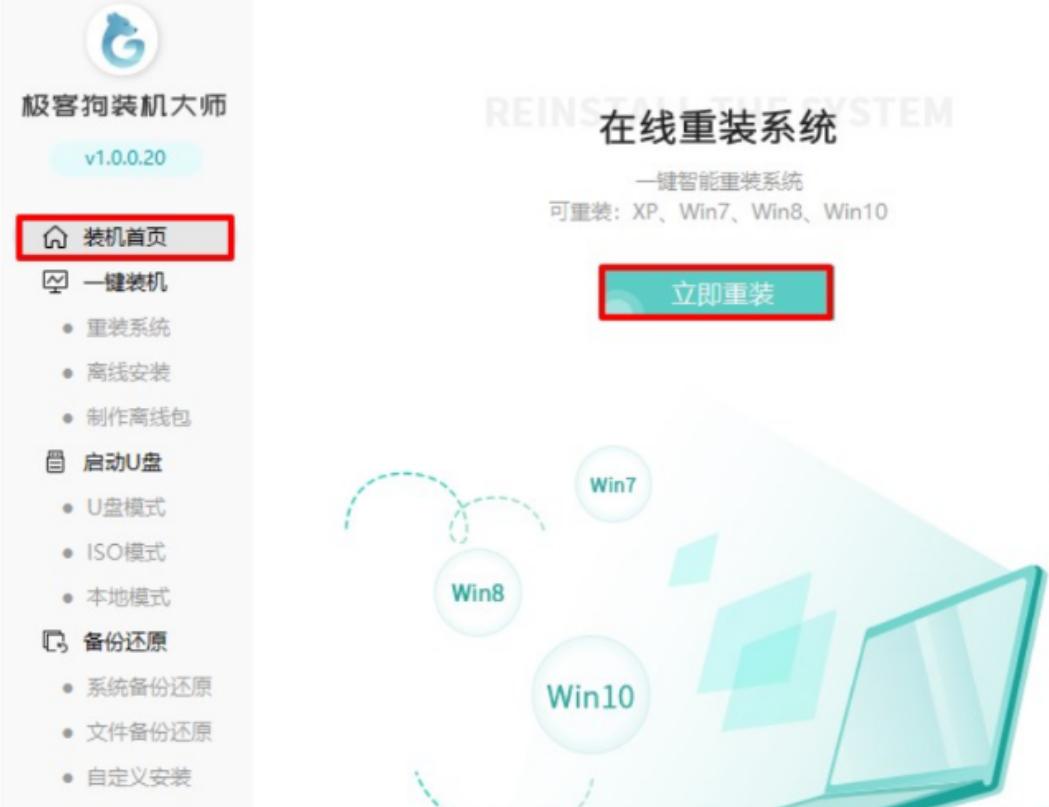
2、选择我们需要的win7操作系统。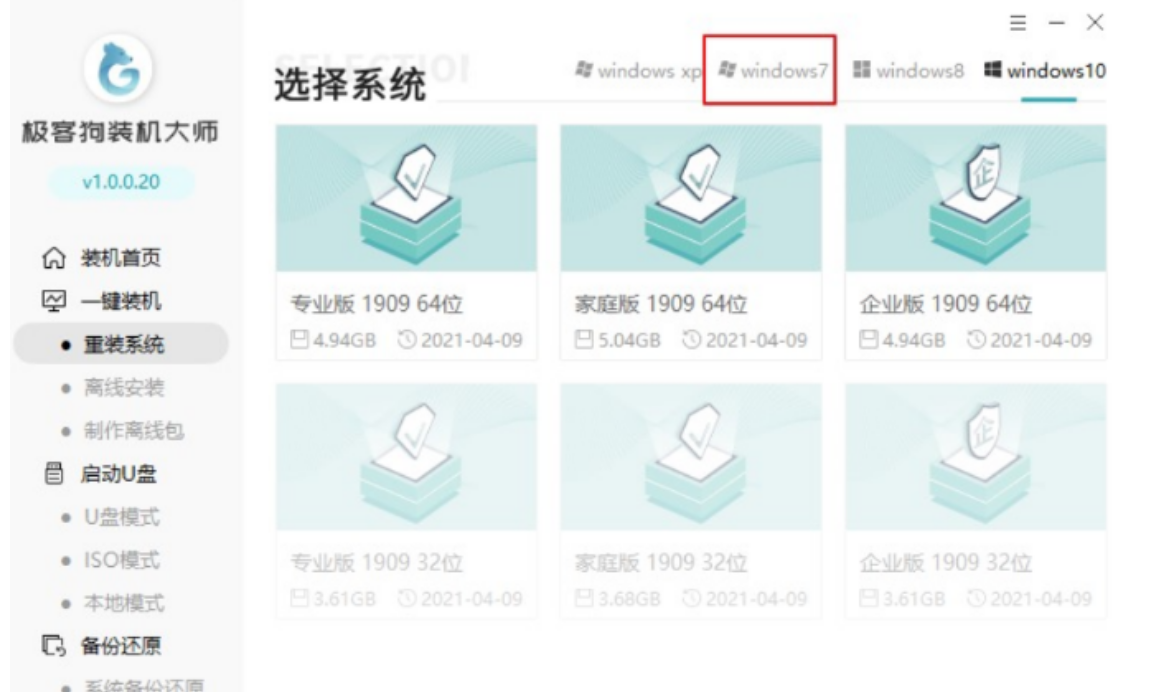
3、备份自己所需要的文件资料。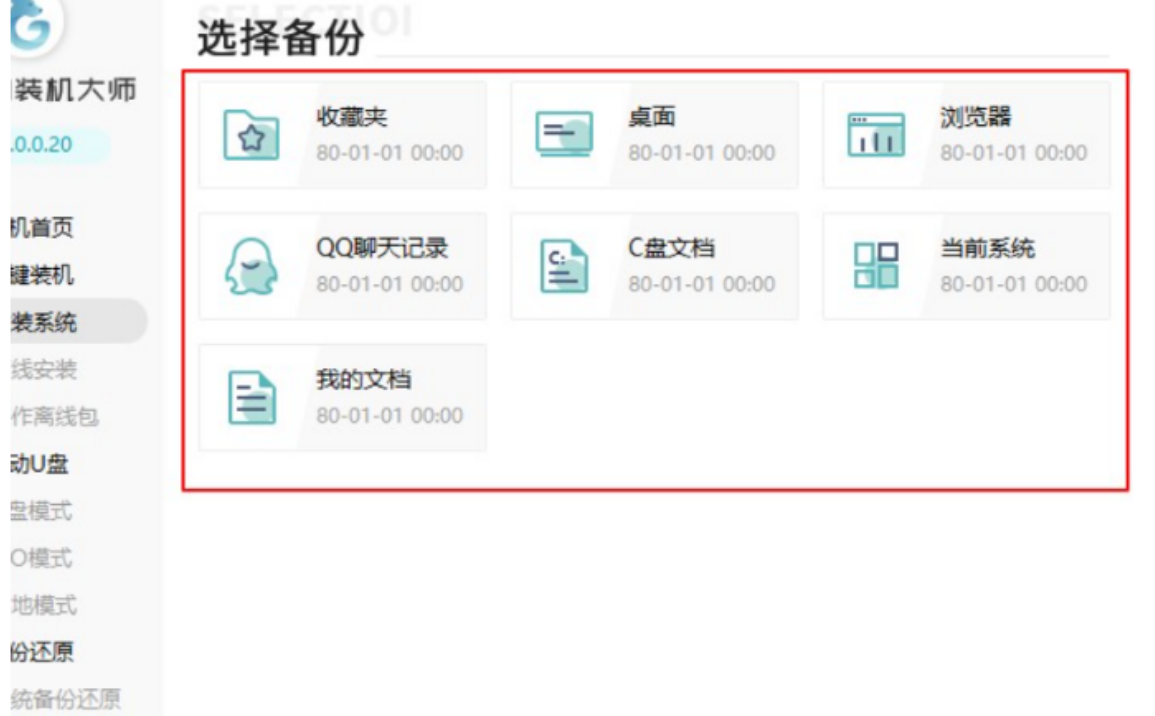
4、极客狗正在下载系统文件,下载完成之后电脑会自动重启,重启选择PE所在项按回车。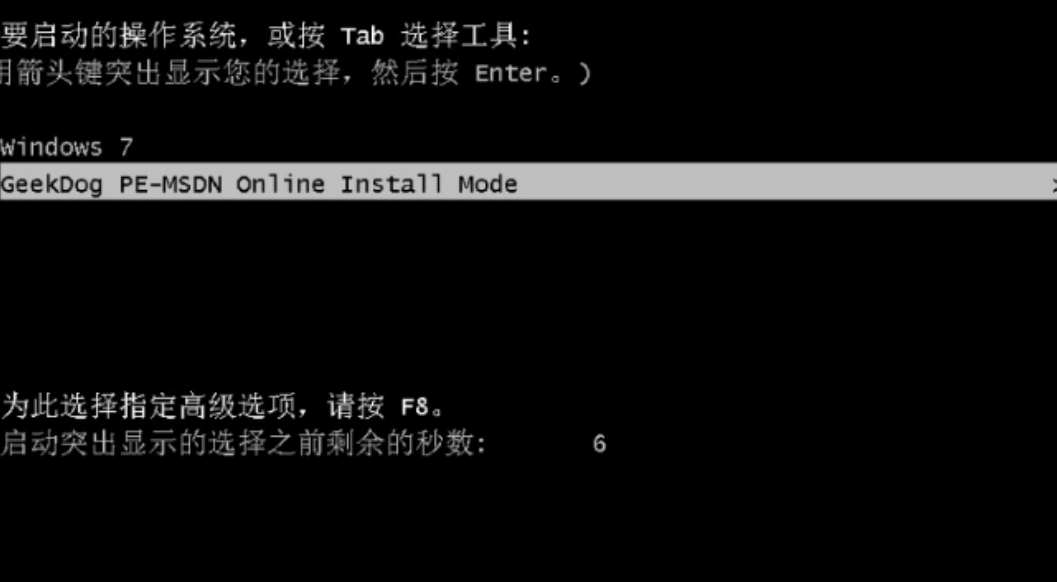
5、电脑进入了极客狗PE系统之后将会自行安装。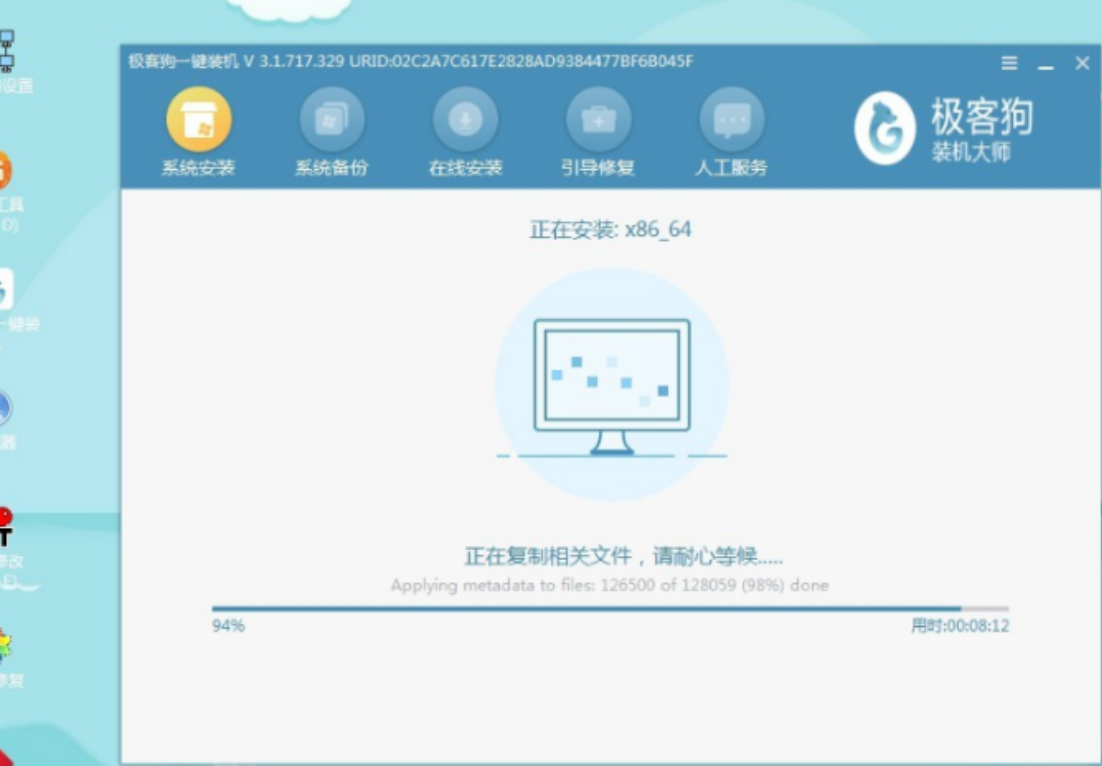
6、重启电脑之后直至能进入重装完成的windows桌面就表示成功。
方法二:使用U盘重装
1、插入一个8g以上的空u盘到电脑接口,下载并打开老毛桃u盘启动盘制作工具,默认设置,点击“一键制作成USB启动盘”。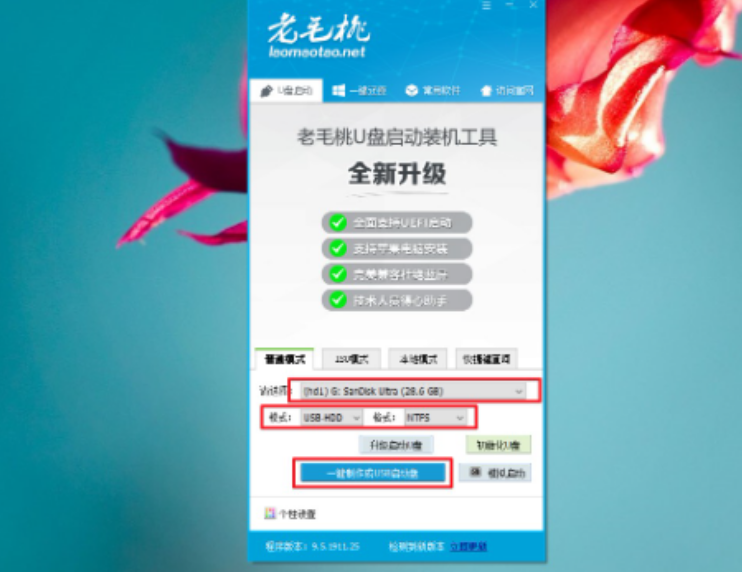
2、通过bios快捷键进入boot页面,设置u盘为第一启动,然后重启。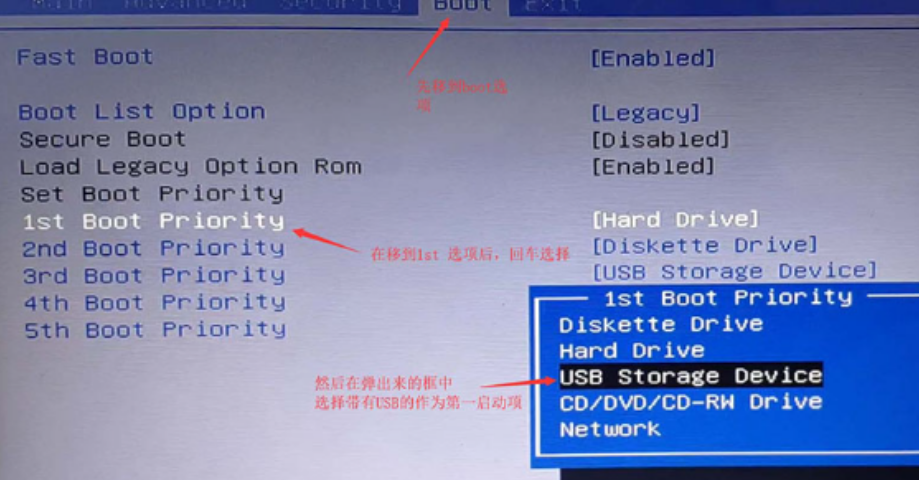
3、 然后通过键盘上的上下键来选择【1】回车进入PE桌面。
4、然后,打开老毛桃一键装机软件,选择系统镜像安装到系统盘c盘,点击执行。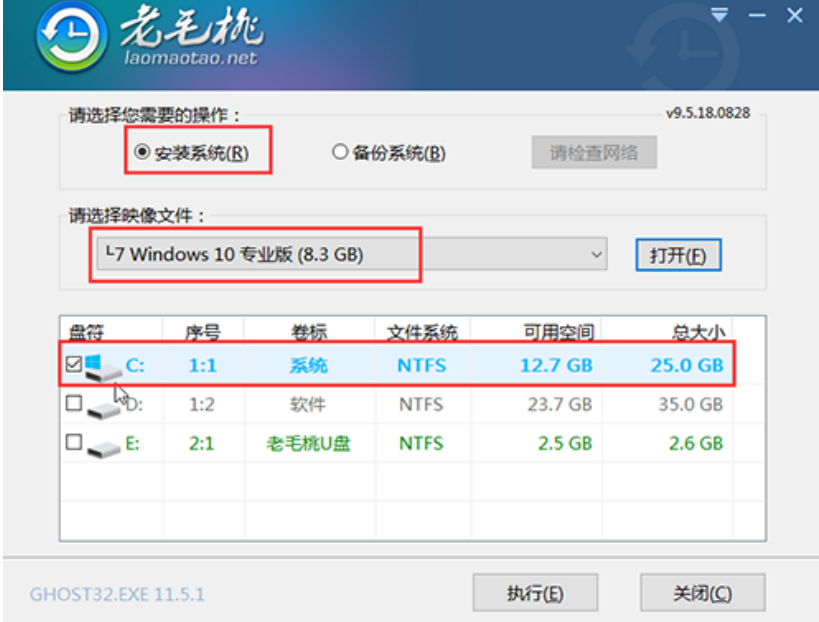
5、 完成后将U盘拔出,重启电脑,直至电脑进入Windows系统界面则表示u盘装系统成功。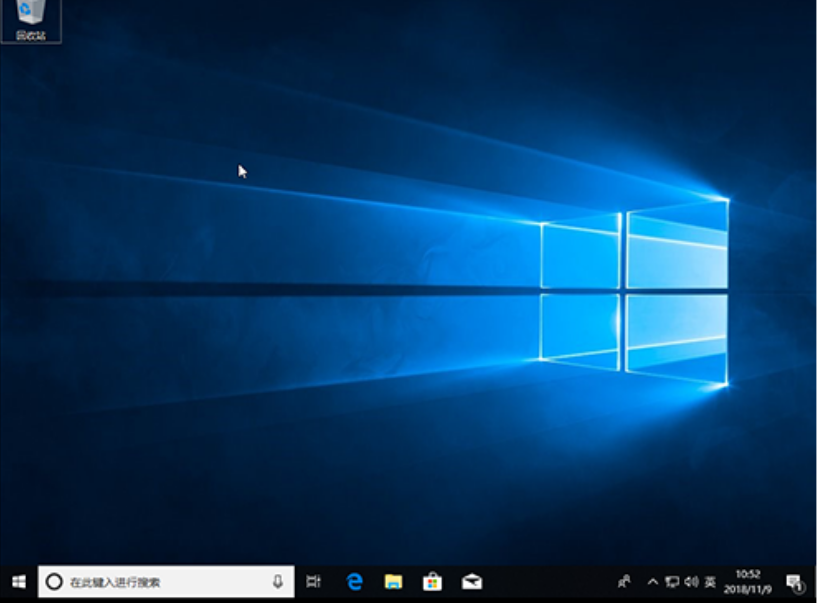
总结:
方法一:使用极客狗装机大师
1、首先下载安装极客狗装机大师软件。
2、选择需要的win7系统,跟随以上步骤操作。
3、电脑重启即可。
方法二:使用U盘重装
猜您喜欢
- win10重装系统怎么弄的步骤教程..2022-01-08
- 系统之家在线安装windows7系统方法..2017-05-29
- 重装系统步骤,小编告诉你最实用的安装..2017-11-20
- 原版win10镜像下载安装教程2022-06-11
- 详细介绍电脑如何重装系统..2020-07-10
- ghost一键重装windows7系统方法..2017-05-25
相关推荐
- 联想电脑如何重装系统 2022-11-29
- 电脑重新安装系统步骤图解.. 2023-01-11
- 讲解笔记本怎么装系统 2019-03-18
- 如何一键重装电脑呢? 2017-07-03
- Windows XP系统安装教程 2022-06-23
- 10年老电脑如何重装系统教程.. 2023-02-08




 魔法猪一健重装系统win10
魔法猪一健重装系统win10
 装机吧重装系统win10
装机吧重装系统win10
 系统之家一键重装
系统之家一键重装
 小白重装win10
小白重装win10
 win7 loader v2.0.9(win7激活工具下载)
win7 loader v2.0.9(win7激活工具下载) 系统之家Ghost Win8 32位专业版下载v201705
系统之家Ghost Win8 32位专业版下载v201705 小白系统ghost win7系统下载64位纯净版1707
小白系统ghost win7系统下载64位纯净版1707 HTML5 Slideshow Maker v1.9.0中文破解版 (HTML5幻灯片创建工具)
HTML5 Slideshow Maker v1.9.0中文破解版 (HTML5幻灯片创建工具) 萝卜家园_Ghost_Win7 64位7月自动激活2014旗舰装机版
萝卜家园_Ghost_Win7 64位7月自动激活2014旗舰装机版 雨林木风Win7 Sp1 x64旗舰版系统下载 v1903
雨林木风Win7 Sp1 x64旗舰版系统下载 v1903 系统之家win1
系统之家win1 HD Tune ProV
HD Tune ProV 男人们的生活
男人们的生活 联想笔记本 G
联想笔记本 G 搜狗拼音输入
搜狗拼音输入 萝卜家园 Win
萝卜家园 Win MathType v6.
MathType v6. Memory Stick
Memory Stick 雨林木风Win8
雨林木风Win8 福昕阅读器v5
福昕阅读器v5 Adobe Flash
Adobe Flash  粤公网安备 44130202001061号
粤公网安备 44130202001061号