-
告诉你一键重装win10系统方法
- 2018-12-01 09:44:46 来源:windows10系统之家 作者:爱win10
相信大家平时在使用电脑的时候,都有遇到过蓝屏,自动重启等一系列的故障问题。遇到这类问题时该如何处理呢?相信大部分的人都选择进行重装系统,但是许多新手用户没做过系统,不知道电脑从做系统怎么做。下面小编就来给大家讲解一下小白一键重装win10系统的方法
虽说,如今给电脑系统已经根本算不上是什么新鲜事了,但是,还是很多人是不知道怎么做电脑系统的。需要做系统不是请求大神的帮忙,就是花钱到电脑店找人让做系统。其实并不需要这么的麻烦,因为我们自己就能做系统,接下来小编就来将如何使用小白一键重装win10的方法带给你们。
工具:小白一键重装系统(www.xiaobaixitong.com)
小白一键重装系统win10步骤:
1、下载小白一键重装系统,在打开之前先退出杀毒软件,避免杀毒软件阻拦操作步骤。
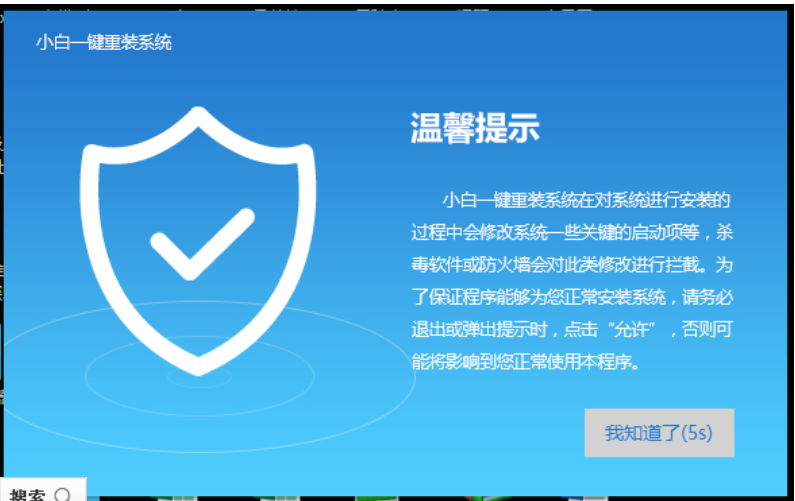
一键重装系统系统软件图解1
2、打开小白一键重装系统,点击【一键装机】,在这里,小编选择【系统新装】,如下图所示:
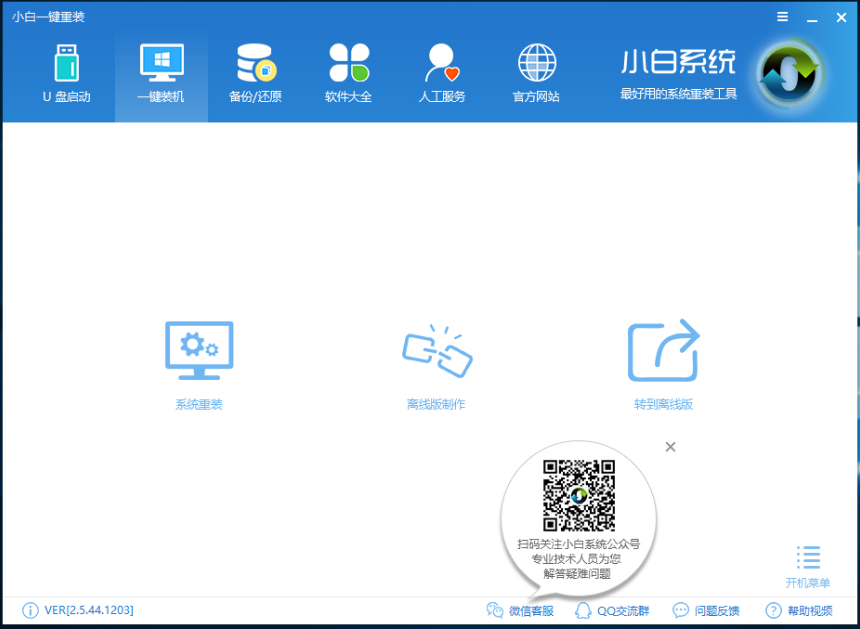
一键重装系统系统软件图解2
3、小白会优先检测本地环境是否符合装机条件,检测完毕后点击下一步,如下图所示:
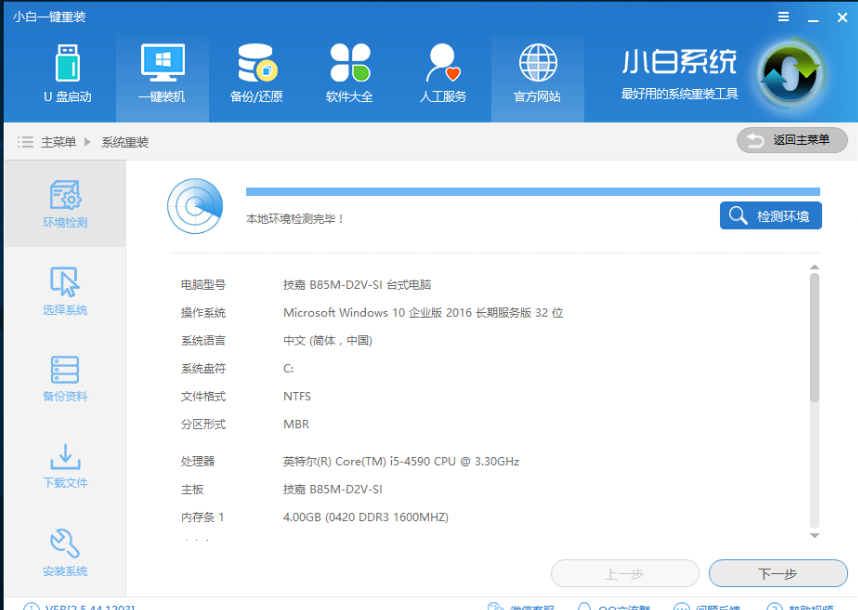
一键重装系统系统软件图解3
4、接着我们进入了【选择系统】画面,然后点击【安装此系统】,如下图所示:
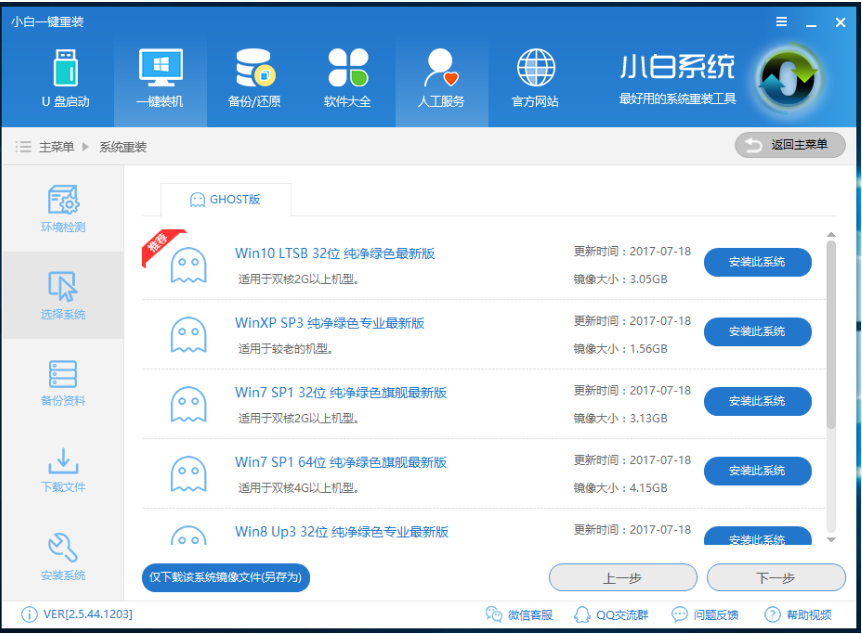
一键重装系统系统软件图解4
5、在第三步【备份资料】里,我们不仅可以“备份文件”,还可以“备份系统”,大家可以根据自己实际需求进行选择,完成后点击下一步。
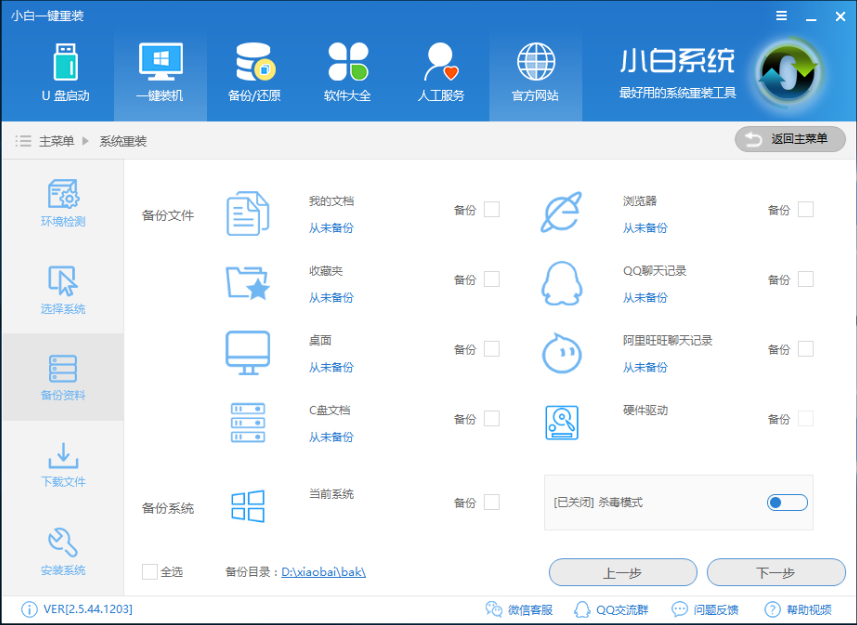
系统系统软件图解5
6、第四步我们将会下载系统并对资料进行备份。
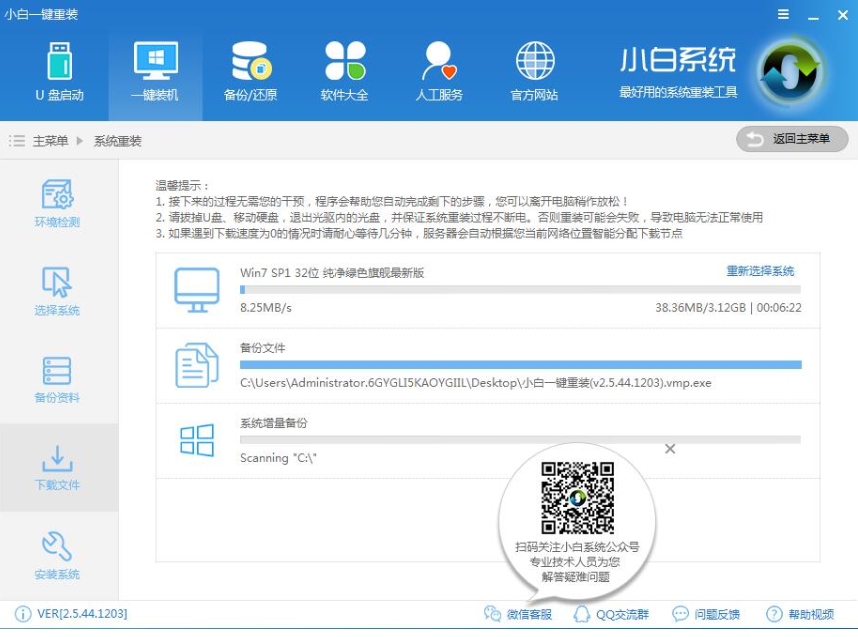
一键重装系统系统软件图解6
7、系统下载完成后,小白将会校验系统文件MD5值,完成后会自动重启进行系统重装。
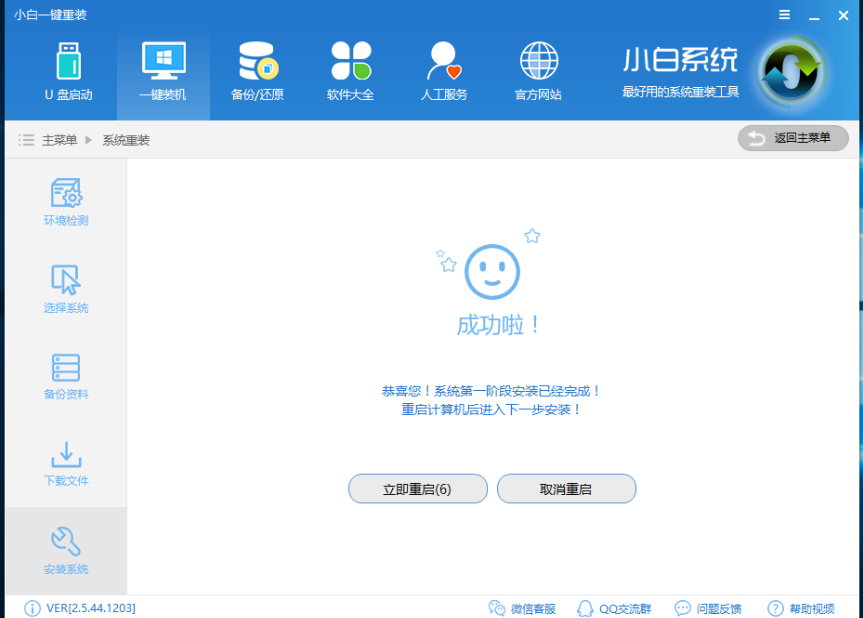
重装win10系统软件图解7
8、重启完成后点击选择“windows PE 64位”进入安装

重装win10系统软件图解8
9、下图为安装进度条,读完后部署安装。
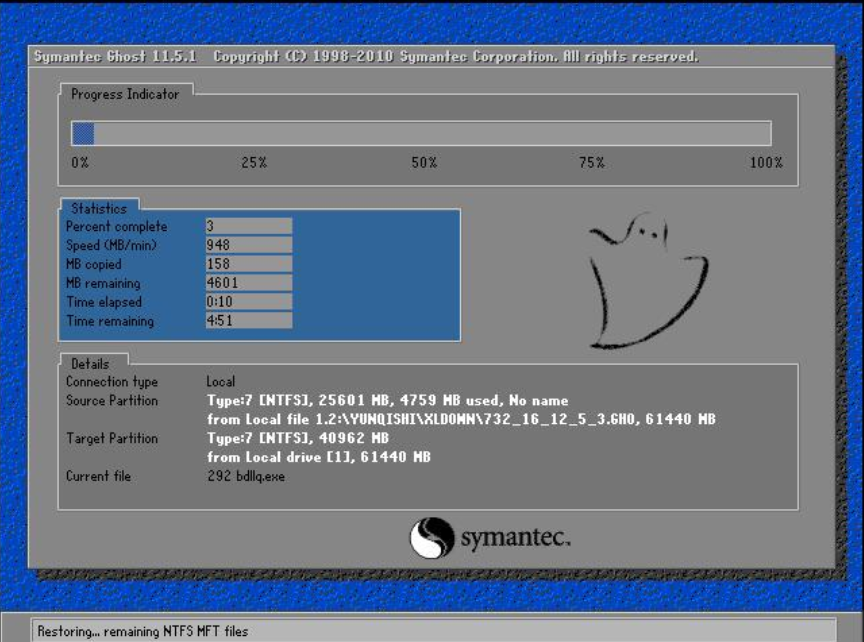
win10系统软件图解9
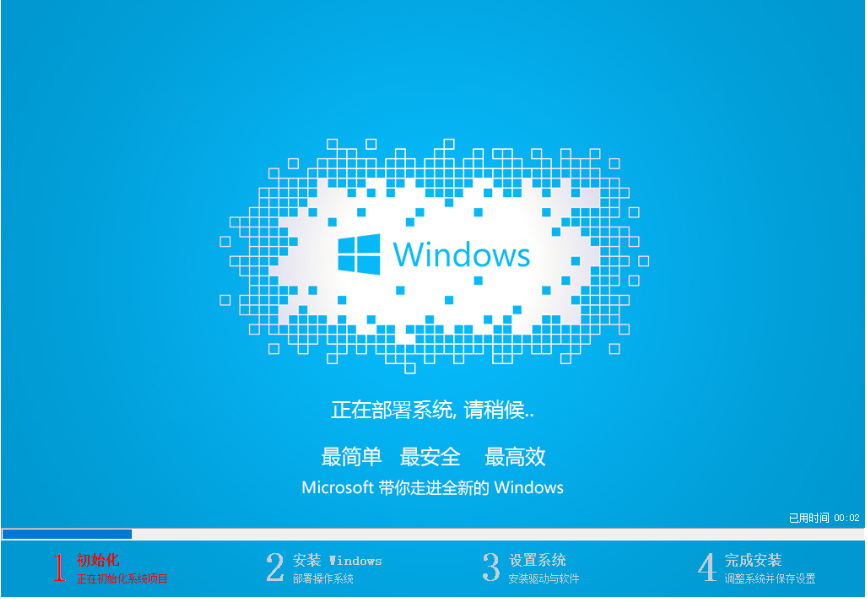
重装win10系统软件图解10
10、重装win10完成,进入win10桌面。
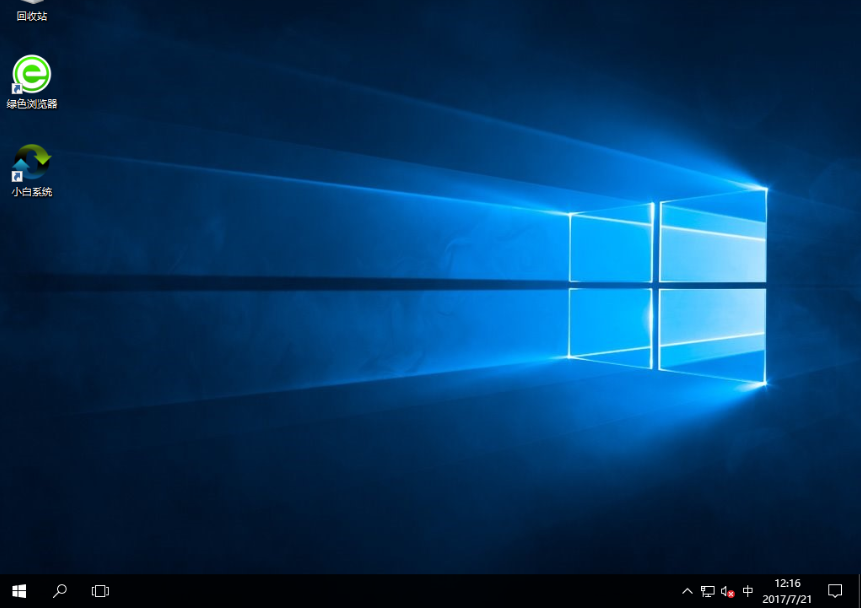
重装win10系统软件图解11
上面介绍了小白一键重装系统win10的详细步骤,相信用户对电脑如何重装win10系统有了深入的认知,赶快给自己换上win10,体验快速与流畅吧。
2、打开小白一键重装系统,点击【一键装机】,在这里,小编选择【系统新装】,如下图所示:
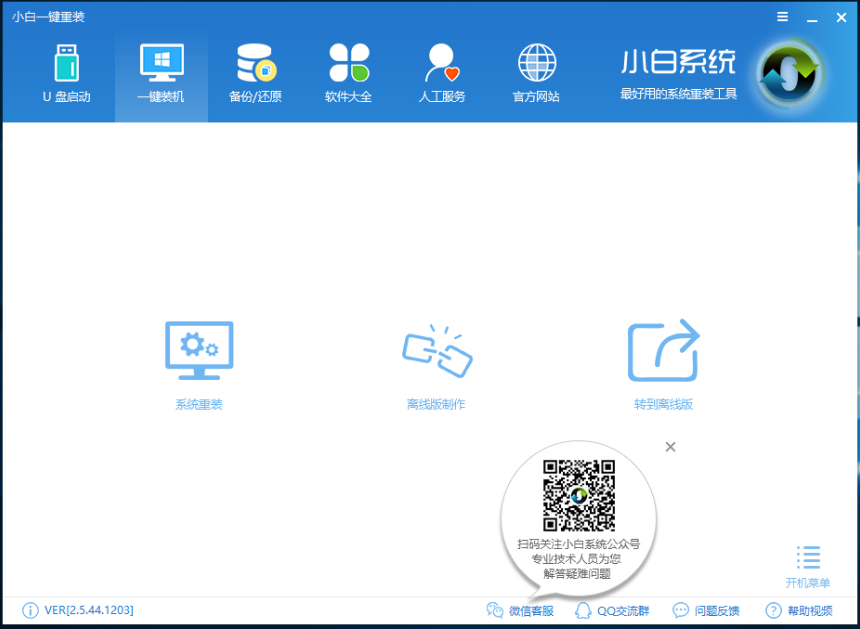
一键重装系统系统软件图解12
3、小白会优先检测本地环境是否符合装机条件,检测完毕后点击下一步,如下图所示:
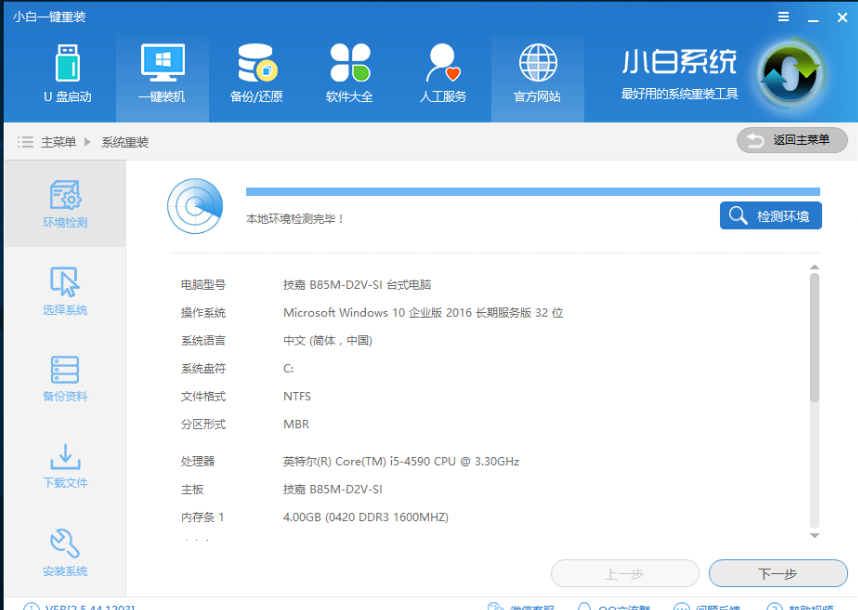
重装win10系统软件图解13
4、接着我们进入了【选择系统】画面,然后点击【安装此系统】,如下图所示:
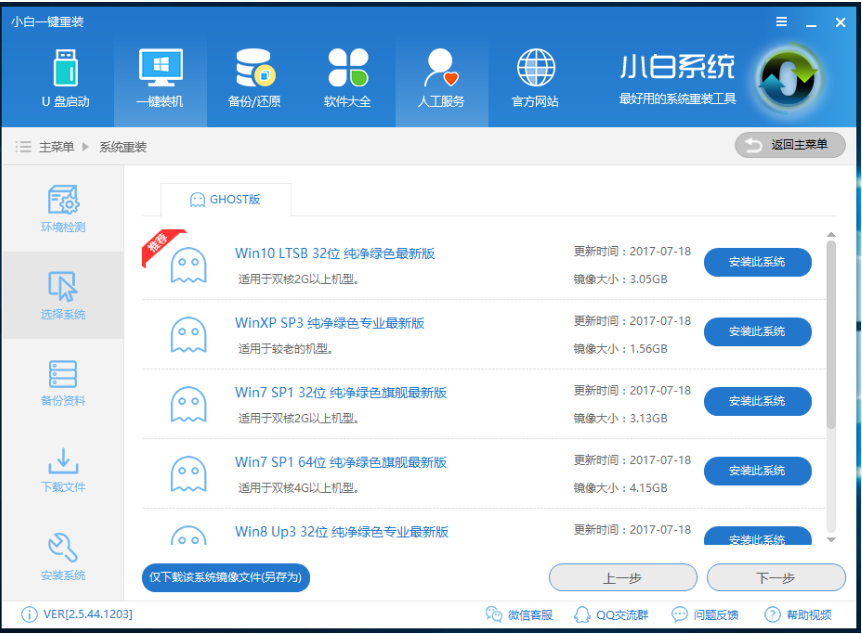
一键重装系统系统软件图解14
5、在第三步【备份资料】里,我们不仅可以“备份文件”,还可以“备份系统”,大家可以根据自己实际需求进行选择,完成后点击下一步。
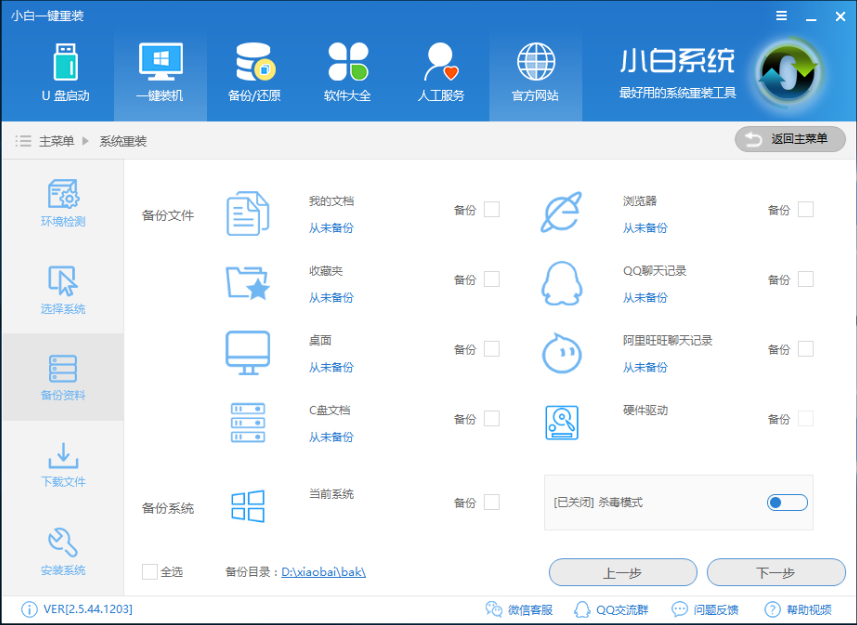
一键重装系统系统软件图解15
6、第四步我们将会下载系统并对资料进行备份。
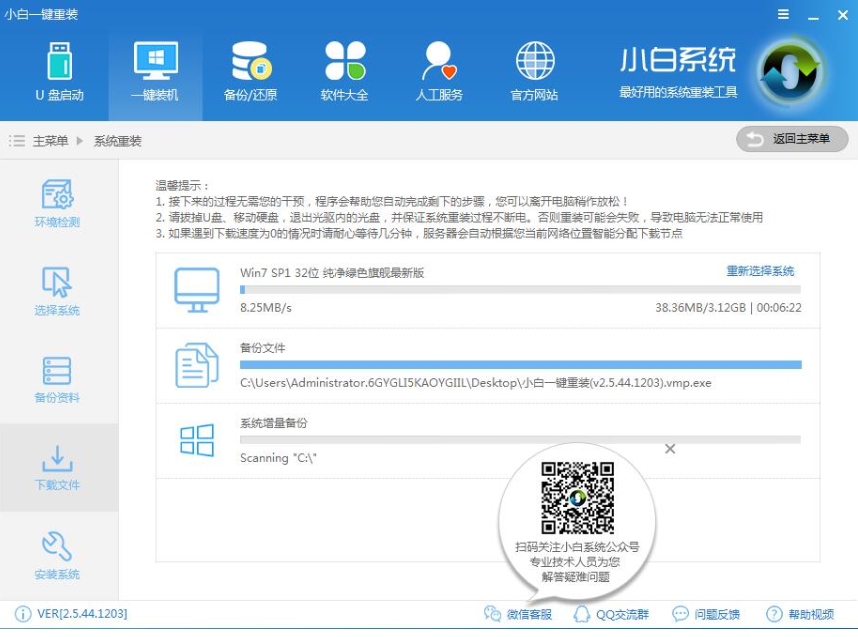
系统系统软件图解16
7、系统下载完成后,小白将会校验系统文件MD5值,完成后会自动重启进行系统重装。
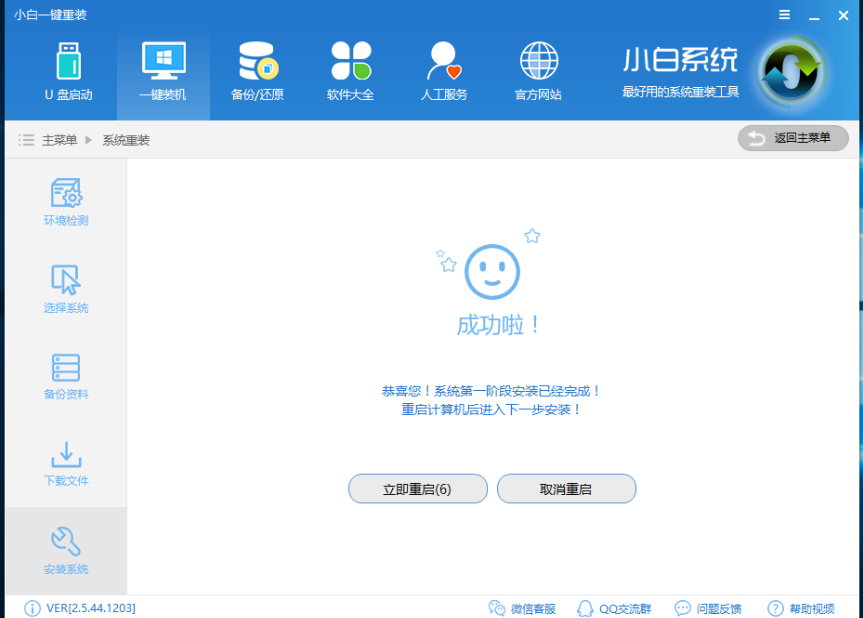
win10系统软件图解17
8、重启完成后点击选择“windows PE 64位”进入安装

一键重装系统系统软件图解18
9、下图为安装进度条,读完后部署安装。
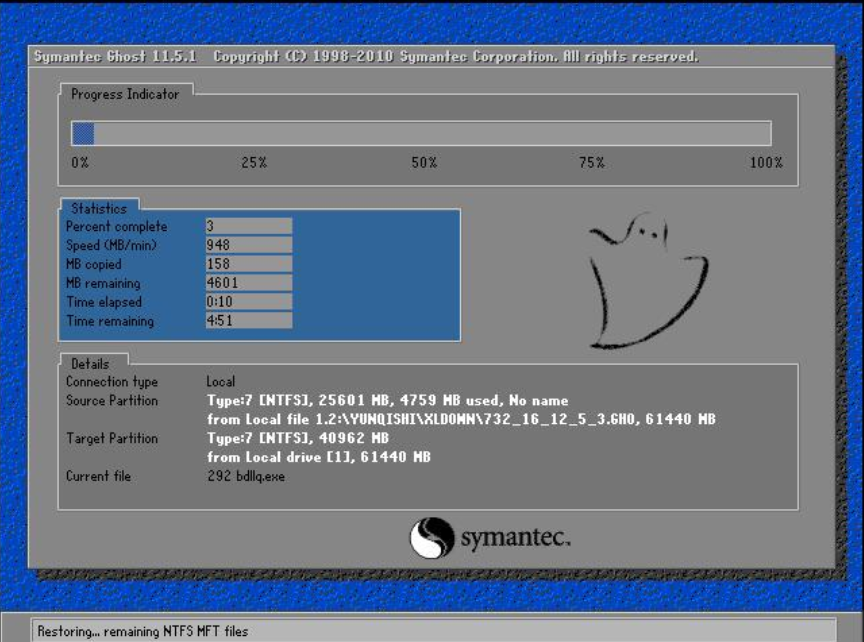
win10系统软件图解19
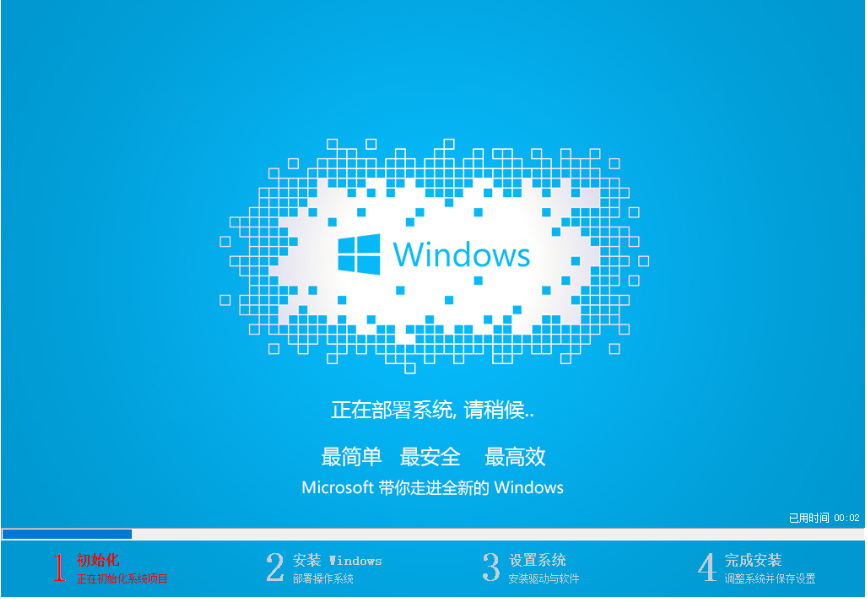
系统系统软件图解20
10、重装win10完成,进入win10桌面。
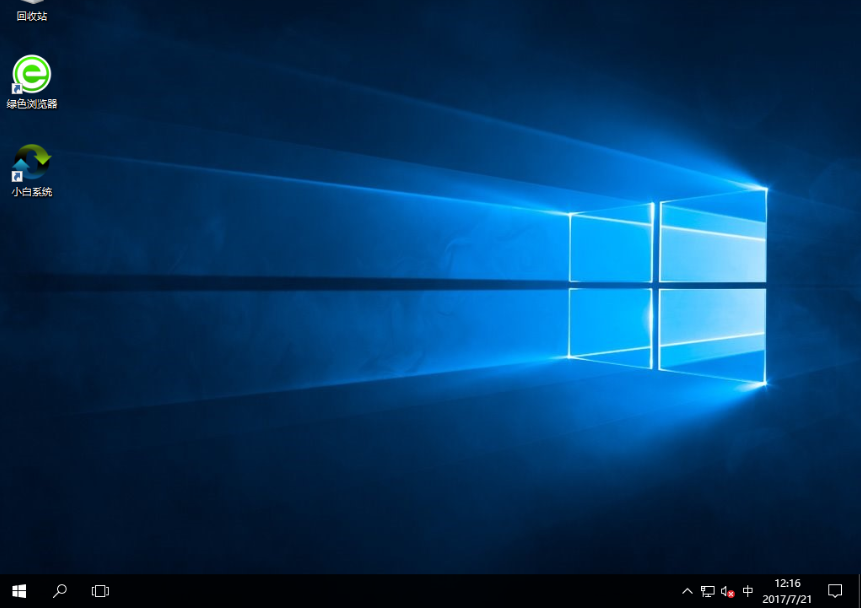
win10系统软件图解21
上面介绍了小白一键重装系统win10的详细步骤,相信用户对电脑如何重装win10系统有了深入的认知,赶快给自己换上win10,体验快速与流畅吧。
猜您喜欢
- 联想售后重装系统是正版的吗解说..2023-02-02
- win10重装系统怎么弄的步骤教程..2022-01-08
- 电脑重装系统十大排名2022-11-22
- 小编告诉你重装电脑操作系统的方法..2018-10-08
- 快速一键重装系统方法2017-07-11
- 如何重装系统最简单的方法..2022-12-14
相关推荐
- 传授小马一键重装系统工具使用方法.. 2019-04-13
- 白云端一键重装系统安装教程.. 2017-08-11
- 详解自己怎么能重装电脑系统.. 2023-02-28
- 使用一键还原精灵,小编告诉你如何使用.. 2018-04-23
- 电脑系统如何重装win11 2022-12-16
- 电脑系统怎么自己装教程 2022-12-21





 魔法猪一健重装系统win10
魔法猪一健重装系统win10
 装机吧重装系统win10
装机吧重装系统win10
 系统之家一键重装
系统之家一键重装
 小白重装win10
小白重装win10
 photomatixpro v4.2.7 (64-bit) 汉化破解版(HDR图像工具)
photomatixpro v4.2.7 (64-bit) 汉化破解版(HDR图像工具) 硬盘数据恢复软件免费版
硬盘数据恢复软件免费版 深度技术V201408_Ghost_Win7 32位旗舰版
深度技术V201408_Ghost_Win7 32位旗舰版 小白系统Ghost windows XP SP3 纯净版201806
小白系统Ghost windows XP SP3 纯净版201806 Photoscape Portable v3.6单文件绿色中文版 (国外的光影魔术手)
Photoscape Portable v3.6单文件绿色中文版 (国外的光影魔术手) 小白系统ghost win8 32位专业版下载v201707
小白系统ghost win8 32位专业版下载v201707 萝卜家园Ghos
萝卜家园Ghos 老毛桃ghost
老毛桃ghost  小白系统win7
小白系统win7 Next Launche
Next Launche 深度技术win1
深度技术win1 win7激活工具
win7激活工具 雨林木风Ghos
雨林木风Ghos 办公用品管理
办公用品管理 小白系统Ghos
小白系统Ghos WinRAR v4.20
WinRAR v4.20 windows 7 lo
windows 7 lo 粤公网安备 44130202001061号
粤公网安备 44130202001061号