-
电脑没有系统了如何重装系统
- 2023-02-15 10:40:11 来源:windows10系统之家 作者:爱win10
电脑没有系统了如何重装系统?一般情况下电脑没有系统是无法正常运行时,这时候我们可以采用U盘重装系统的方法给电脑重新安装一个系统,那应该如何操作电脑没有系统了如何重装系统呢。
工具/原料:
系统版本:Windows10
品牌型号:联想小新Air15
软件版本:系统之家装机大师U盘,小白一键重装系统+一个10G内存的空白磁盘
方法/步骤:
方法一:下载小白一键重装系统完成即可。
1.我们打开软件,点击”制作系统“按钮,找到”制作u盘“我们选择开始制。
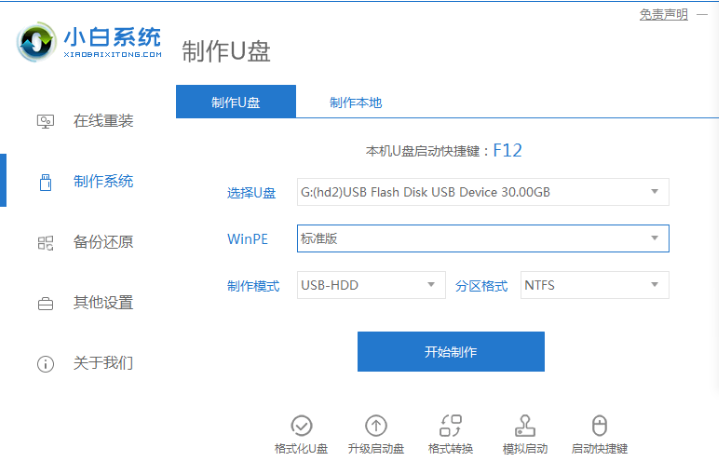
2.选择我们需要制作的系统。选择好后我们进入”开始制作“页面。
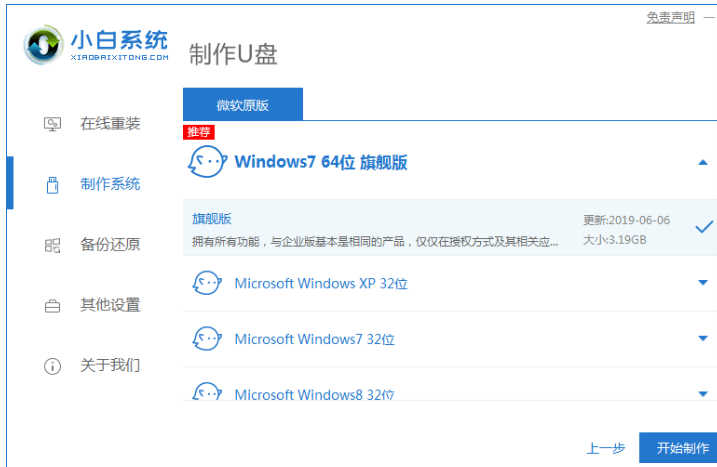
3.开始制作之前会提示,u盘将被格式化,这时我们把需要备份的全部备份好,然后点击”确认“。

4.确认后,我们开始下载系统镜像文件及PE系统,耐心等待安装完成。
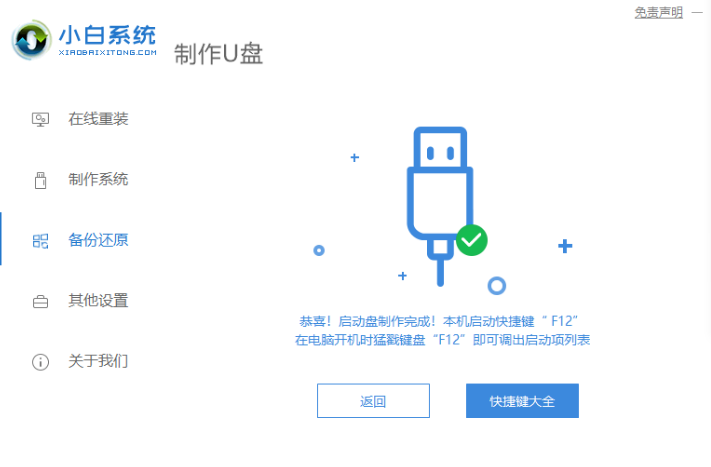
5.安装完成后我们可以点击查看下电脑进入启动热键的快捷键大全。

6.重启电脑,按F12进入到启动项选择,我们选项”USB“项。
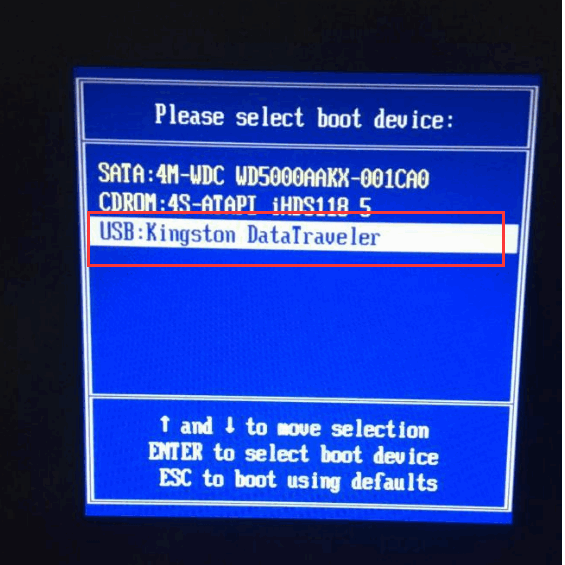
7.接着我们进入到小白PE系统,我们选择第一个选项进入。
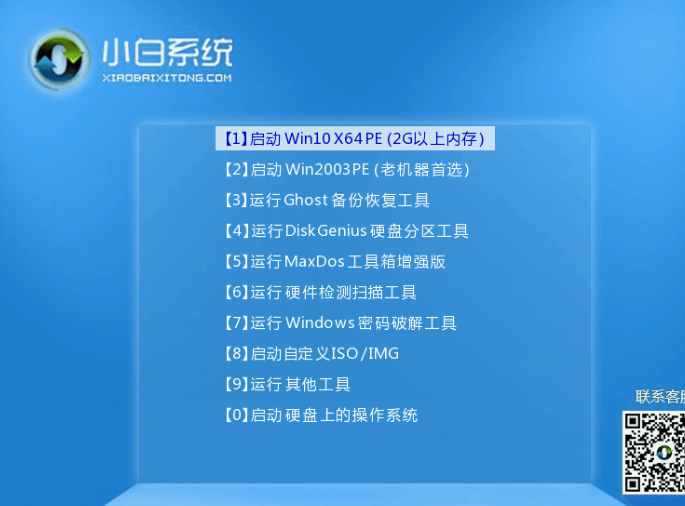
8.进入到页面后我们打开小白一键重装系统,会自动安装系统镜像文件。
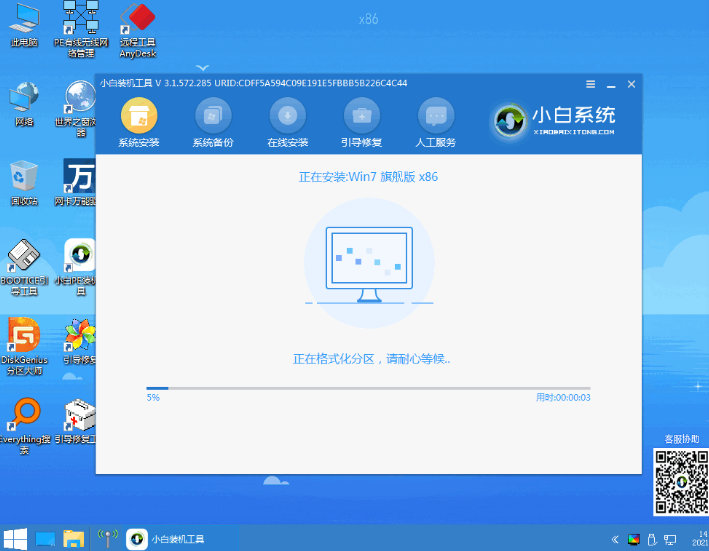
9.此时我们等待安装完成即可。
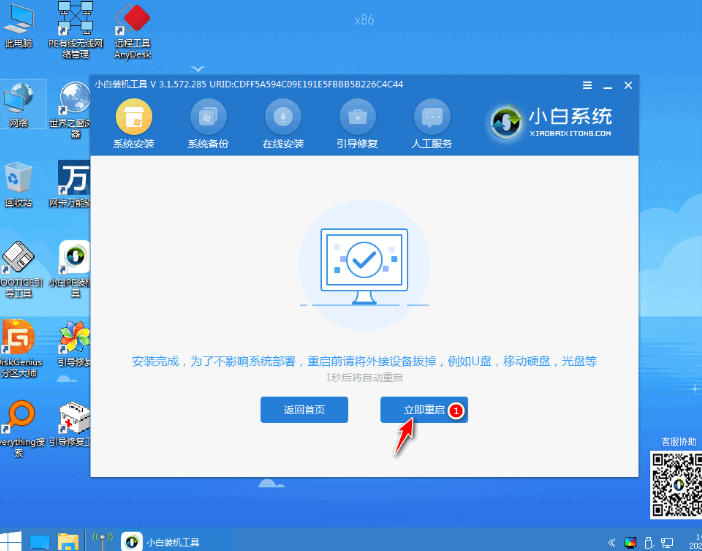
10.安装完成后重启电脑进入到系统页面时这里就安装成功了。

方法二:下载运行系统之家装机大师软件完成重装系统。
1、关闭所有的杀毒软件,然后运行系统之家装机大师软件,软件会进行提示,仔细阅读后,点击我知道了进入工具。
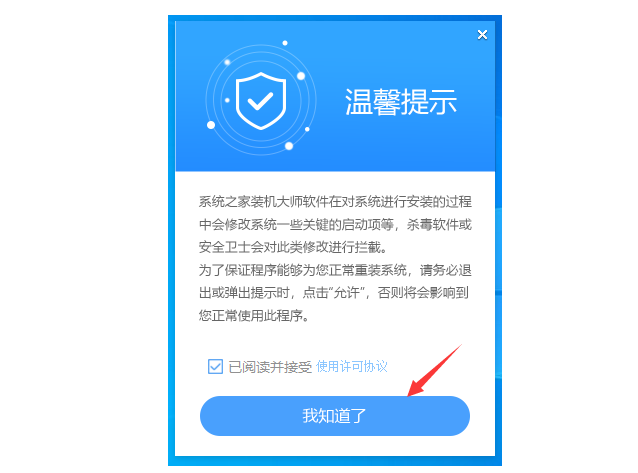
2、进入工具后,在最上方选择U盘启动,进入U盘启动盘制作界面。
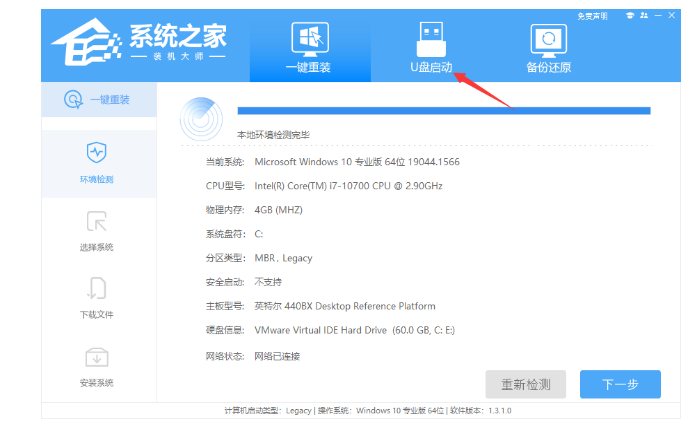
3、保留默认格式和分区格式,无需手动更改。点击开始制作。
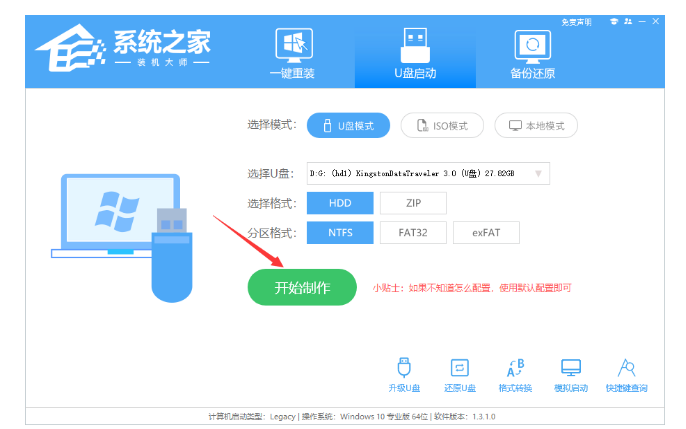
4、工具会自动提示是否开始制作。注意:制作工具将会清理U盘中所有的数据且不可恢复,请提前存储U盘中重要数据文件。
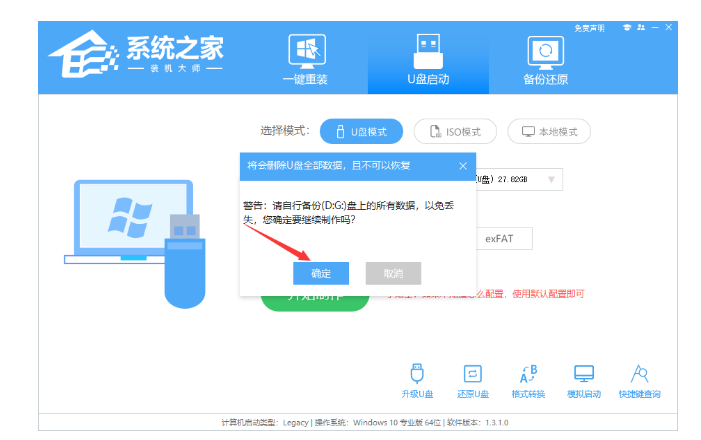
5、等待U盘制作完毕。
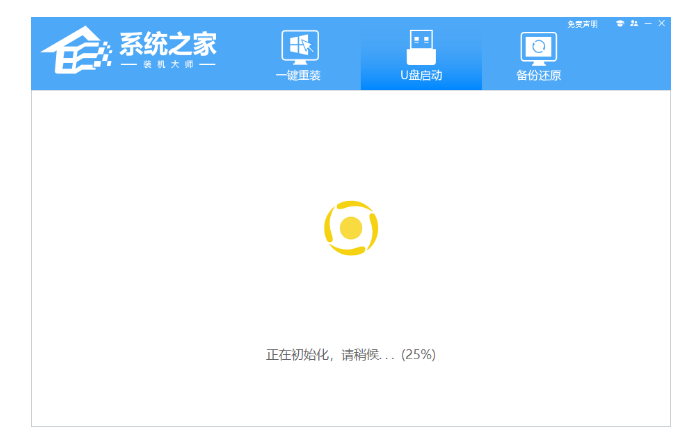
6、U盘制作完毕后,工具会进行提示,并且显示当前电脑的开机U盘启动快捷键。

7、制作完毕后,需要测试当前U盘启动盘是否制作完成。需要点击右下方 模拟启动-BIOS启动,查看当前U盘启动盘是否制作成功。

8、稍等片刻,成功显示此界面则为成功。
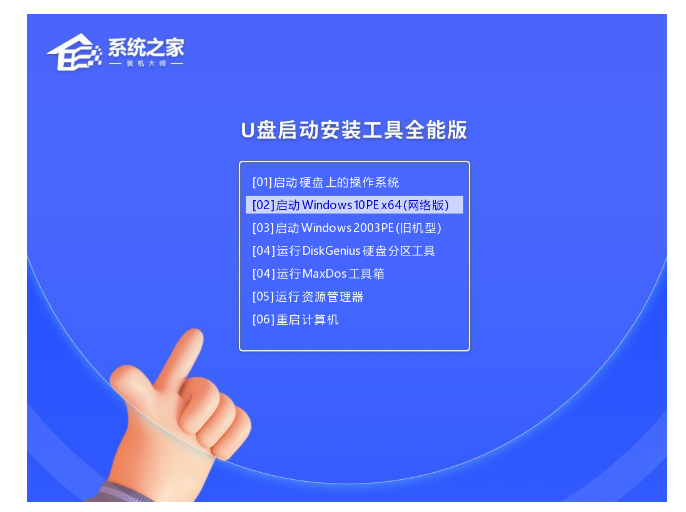
9、然后关闭软件,用户需要将下载好的系统移动到U盘中即可。
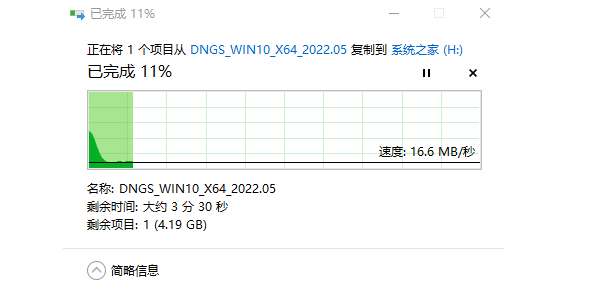
U盘装Win10:
1、查找自己电脑主板的U盘启动盘快捷键。
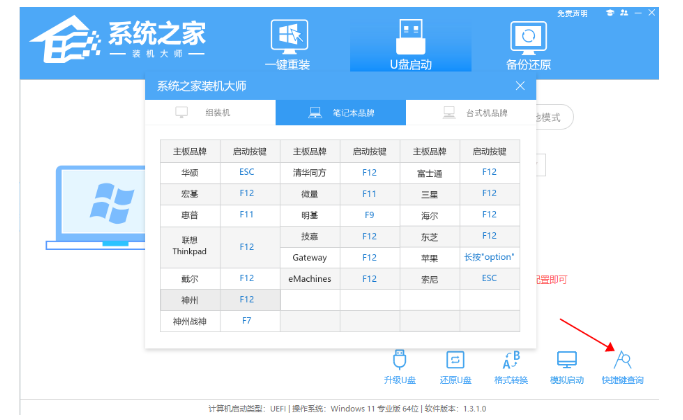
2、U盘插入电脑,重启电脑按快捷键选择U盘为第一启动项。进入后,键盘↑↓键选择第二个【02】启动Windows10PEx64(网络版),然后回车。

3、进入PE界面后,点击桌面的一键重装系统。
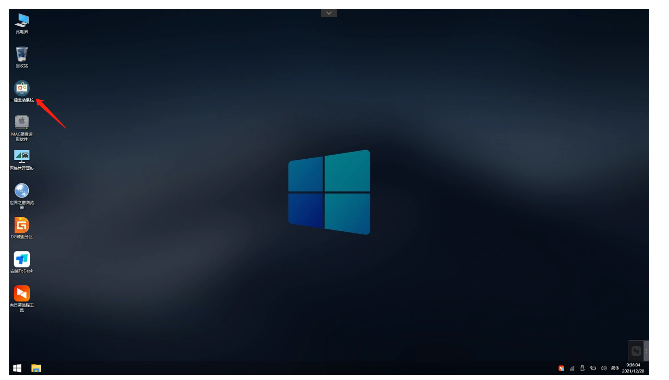
4、打开工具后,点击浏览选择U盘中的下载好的系统镜像ISO。选择后,再选择系统安装的分区,一般为C区,如若软件识别错误,需用户自行选择。
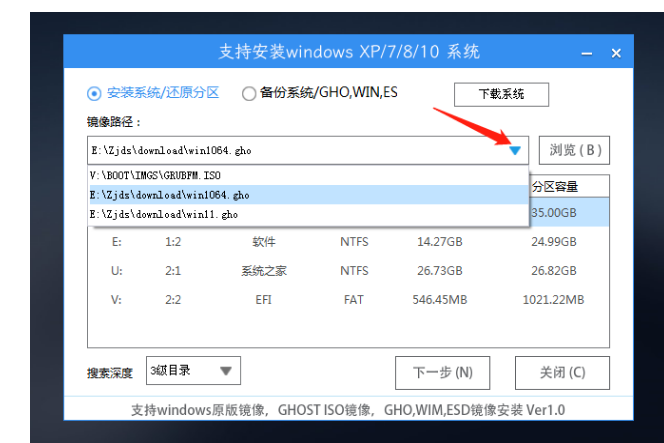
5、选择完毕后点击下一步。
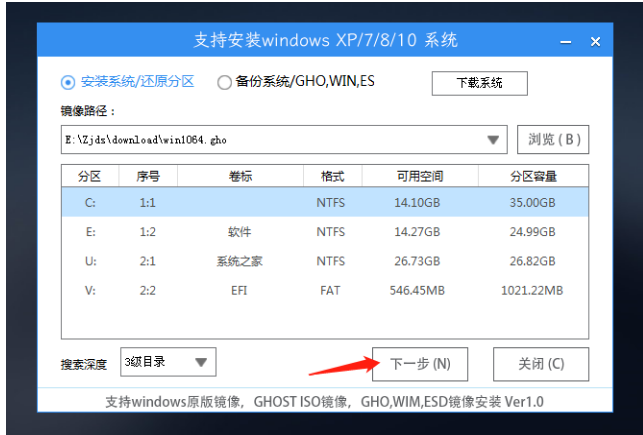
6、此页面直接点击安装即可。
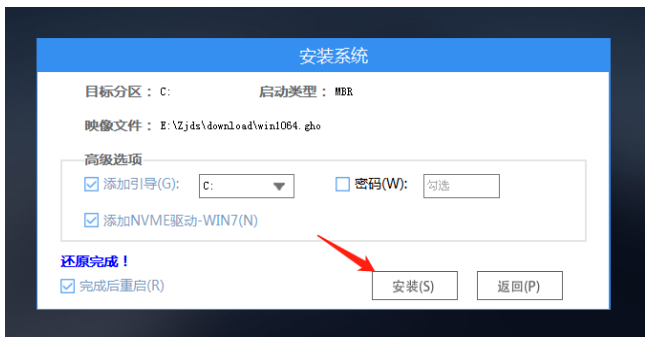
7、系统正在安装,请等候。
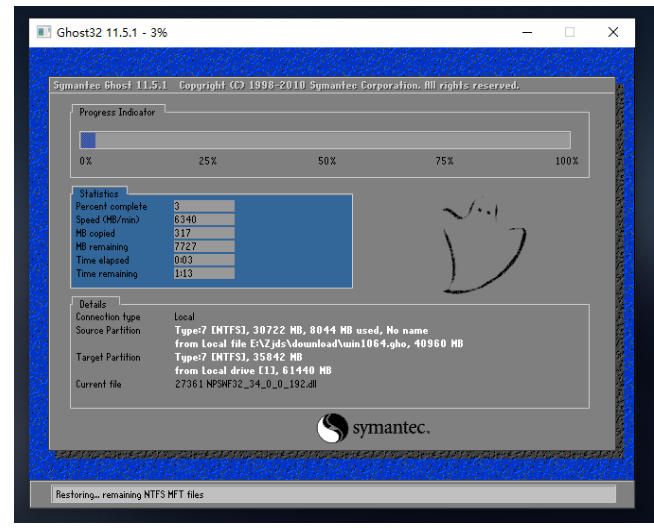
8、系统安装完毕后,软件会自动提示需要重启,并且拔出U盘,请用户拔出U盘再重启电脑。

9、重启后,系统将自动进入系统安装界面。
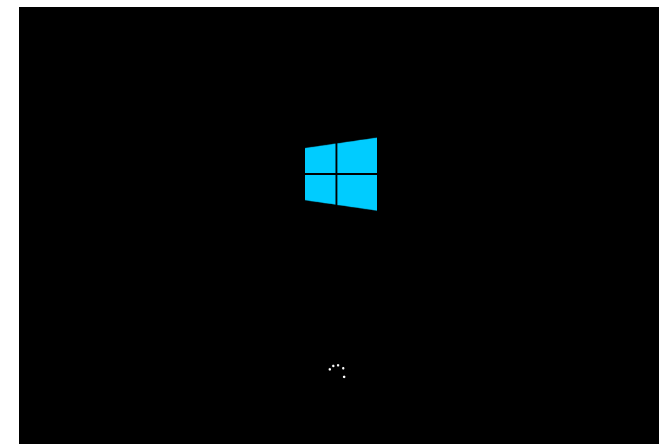
总结:以上就是关于电脑没有系统了如何重装系统,希望可以帮到各位。
猜您喜欢
- 联想一体机w7重装系统方法2017-07-16
- 系统win10怎么重装步骤演示2022-03-19
- 笔记本电脑重装系统步骤2022-12-16
- 电脑如何自己重装系统教程..2023-02-03
- 如何给电脑重装系统教程2023-01-06
- 笔记本一键还原,小编告诉你联想笔记本..2018-01-26
相关推荐
- win10s系统重装 2022-07-21
- 没有U盘怎么给电脑重装系统分享.. 2022-12-19
- linux系统安装,小编告诉你怎样安装Lin.. 2018-08-09
- 讲解笔记本怎么装系统 2019-03-18
- 重装系统用小白一键装机可靠吗.. 2022-12-17
- 系统之家windows10还原windows7系统制.. 2017-05-27




 魔法猪一健重装系统win10
魔法猪一健重装系统win10
 装机吧重装系统win10
装机吧重装系统win10
 系统之家一键重装
系统之家一键重装
 小白重装win10
小白重装win10
 Apowersoft Streaming Audio v3.0 中文破解版 (录音精灵助手)
Apowersoft Streaming Audio v3.0 中文破解版 (录音精灵助手) Mcool v13.50 去广告绿色版 (飞行音乐播放器)
Mcool v13.50 去广告绿色版 (飞行音乐播放器) 系统之家ghost win10 x64专业版v201703
系统之家ghost win10 x64专业版v201703 金山卫士v4.6正式版
金山卫士v4.6正式版 系统之家Ghost Win8 64位专业版下载v201807
系统之家Ghost Win8 64位专业版下载v201807 小白系统Ghost Win10 64位专业版下载 v1907
小白系统Ghost Win10 64位专业版下载 v1907 极点五笔7.13
极点五笔7.13 CHM To PDF C
CHM To PDF C 福昕阅读器v5
福昕阅读器v5 一键排版 v1.
一键排版 v1. Wise Care 36
Wise Care 36 顶峰DVD转换
顶峰DVD转换 萝卜家园win1
萝卜家园win1 萝卜家园 Win
萝卜家园 Win 萝卜家园Ghos
萝卜家园Ghos 紫光输入法v6
紫光输入法v6 雨林木风ghos
雨林木风ghos 粤公网安备 44130202001061号
粤公网安备 44130202001061号