-
分享电脑系统安装步骤图解
- 2023-01-18 08:03:00 来源:windows10系统之家 作者:爱win10
我们在使用戴尔笔记本的过程中,难免会遇到一些难题需要我们重装系统来修复解决。但是很多小伙伴都是不知道电脑系统怎么安装,其实方法并不是特别复杂,今天小编就来教教大家电脑系统安装步骤图解,我们一起来看看吧。
方法/步骤:
系统版本:windows7系统
品牌型号:戴尔成就3681
软件版本:装机吧一键重装系统v2290+小白一键重装系统v2290
方法/步骤:
方法一:使用装机吧一键重装系统工具安装windows7系统
1、电脑系统怎么安装呢?我们先在电脑上下载安装装机吧一键重装系统工具并点击打开,插入u盘到电脑接口,选择u盘重装系统模式,点击开始制作。
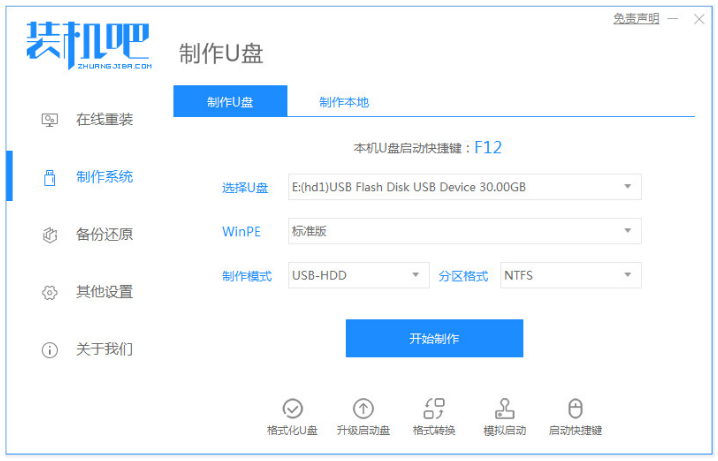
2、接着选择我们需要安装的win7系统,点击开始制作u盘启动盘。
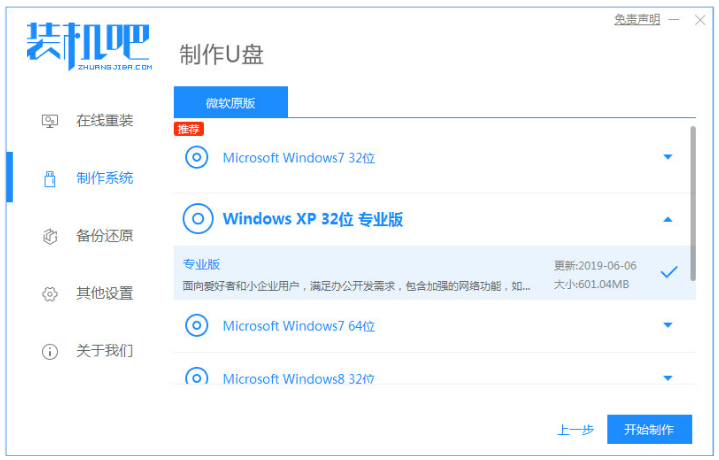
3、装机软件此时将会开始制作u盘启动盘成功之后,可以先预览需要安装的电脑主板的启动热键,再拔出u盘退出。
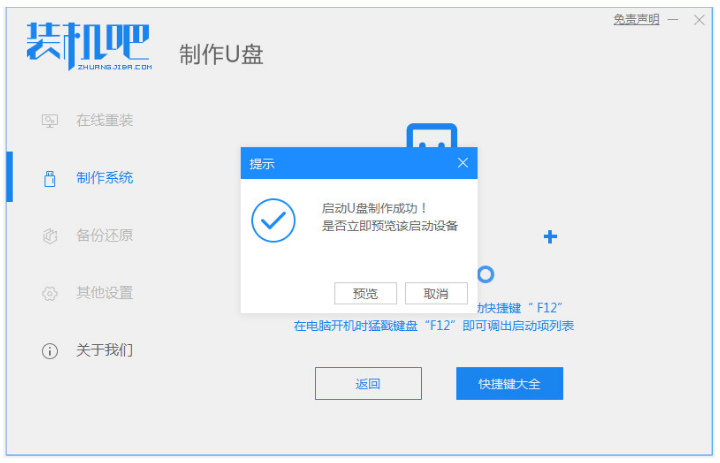
4、插入启动盘进电脑接口上,开机时不停按启动热键进启动界面,选择u盘启动项回车确定进入到pe选择界面,选择第一项pe系统按回车键进入即可。
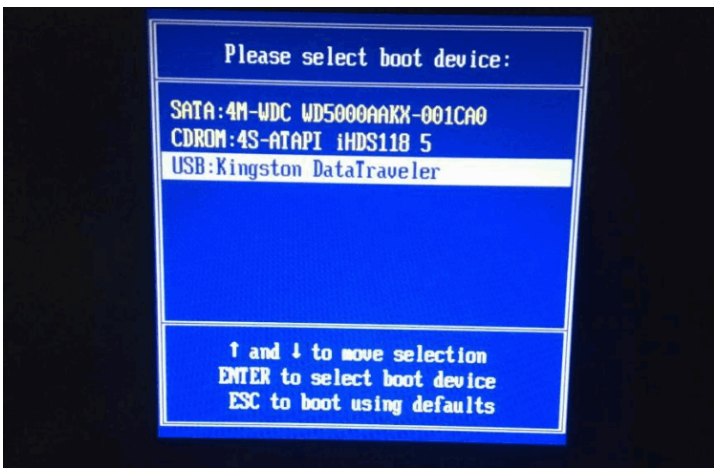
5、进入到pe系统当中,点击打开装机吧装机工具,选择我们需要安装的的win7系统,点击安装到系统盘c盘,点击开始安装按钮。

6、大家耐心等待,系统安装完成之后,选择重启电脑,直至进入到win7系统桌面即说明电脑系统安装完成。
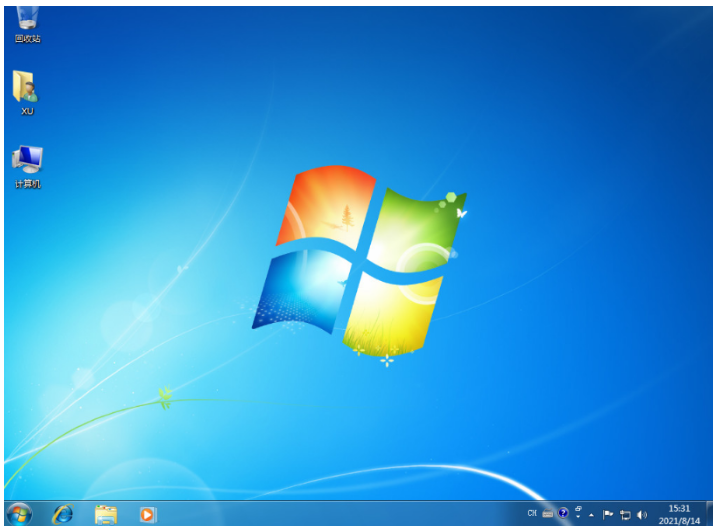
方法二:使用小白一键重装系统软件安装windows7系统
1、首先需要准备一个空白的8g又或者是以上的U盘,下载安装好小白一键重装软件到电脑中,选择制作系统栏目。

2、选择需要安装的win7系统,点击开始制作。
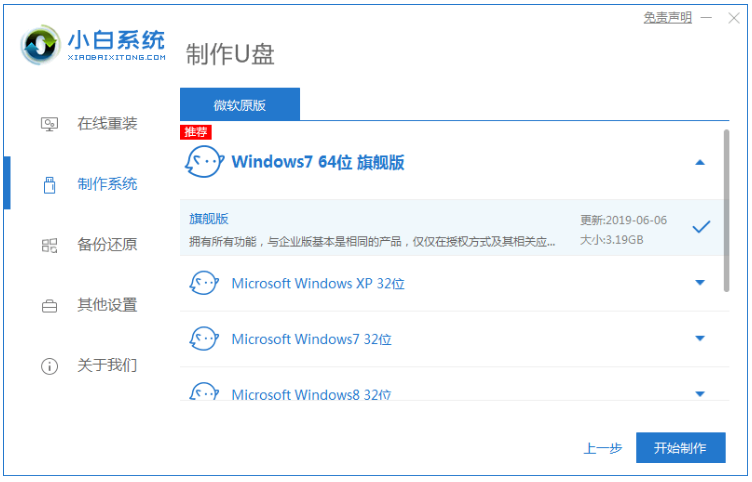
3、此时将会弹出格式化U盘操作,在确定保存好重要的数据之后,点击“确认”,耐心等待U盘制作完成之后,点击重启电脑按钮。
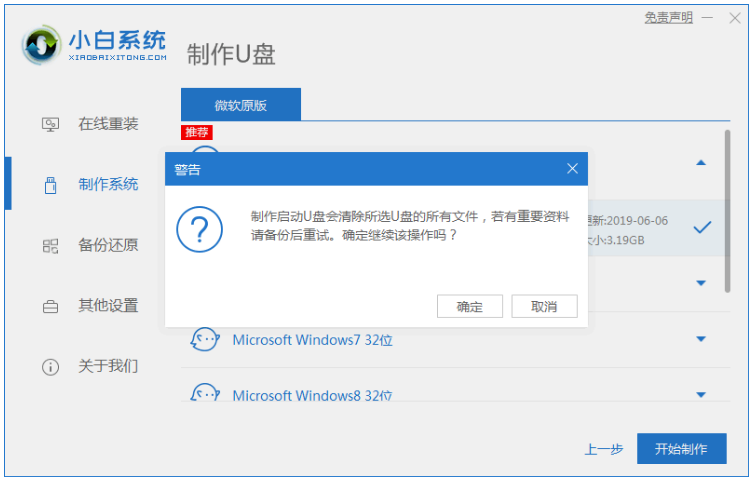
4、在重启电脑的时候需要选择U盘启动,在进入小白系统pe系统时,我们选择第一项“启动win10 x64PE(2G以上内存进入)”按回车键进入电脑系统。
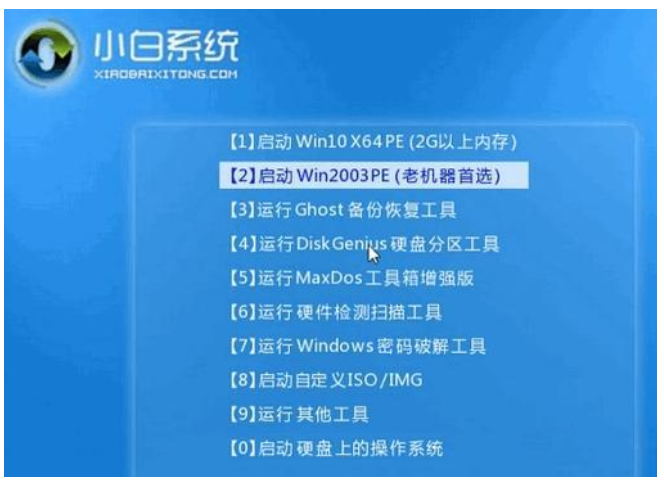
5、将window7系统进行安装的操作,选择安装到C盘,耐心等待安装完成。
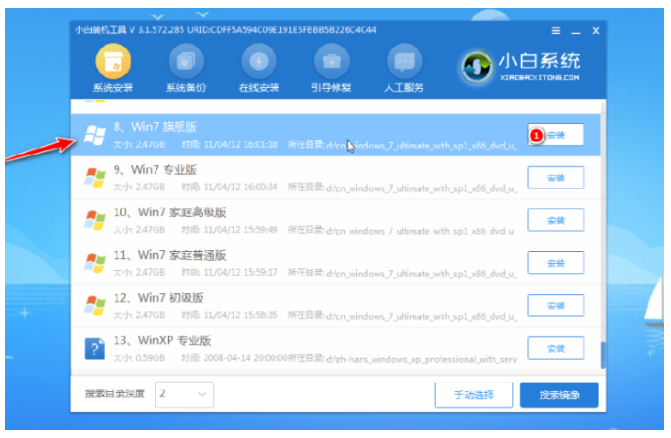
6、拔掉U盘,重启电脑,进入桌面之后,即说明电脑系统安装完成。
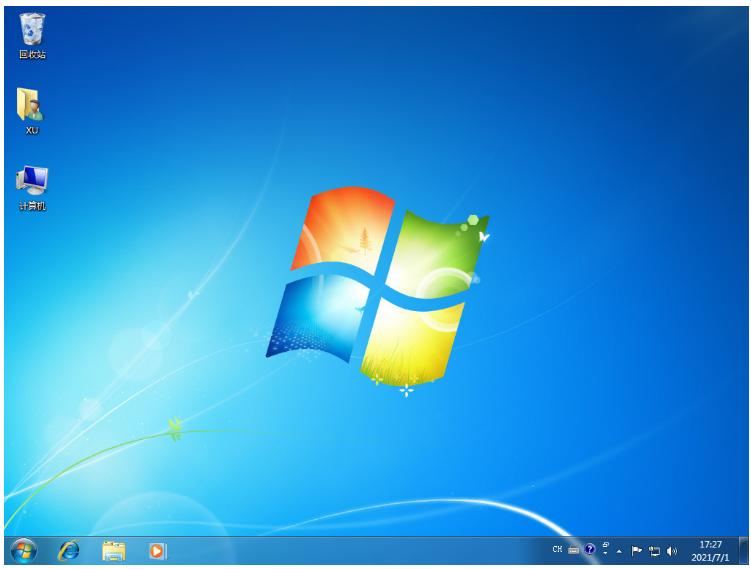
总结:
方法一:使用装机吧一键重装系统工具安装windows7系统
1、打开装机吧一键重装系统工具,开始制作win7 u盘启动盘;
2、插入u盘启动盘选择进入pe系统,自动安装win7系统;
3、系统安装成功之后重启电脑,直至进入系统桌面就可以啦。
方法二:使用小白一键重装系统软件安装windows7系统
1、打开小白一键重装软件,点击开始制作U盘;
2、进入系统pe自动进行安装,直至电脑进入桌面后即可。
猜您喜欢
- 小编告诉你怎样重装系统win7..2017-07-24
- win10镜像下载安装步骤2022-06-09
- 示例一键ghost怎么用2019-04-12
- 教您华硕笔记本怎么重装系统..2019-06-06
- 360怎么重装系统,小编告诉你电脑使用3..2017-12-13
- 小编告诉你一键还原系统2017-08-14
相关推荐
- 小编告诉你怎么一键重装系统.. 2017-08-01
- 联想笔记本电脑系统如何重装.. 2020-07-17
- 分享电脑重装系统教程 轻松搞定系统重.. 2020-11-15
- 洋葱头一键装机如何使用,小编告诉你使.. 2017-12-07
- 联想电脑如何重装系统 2022-11-29
- 一键安装 纯净版win10系统免费下载.. 2017-06-01




 魔法猪一健重装系统win10
魔法猪一健重装系统win10
 装机吧重装系统win10
装机吧重装系统win10
 系统之家一键重装
系统之家一键重装
 小白重装win10
小白重装win10
 最新三亿文库下载器v2.0简体免费绿色版(支持百度三亿文库等文章)
最新三亿文库下载器v2.0简体免费绿色版(支持百度三亿文库等文章) 新萝卜家园Ghost win7 sp1 32位安装版
新萝卜家园Ghost win7 sp1 32位安装版 SOSO工具栏v5.0.42.7下载(网页增强工具)
SOSO工具栏v5.0.42.7下载(网页增强工具) 雨林木风Ghost win8 64位专业版下载v201705
雨林木风Ghost win8 64位专业版下载v201705 360游戏盒子v1.6下载(游戏合集大全)
360游戏盒子v1.6下载(游戏合集大全) 深度技术ghost Xp Sp3 专业装机版1705
深度技术ghost Xp Sp3 专业装机版1705 电脑公司Ghos
电脑公司Ghos 新萝卜家园gh
新萝卜家园gh IDM v6.17 Bu
IDM v6.17 Bu 雨林木风_Gho
雨林木风_Gho 魔法猪 ghost
魔法猪 ghost 电脑公司ghos
电脑公司ghos 金海豚无线点
金海豚无线点 系统之家Ghos
系统之家Ghos 系统之家Ghos
系统之家Ghos Smart Instal
Smart Instal 小白系统Ghos
小白系统Ghos 粤公网安备 44130202001061号
粤公网安备 44130202001061号