-
例举如何给电脑重装系统
- 2019-05-06 18:42:00 来源:windows10系统之家 作者:爱win10
不管是工作需要还是日常娱乐,电脑都已成为我们密不可分的合作伙伴。当然在使用电脑的过程也都会遇到一些关于重装系统的问题,所以今天小编就来教大家如何给电脑重装系统。
操作系统是我们使用电脑的前提条件,如果电脑没有安装操作系统的话,那么电脑就好比是一堆废铁,没有任何作用。那么要怎样重装电脑系统呢?下面,小编就给大家介绍电脑重装系统的方法。
1,首先,到官网下载小白一键重装工具。官网下载地址:http://www.xiaobaixitong.com
2,打开运行小白一键重装工具,进入“在线重装”界面,进行检查电脑系统和硬件环境。
(注意:打开软件之前需要退出所有杀毒软件,避免影响操作)
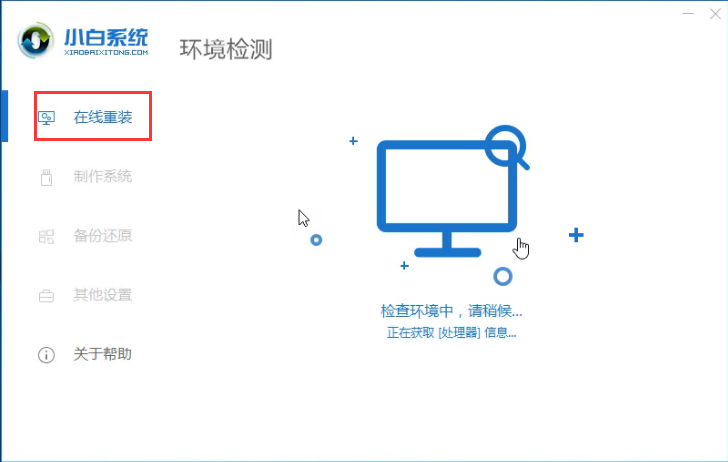
如何重装电脑系统电脑图解1
3,检查完成后,进入系统选择界面,这里我们选择需要安装系统,然后点击“安装此系统”。
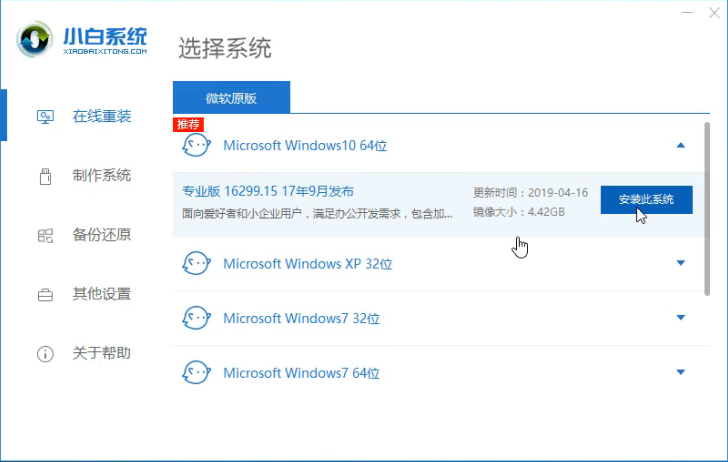
电脑电脑图解2
4,在这里我们可以勾选自己需要安装的系统进行安装,点击“下一步”。
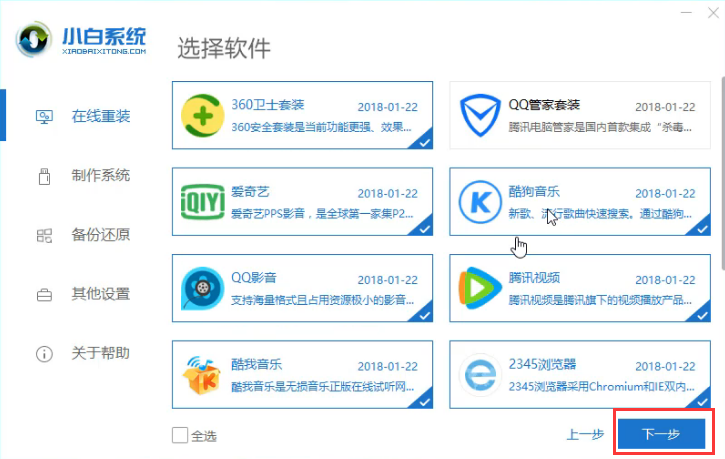
电脑电脑图解3
5,开始下载系统镜像,耐心等待即可。
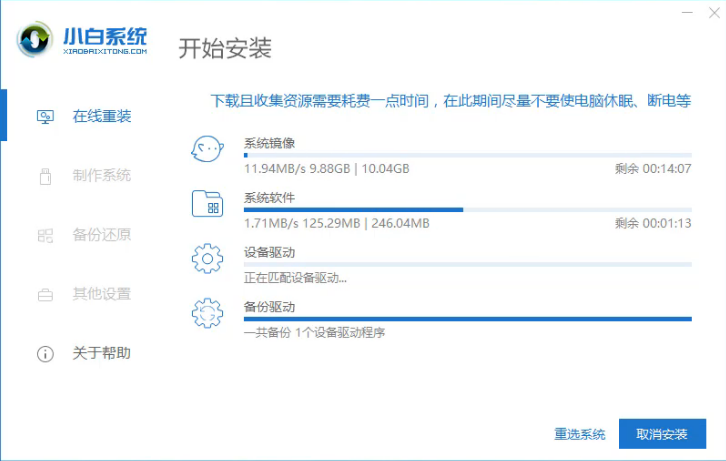
电脑电脑图解4
6,系统下载完成后,开始部署安装环境。
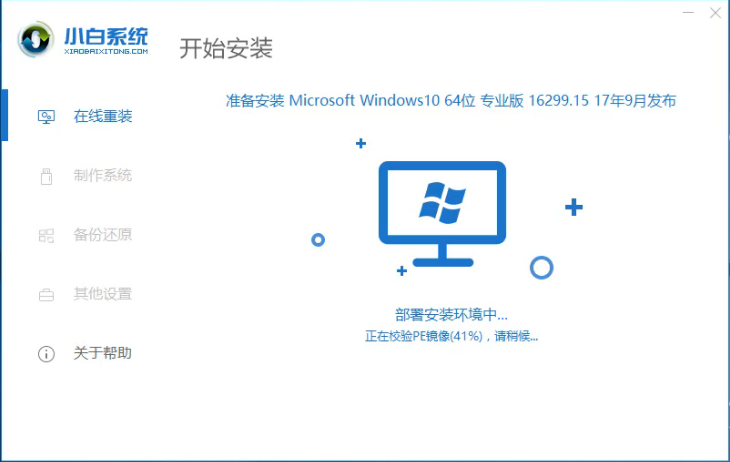
一键装机电脑图解5
7,环境部署完毕后,点击“立即重启”。
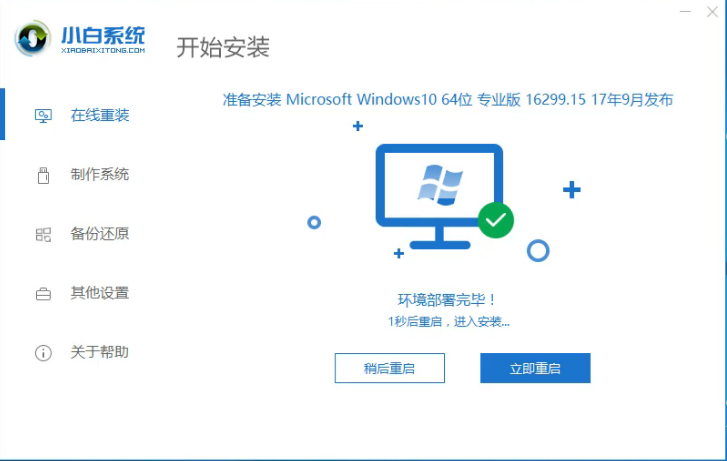
如何重装电脑系统电脑图解6
8,重启后选择“PE-MSDN”选项。
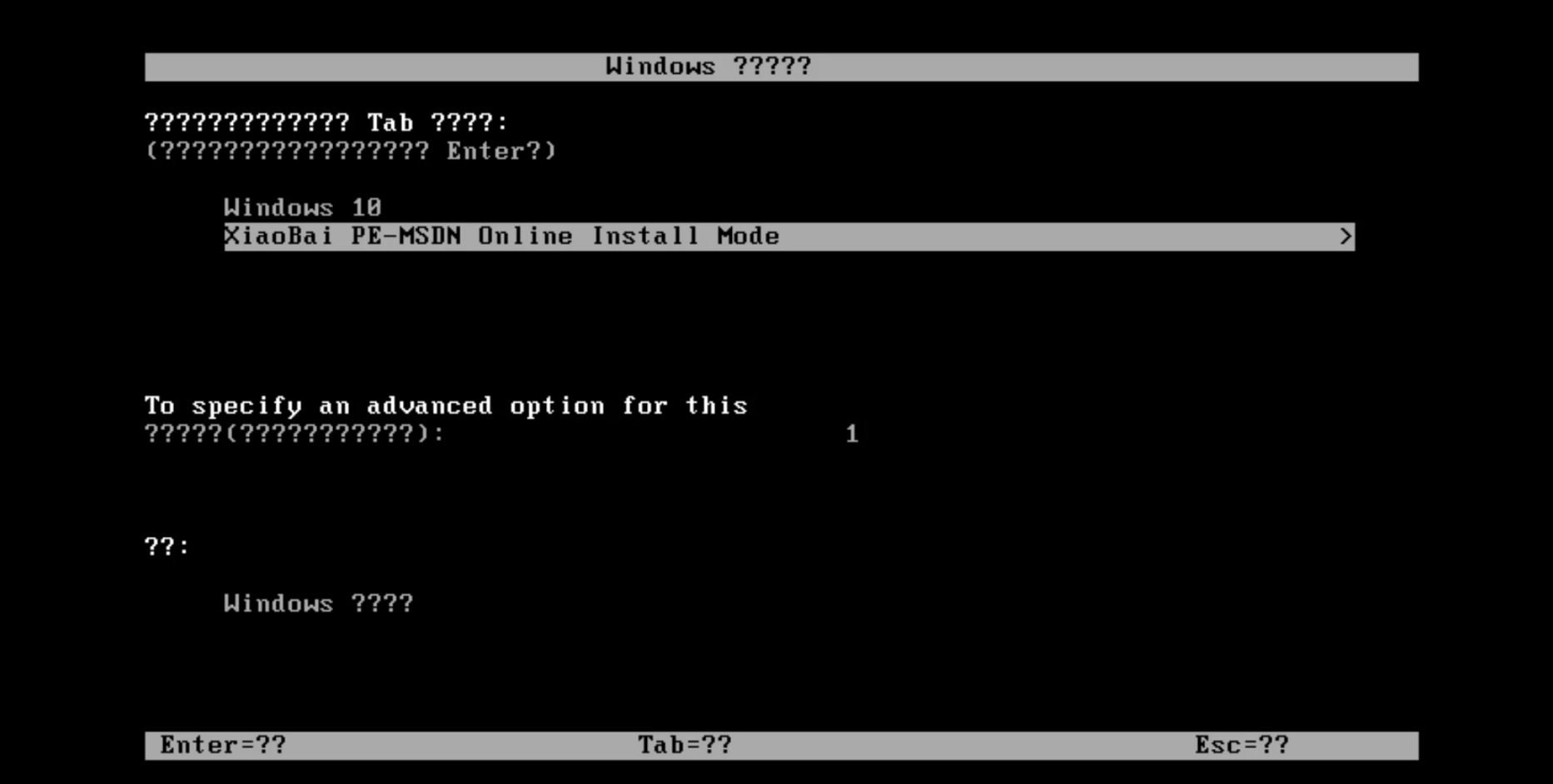
一键装机电脑图解7
9,开始安装Windows10系统,耐心等即可。
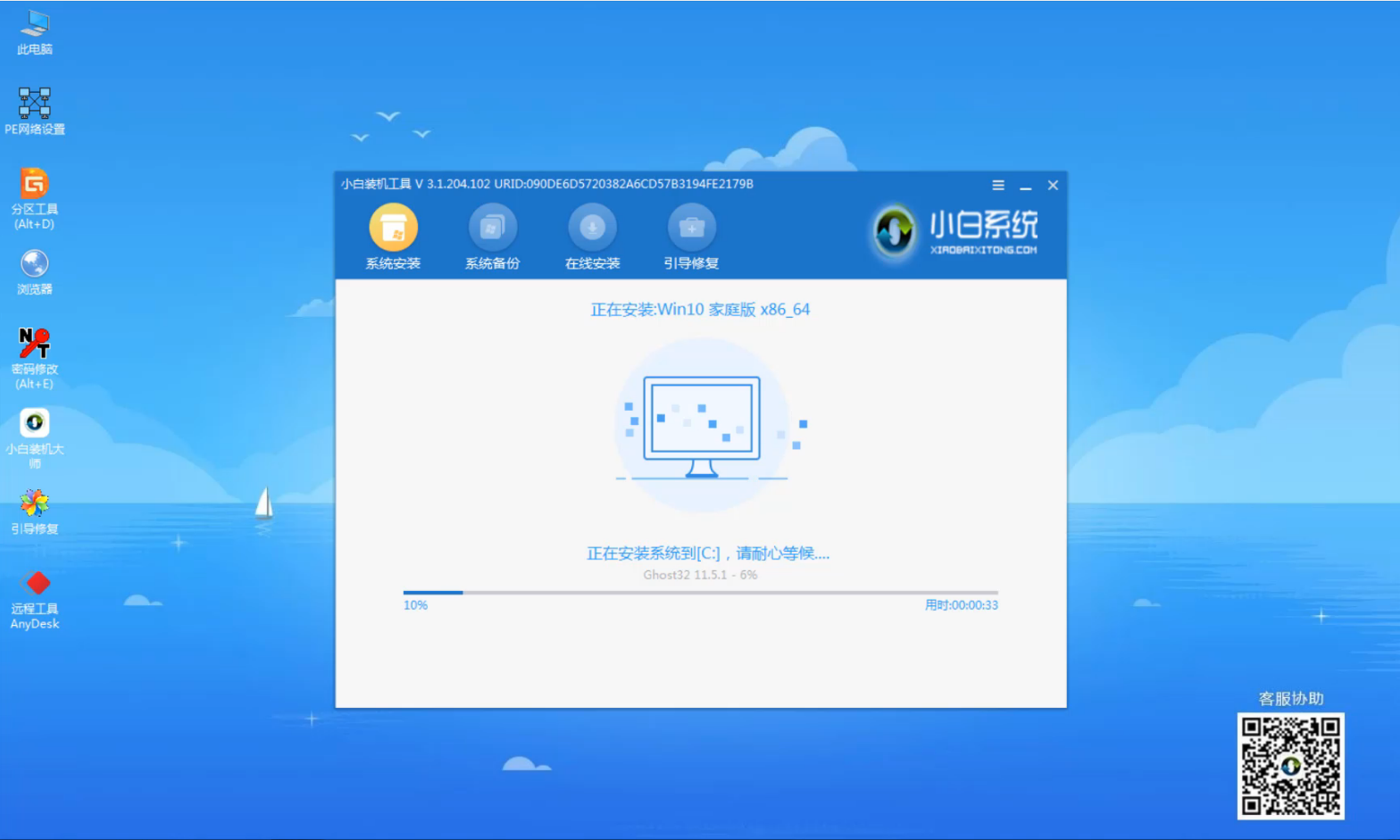
重装系统电脑图解8
10,以上步骤完成后,点击“立即重启”。(注:重装的期间会有多次重启,请耐心等待重装完成)
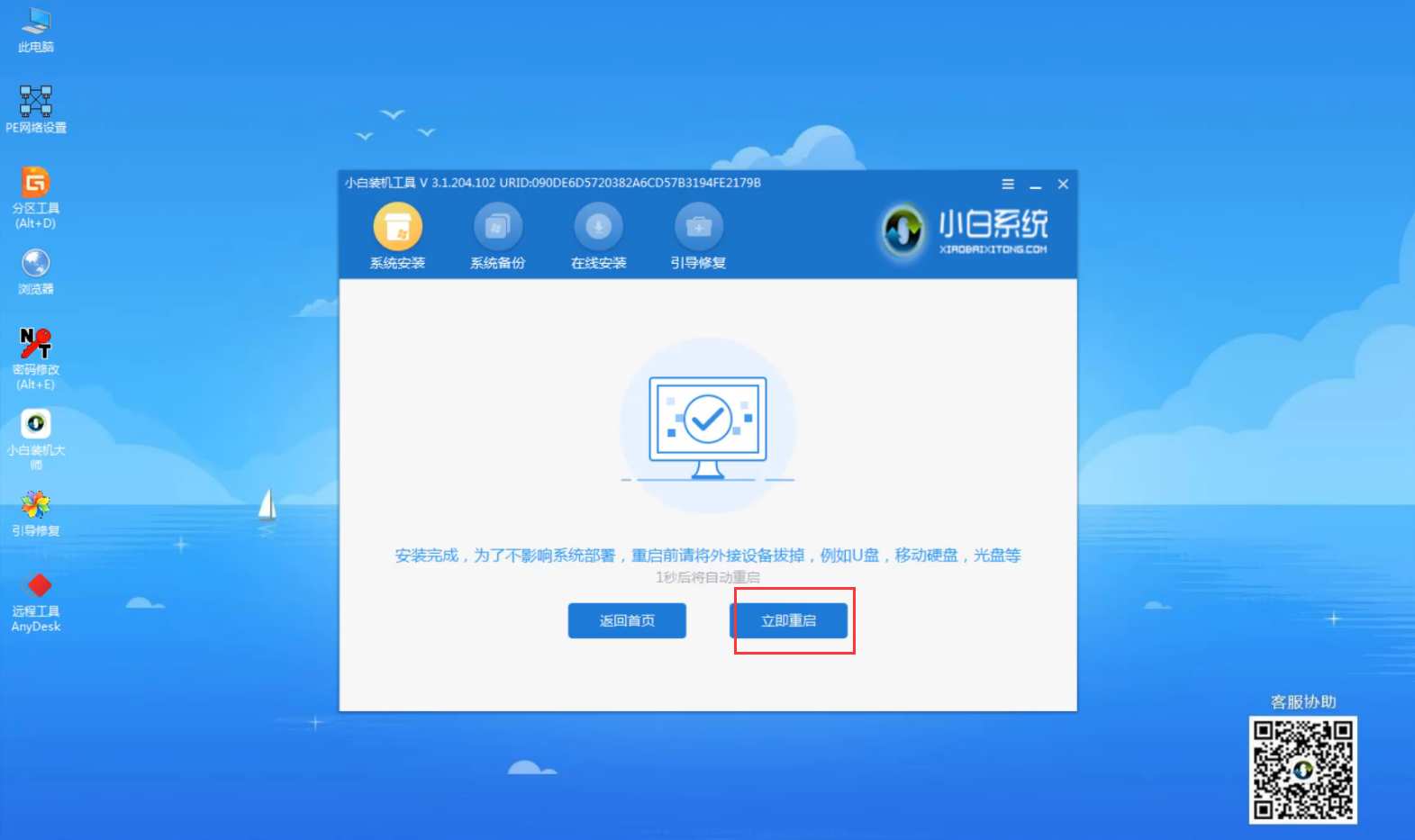
如何重装电脑系统电脑图解9
11,完成重启后电脑完成最后的安装,直接进入win10系统桌面。
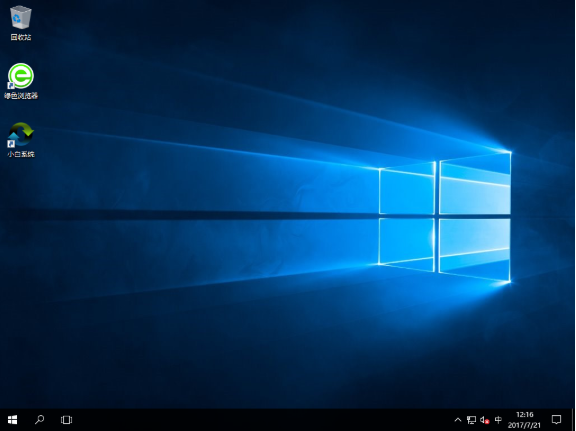
重装系统电脑图解10
以上就是重装电脑系统的方法了,希望对你有所帮助。
猜您喜欢
- 笔记本电脑重装系统一般多少钱..2023-03-13
- 小编告诉你一键重装系统哪个好..2017-07-15
- 一键重装系统win7旗舰版方法..2017-07-12
- win10系统怎么样重装比较简单..2022-07-25
- 电脑启动不了怎么办,小编告诉你笔记本..2018-01-13
- 电脑系统怎么重装教程2022-12-19
相关推荐
- 电脑怎么一键还原,小编告诉你怎样还原.. 2018-04-25
- 快速一键重装系统方法 2017-07-11
- 小编告诉你升级win10系统 2017-10-05
- 小编告诉你系统之家重装大师使用方法.. 2017-08-11
- 怎么重装电脑系统 2020-07-19
- 教你戴尔笔记本电脑重装系统教程.. 2019-03-22





 魔法猪一健重装系统win10
魔法猪一健重装系统win10
 装机吧重装系统win10
装机吧重装系统win10
 系统之家一键重装
系统之家一键重装
 小白重装win10
小白重装win10
 网络流浪统计辅助 v2.3.0.1 官方版(网络流量统计条)
网络流浪统计辅助 v2.3.0.1 官方版(网络流量统计条) 小白系统 ghost Win8.1 64位纯净版201510
小白系统 ghost Win8.1 64位纯净版201510 深度技术Ghost win7 sp1 32位系统旗舰版下载v1908
深度技术Ghost win7 sp1 32位系统旗舰版下载v1908 金山毒霸SP2(官方版下载)
金山毒霸SP2(官方版下载) 小白系统win10系统下载64位专业版v201705
小白系统win10系统下载64位专业版v201705 eMule电骡 0.50a(eMule 0.50a官方正式版发布)
eMule电骡 0.50a(eMule 0.50a官方正式版发布) 原创文章检测
原创文章检测 系统之家ghos
系统之家ghos SD卡分区工具
SD卡分区工具 系统之家ghos
系统之家ghos 雨林木风ghos
雨林木风ghos QQ真人秀盒子
QQ真人秀盒子 系统之家ghos
系统之家ghos win7 loader
win7 loader 系统之家ghos
系统之家ghos 小白系统ghos
小白系统ghos 深度技术win1
深度技术win1 盗梦空间人气
盗梦空间人气 粤公网安备 44130202001061号
粤公网安备 44130202001061号