-
小白一键重装系统v10.0.0.0方法
- 2017-05-14 16:05:55 来源:windows10系统之家 作者:爱win10
相信大家都会小白一键重装系统软件不会陌生,再新的一年里,小白一键重装系统软件得到了进一步的优化,迎来了最新的v10.0.0.0版本,下面就是详细的小白一键重装系统软件v10.0.0.0的使用教程了。
一键重装系统软件一直都是非常受欢迎的重装系统工具,其中小白一键重装系统软件更是其中的佼佼者。为了防止新老用户们不会使用最新的小白一键重装系统软件,小编特意写了一篇小白v10.0.0.0使用教程分享给大家。
软件信息
软件名:小白系统
大小:12.71MB
适用平台:windows ALL
内置系统资源:xp/win7/win8/win10
语言:简体中文
授权方式:免费
安装方式:绿色免安装
下载地址:小白系统
使用须知
1、关闭所有杀毒软件(360杀毒&安全卫士、QQ管家、金山毒霸等)以及系统防火墙。系统上的所有安全措施都是导致系统镜像无法写入,导致系统安装失败甚至崩溃;
2、建议先下载好驱动精灵万能网卡版软件以及所需安装系统的相应激活工具,预防系统重装后个别机型无法连接网络以及系统未激活可手动处理(软件直接解决,很简单);
3、小白官方不提倡xp和win7用户选择安装win8或win10系统,一方面很多用户反映8以及10不好用,同时这样升级系统的话有安装失败的风险,因为xp/win7的是MBR格式主引导,win8/win10是GPT格式主引导
使用教程
1、等下小白系统官网下载好小白系统重装软件后打开,待其自动检测好电脑系统环境后出现如下图“选择系统”按钮点击进入;
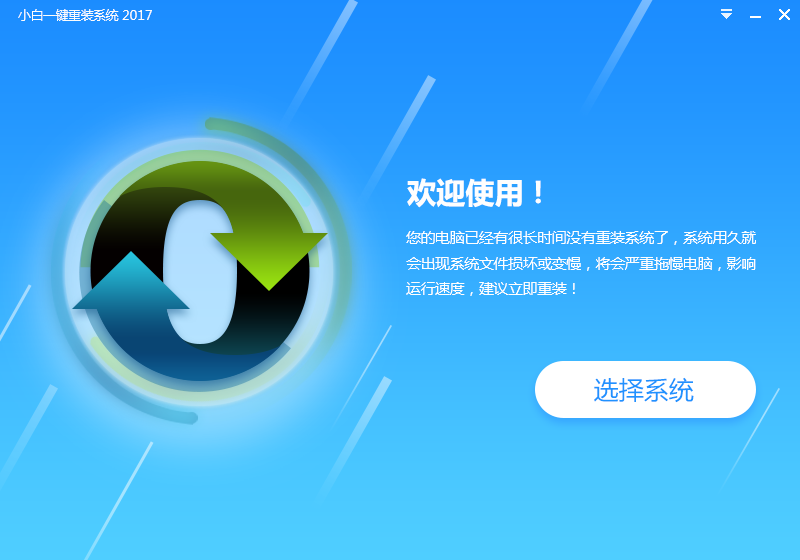
小白一键重装界面1
2、出现系统列表后,这里左上角会提示最适宜你电脑配置的系统,如你有其它个人的装机需要也可以根据自己的需求选择列表上的任意一款系统,点击“立即安装”进入下一步;
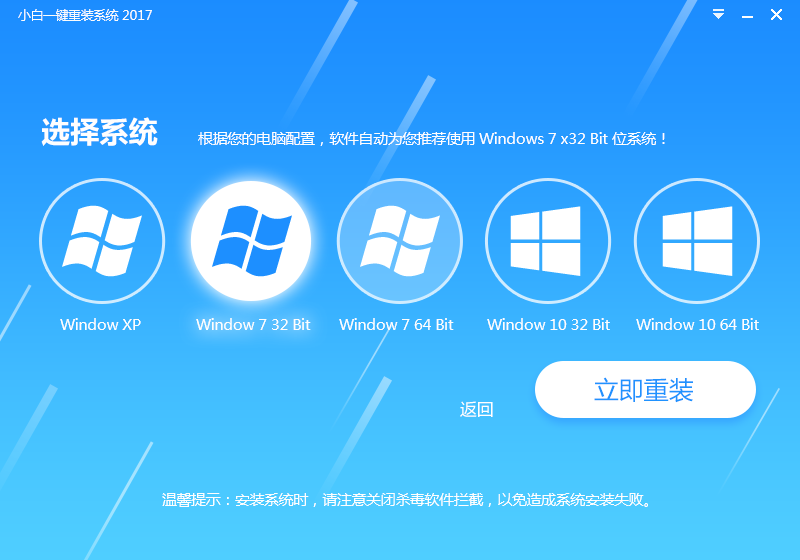
小白一键重装界面2
3、然后接下来就是系统文件下载环节,小白系统内置高速下载引擎,下载速度可以直接和用户的实际带宽挂钩,即带宽多大小白速度就有多少,直至100%就代表成功安装成功。
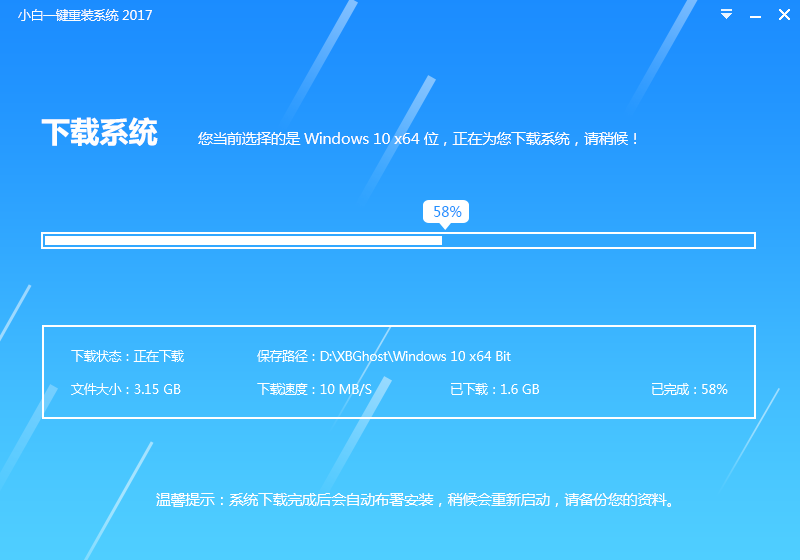
小白一键重装界面3
猜您喜欢
- 笔记本一键还原,小编告诉你怎么给笔记..2018-05-11
- 简述装个系统一般多少钱以及怎么装个..2023-02-28
- 小白一键重装系统,小编告诉你小白怎么..2018-06-04
- 大地系统怎么安装系统2020-11-17
- 电脑重装系统教程是什么2022-11-19
- 讲解联想笔记本如何重装系统..2019-07-17
相关推荐
- 小白一键重装Ghost windows8系统旗舰.. 2017-05-29
- 小白一键重装系统u盘启动教程.. 2023-02-26
- 笔记本win10系统一键重装怎么操作.. 2023-01-29
- 为你解答win7如何一键重装系统.. 2019-03-04
- 电脑怎样重装系统win11 2022-12-09
- 安装教程最简单方便的win10安装教程,.. 2017-10-31





 魔法猪一健重装系统win10
魔法猪一健重装系统win10
 装机吧重装系统win10
装机吧重装系统win10
 系统之家一键重装
系统之家一键重装
 小白重装win10
小白重装win10
 深度技术 Ghost Win11 64位原装纯净版 v2023.04
深度技术 Ghost Win11 64位原装纯净版 v2023.04 小白系统Win10 32位专业版下载 v1909
小白系统Win10 32位专业版下载 v1909 PotPla<x>yer v1.5.38725 汉化绿色版 32/64位 (全能视频播放器)
PotPla<x>yer v1.5.38725 汉化绿色版 32/64位 (全能视频播放器) 深度技术win10系统下载32位专业版v201806
深度技术win10系统下载32位专业版v201806 MSDN Ghost Win10 32位官方通用版 v2023.04
MSDN Ghost Win10 32位官方通用版 v2023.04 雨林木风Ghost win8 64位专业版v201608
雨林木风Ghost win8 64位专业版v201608 114啦浏览器
114啦浏览器  雨林木风win1
雨林木风win1 萝卜家园 Gho
萝卜家园 Gho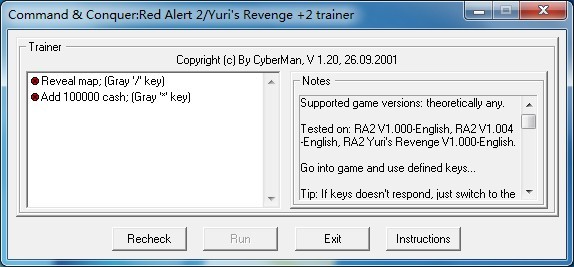 红色警戒2无
红色警戒2无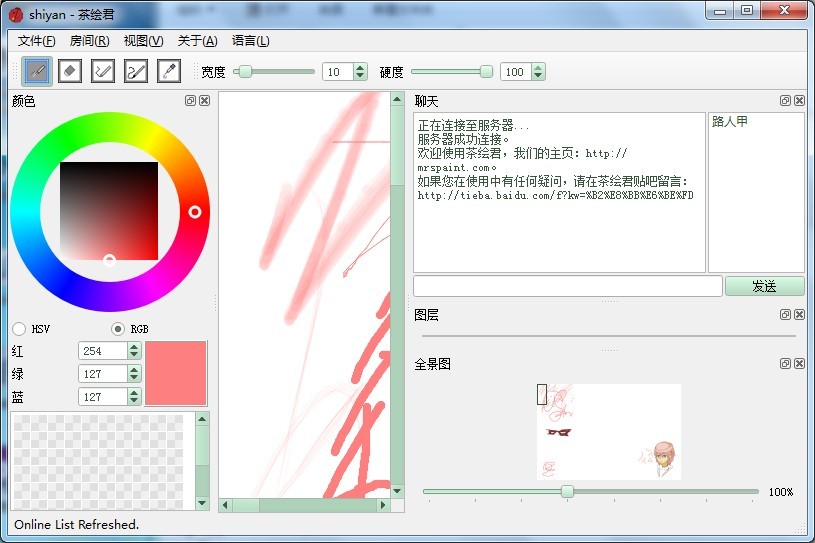 茶绘君 v5.0.
茶绘君 v5.0.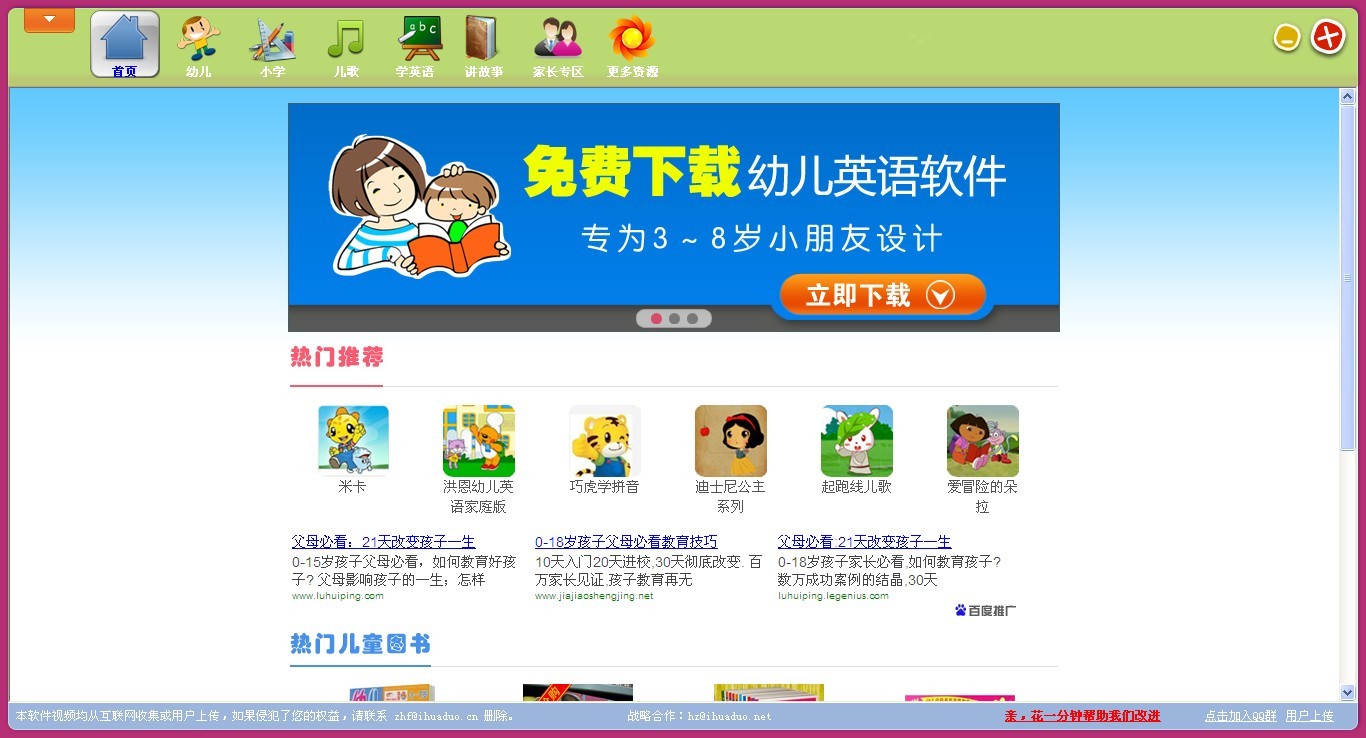 小学生学习辅
小学生学习辅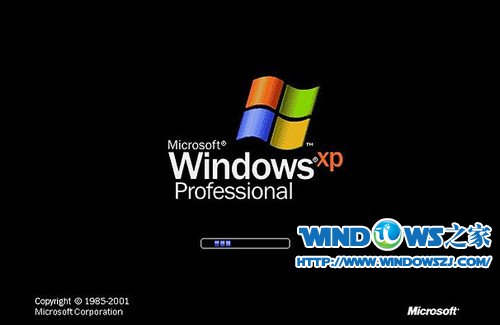 Windows XP系
Windows XP系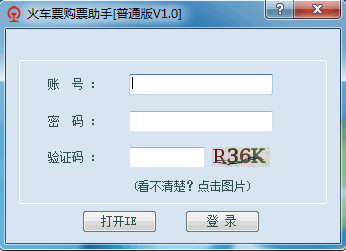 火车票购票助
火车票购票助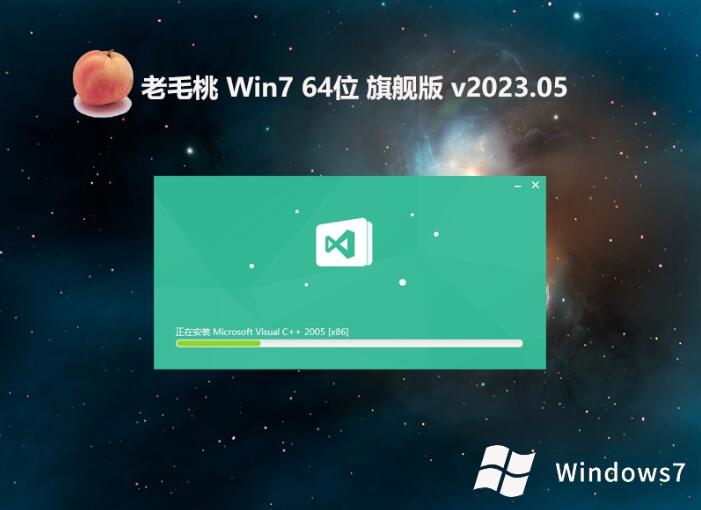 老毛桃win7 6
老毛桃win7 6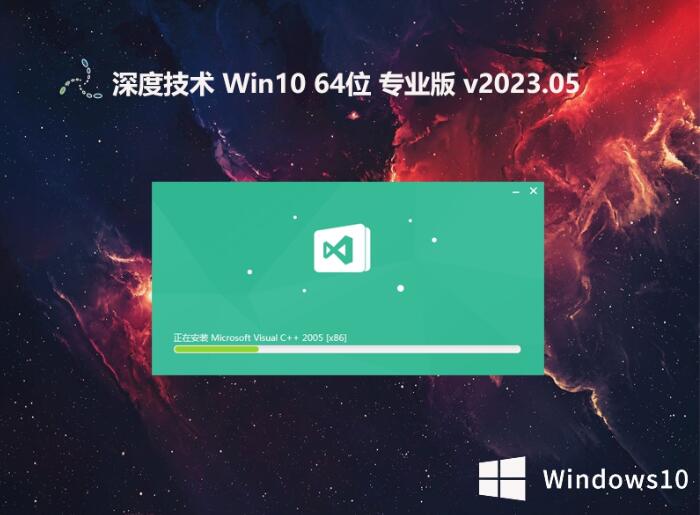 深度技术 gho
深度技术 gho 深度技术win1
深度技术win1 windows xp纯
windows xp纯 粤公网安备 44130202001061号
粤公网安备 44130202001061号