-
教您离线重装win10教程
- 2019-05-24 09:54:00 来源:windows10系统之家 作者:爱win10
win10系统是微软的匠心之作,对于系统功能进行了全新的升级,提供了易用性和安全性,是我们现在的主流操作系统。有些朋友在电脑没有网络的情况下安装系统该如何操作呢?下面,我就将具体操作方法分享给你们
近来有不少电脑断网的朋友询问重装win10系统的方法,有些朋友就说了电脑没有网可以使用U盘重装,光盘重装系统的方法,但是这些方法还是比较复杂。我给大家整理了使用一键重装工具离线重装win10系统的方法,赶紧来瞧瞧吧
准备工具:
1、系统之家一键重装系统软件,下载地址:http://www.kkzj.com/
2、大于8G的U盘一个
3、可以正常上网的电脑一台
详细步骤:
1、打开下载好的系统之家一键重装系统软件,退出杀毒软件后点击我知道了
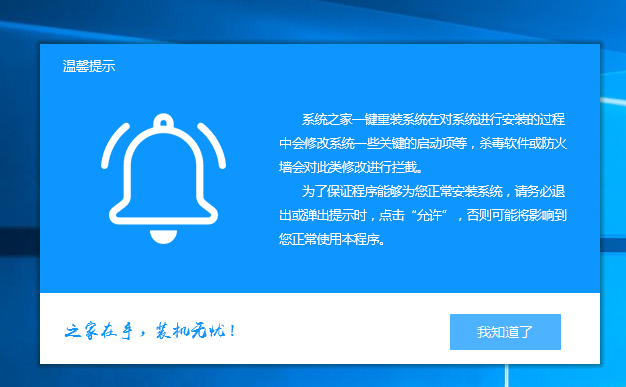
win10电脑图解1
2、出现一键装机界面,点击中间的离线版制作,过程中遇到问题可以扫描下方的二维码寻找专业人员的技术支持
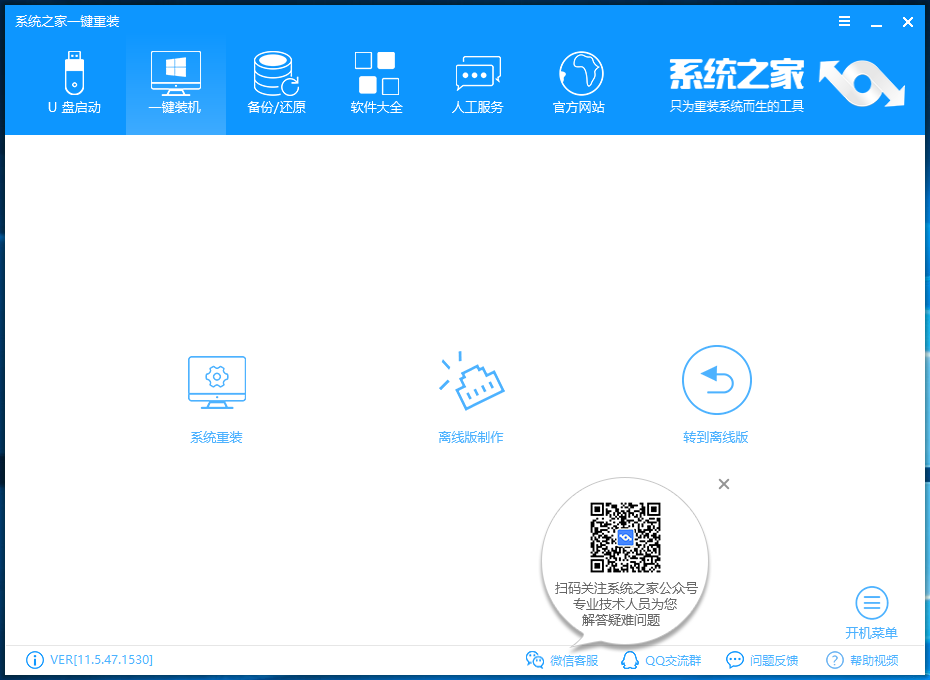
离线重装win10电脑图解2
3、来到离线版制作界面,选择需要安装的系统镜像
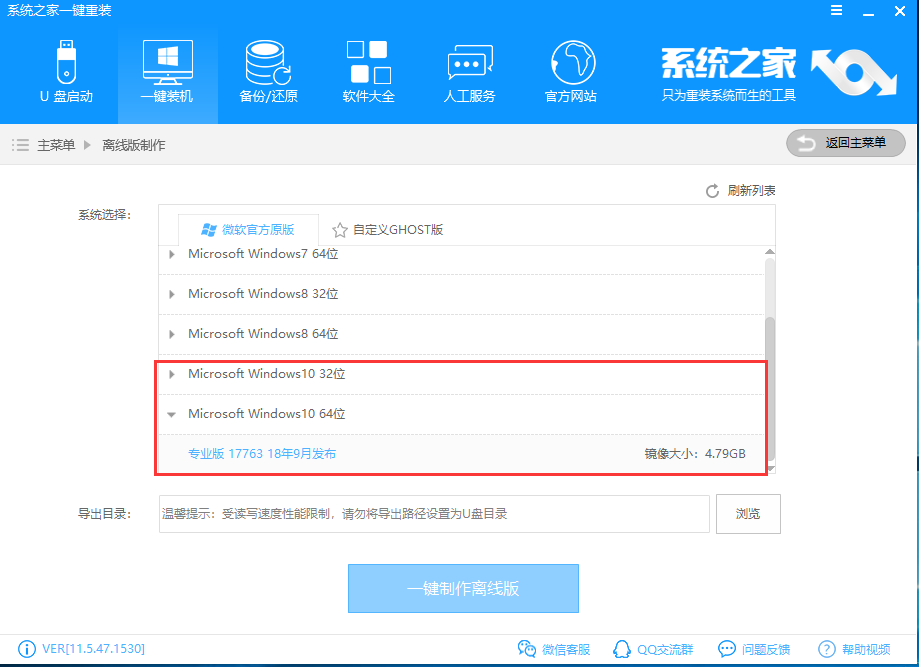
离线怎么装win10电脑图解3
4、然后再点击导出目录中的浏览,选择一个磁盘空间比较大的盘符,点击确定后就可以点击一键制作离线版啦
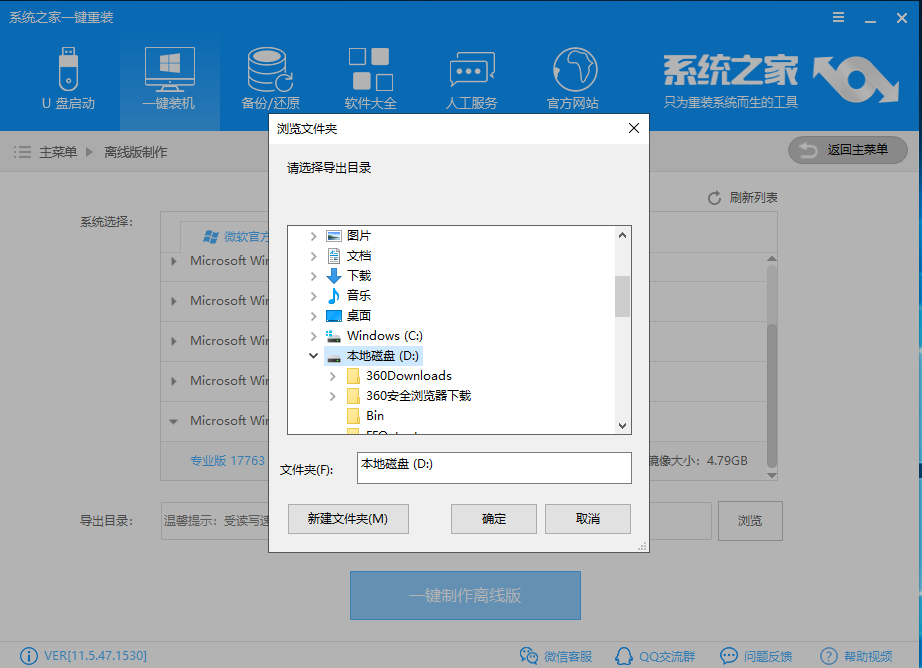
win10电脑图解4
5、制作完成出现提示,点击取消
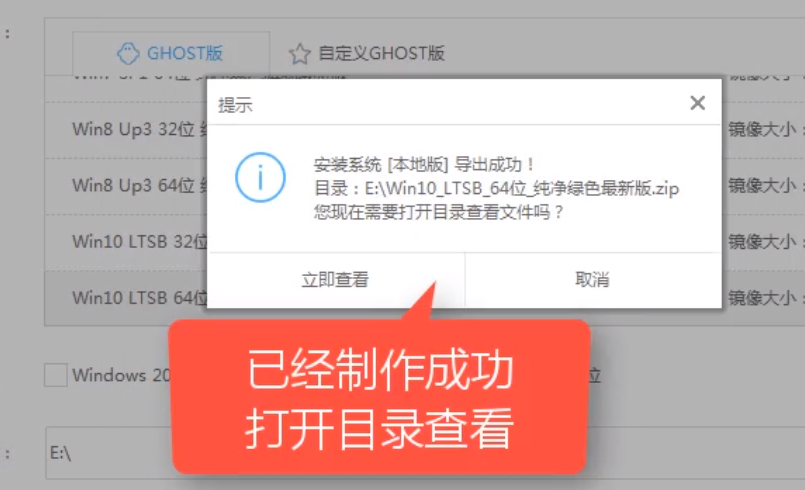
离线重装win10电脑图解5
6、然后打开下载路径,将下载好的系统文件进行解压,然后将下载的文件全部拷贝到U盘中
重装win10教程电脑图解6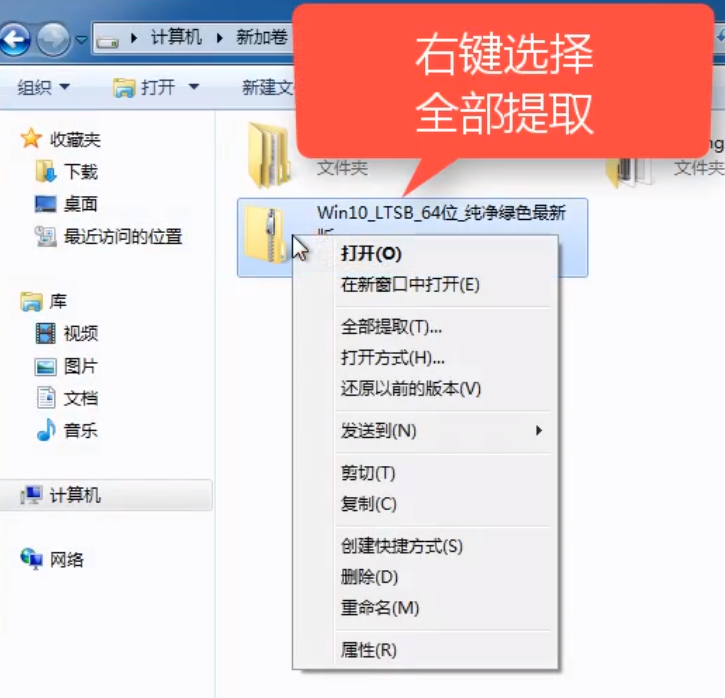
6、将U盘中的文件再复制到没有网络的电脑中,打开文件,运行系统之家一键重装系统软
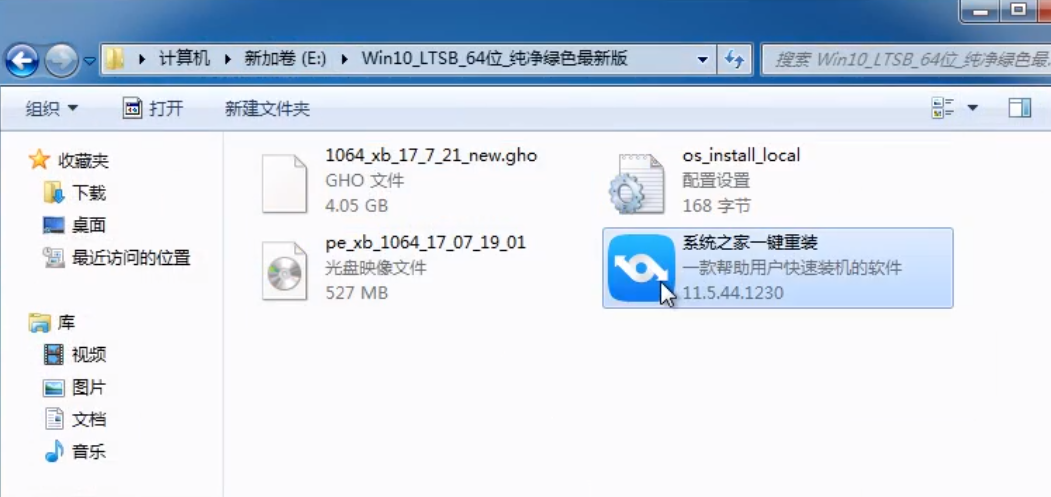
重装win10教程电脑图解7
7、打开后出现此界面,点击安装系统,如果出现提示窗口,点击确定即可,然后等待文件拷贝

win10电脑图解8
8、完成后点击立即重启
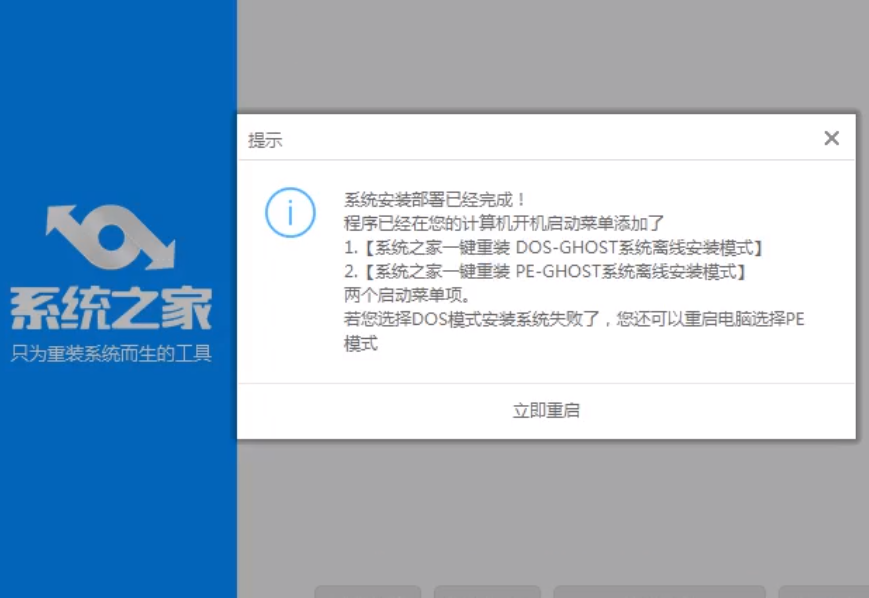
离线重装win10电脑图解9
9、启动管理器界面选择离线模式,点击回车,等待软件自动安装系统即可
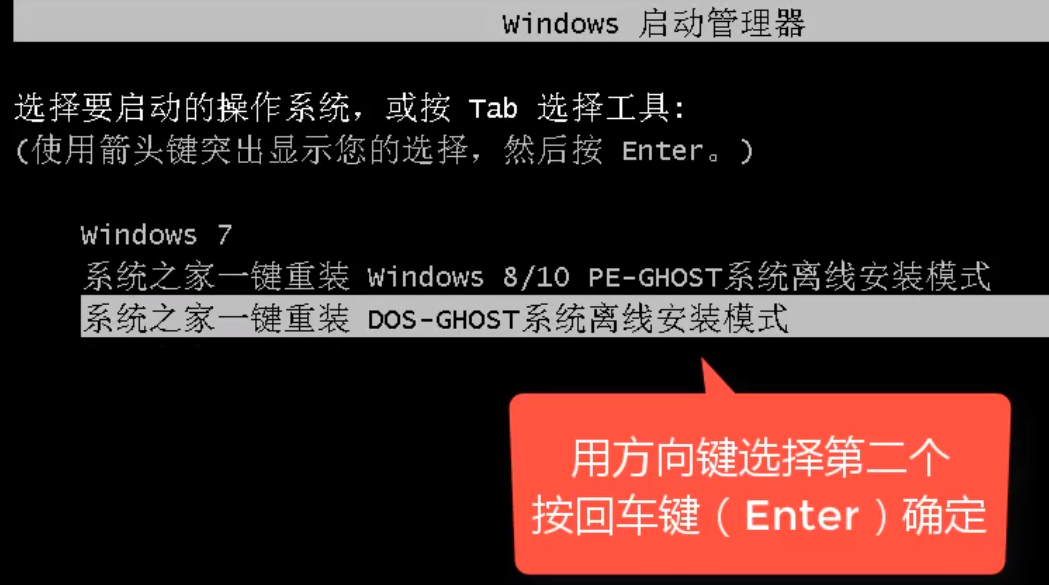
重装win10教程电脑图解10
10、离线重装win10系统成功
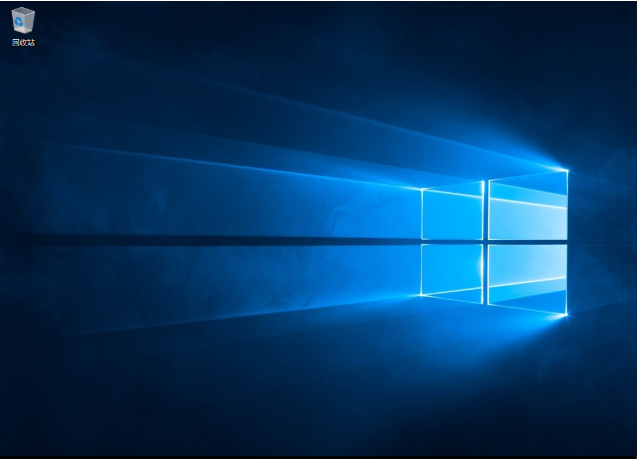
重装win10教程电脑图解11
以上就是离线重装win10系统的方法了,希望能帮助到你
猜您喜欢
- 第一次装机怎么装系统的图文教程..2023-03-29
- 一键重装系统win10专业版方法..2017-08-10
- 电脑系统一键重装教程2023-02-17
- 解决重装系统xp教程2019-05-29
- 一键清理垃圾,小编告诉你电脑怎么一键..2018-04-28
- 虚拟机win10安装教程图解2022-06-11
相关推荐
- 电脑0xc000007b蓝屏进不了系统.. 2019-07-04
- 笔记本电脑怎样重装系统win11.. 2022-12-17
- 电脑怎样重装系统win11 2022-12-09
- 戴尔笔记本电脑重装系统怎么搞.. 2023-01-14
- 一键重装ghost win7系统方法 2017-05-08
- 系统一键重装方法 2017-07-21





 魔法猪一健重装系统win10
魔法猪一健重装系统win10
 装机吧重装系统win10
装机吧重装系统win10
 系统之家一键重装
系统之家一键重装
 小白重装win10
小白重装win10
 魔法猪ghost win7 x32位 旗舰版201507
魔法猪ghost win7 x32位 旗舰版201507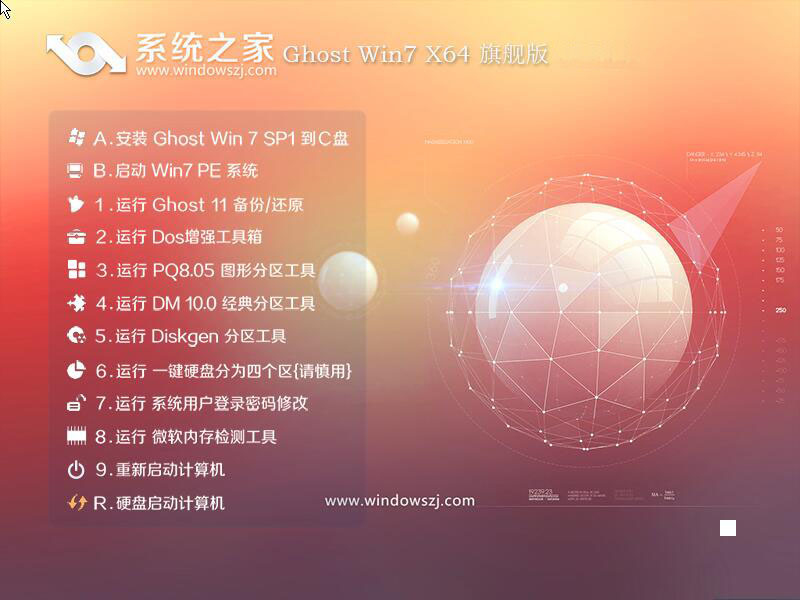 系统之家Ghost Win7 64位旗舰版系统下载 v1904
系统之家Ghost Win7 64位旗舰版系统下载 v1904 Holiline v2.1.4 英文免费版 (日程计划提醒软件)
Holiline v2.1.4 英文免费版 (日程计划提醒软件) 电脑公司ghost Win7系统下载32位纯净版1810
电脑公司ghost Win7系统下载32位纯净版1810 驱动人生v5(驱动人生官方下载)
驱动人生v5(驱动人生官方下载) 雨林木风ghost win10 x86专业版v201612
雨林木风ghost win10 x86专业版v201612 雨林木风win1
雨林木风win1 深度技术Ghos
深度技术Ghos 萝卜家园ghos
萝卜家园ghos 电脑公司wind
电脑公司wind 深度技术win8
深度技术win8 雨林木风Win7
雨林木风Win7 AudioDirecto
AudioDirecto 系统之家ghos
系统之家ghos 联想win7旗舰
联想win7旗舰 小白系统win1
小白系统win1 粤公网安备 44130202001061号
粤公网安备 44130202001061号