-
PE吧装机助理如何重装电脑系统
- 2019-06-05 08:48:00 来源:windows10系统之家 作者:爱win10
PE吧装机助理是一款系统重装工具,专为电脑菜鸟精心设计,操作非常简单,鼠标点击几步即可完成系统的重装。下面,我就给大家介绍一下PE吧装机助理重装电脑系统的详细步骤,赶紧来了解一下吧
PE吧装机助理如何重装系统呢?又要重装系统了,之前都是请别人帮忙重装系统,今天想要自己尝试一下重装系统,可是下载了PE吧装机助理却不知如何操作。接下来,我就教大家重装系统的简单方法
相关教程
一、PE吧装机助理使用教程
1、打开PE吧装机助理,如果下载了系统镜像就选择本地系统,如果没有下载就选择微软正版,联网下载,然后点击立即重装系统
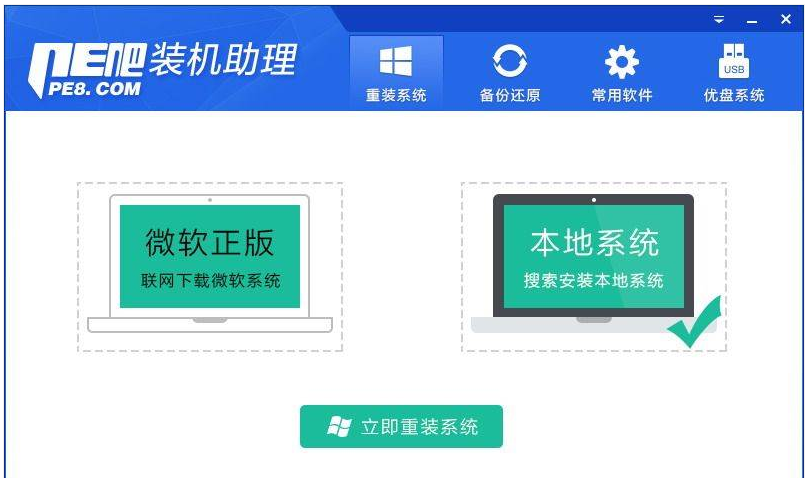
PE吧装机助理电脑图解1
2、检测系统安装环境,下一步
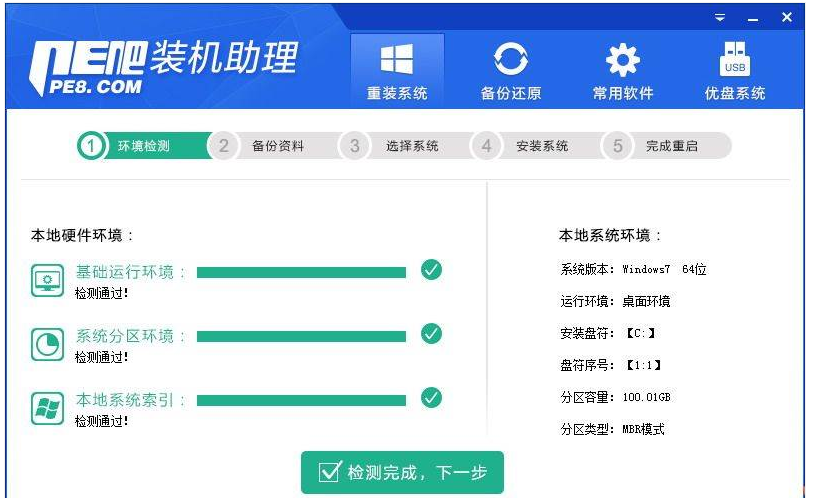
电脑电脑图解2
3、选择重要资料进行备份
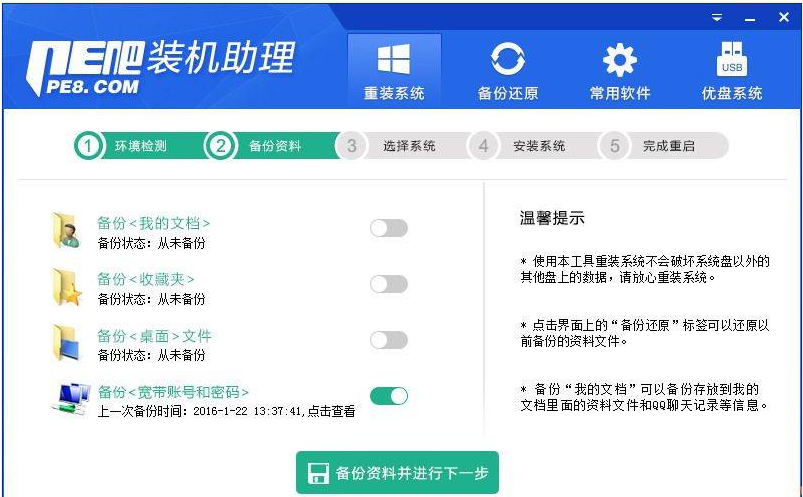
重装系统电脑图解3
4、点击安装系统即可进行系统的安装

电脑电脑图解4
二、小白一键重装系统使用教程
1、下载小白一键重装系统:http://www.xiaobaixitong.com/,下载完成后将其打开,退出杀毒软件,开始根据本地系统环境检测
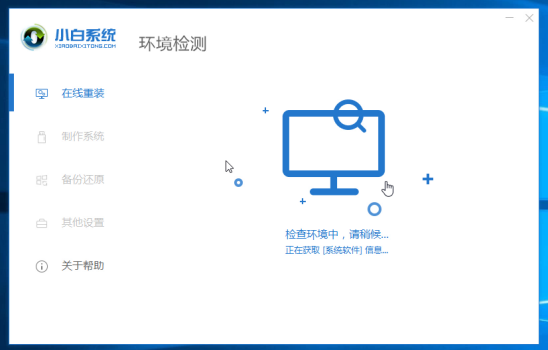
重装系统电脑图解5
2、检测完后出现选择系统界面,一般建议安装推荐的系统,点击展开,然后点击 安装此系统。遇到问题可以询问人工客服哦
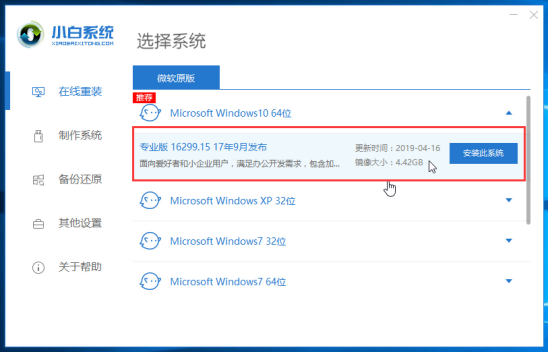
电脑电脑图解6
3、下面我们选择电脑需要安装的软件,下一步后接着开始下载系统和系统软件及备份驱动,下面的操作无需人为干预,都是自动操作哦,可以去先忙其他事情。
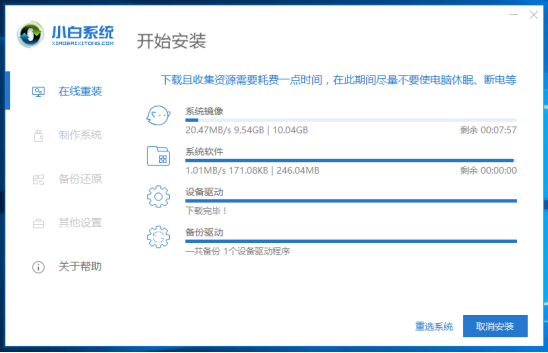
重装系统电脑图解7
猜您喜欢
- 小编告诉你怎么用黑鲨装系统..2019-01-24
- 小鱼一键重装ghost win10系统方法..2017-05-27
- 一键装机win8系统方法2017-08-10
- 教你如何使用iso文件安装系统..2020-11-13
- 例举如何离线一键重装win7系统..2019-04-30
- 详解手机一键重装电脑系统..2019-08-09
相关推荐
- 小编告诉你如何重装电脑系统.. 2017-08-26
- 笔记本重装系统都有哪些方法.. 2022-06-25
- 百度一键Root,小编告诉你百度一键root.. 2018-02-23
- 重装电脑系统安装 2023-01-30
- Dede一键重装系统怎么重装win8.. 2017-07-12
- 新手如何重装系统教程 2022-12-19





 魔法猪一健重装系统win10
魔法猪一健重装系统win10
 装机吧重装系统win10
装机吧重装系统win10
 系统之家一键重装
系统之家一键重装
 小白重装win10
小白重装win10
 Win7系统下能使用5种引擎的本地翻译软件QTranslate 5.4绿色版
Win7系统下能使用5种引擎的本地翻译软件QTranslate 5.4绿色版 雨林木风win10专业版64位下载 v1912
雨林木风win10专业版64位下载 v1912 Apowersoft Streaming Audio v3.0 中文破解版 (录音精灵助手)
Apowersoft Streaming Audio v3.0 中文破解版 (录音精灵助手) 萝卜家园 Ghost xp sp3 专业装机版 2017.12
萝卜家园 Ghost xp sp3 专业装机版 2017.12 仓库管理系统v6.0(企业管理系统单机破解版)
仓库管理系统v6.0(企业管理系统单机破解版) 桌面便签v3.8.1绿色版(桌面便签小软件)
桌面便签v3.8.1绿色版(桌面便签小软件) 小白系统ghos
小白系统ghos 雨林木风Win7
雨林木风Win7 小白系统ghos
小白系统ghos 系统之家win1
系统之家win1 Visual C++ 2
Visual C++ 2 系统之家ghos
系统之家ghos VideoCacheVi
VideoCacheVi PPS网络电视_
PPS网络电视_ SharpEnviro
SharpEnviro  电脑公司 win
电脑公司 win 新萝卜家园gh
新萝卜家园gh 轻松推万能文
轻松推万能文 粤公网安备 44130202001061号
粤公网安备 44130202001061号