-
教您华硕笔记本怎么重装系统
- 2019-06-06 08:48:00 来源:windows10系统之家 作者:爱win10
华硕大家都不陌生,很多组装电脑的朋友在选择主板时大部分都是选择华硕主板,它是全球第一大主板生产商,不过现在华硕已将产品线覆盖至笔记本电脑。下面,我就给大家介绍一下华硕笔记本重装系统的方法
如今电脑已走入了千家万户,很多朋友也学会了自己重装系统。看到小菜鸟都会重装系统了是不是很羡慕呢?其实重装系统的方法很简单。我给大家整理了重装华硕笔记本系统的图文教程,动动小手指就能得到一个全新的系统!

重装系统电脑图解1
相关教程
华硕笔记本重装系统步骤:
1、下载并打开装机吧一键重装系统软件,在重装系统的时候会进行修改启动项,格式化C盘,杀毒软件会进行拦截,所以我们要关闭杀毒软件,提前备份C盘重要数据
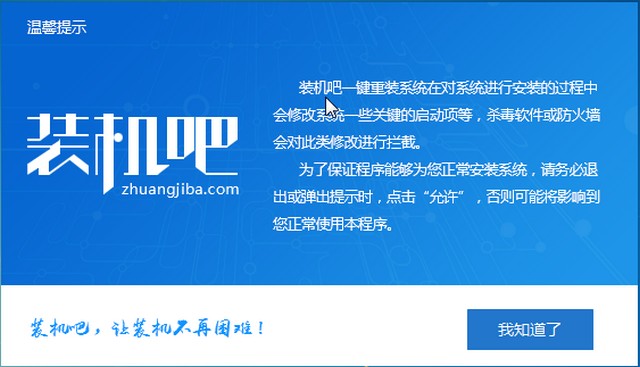
华硕笔记本重装系统教程电脑图解2
2、出现装机吧主界面,直接点击一键装机界面下方的系统重装
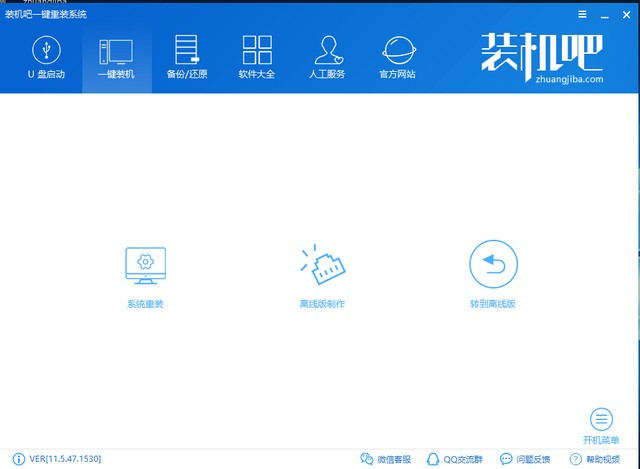
华硕笔记本重装系统教程电脑图解3
3、开始进行进行环境检测,可以查看到一些电脑相关信息,点击下一步
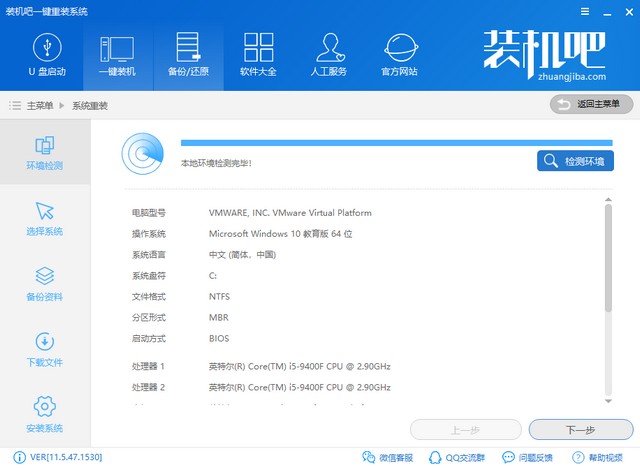
华硕笔记本重装系统教程电脑图解4
4、装机吧支持官方原版win7/win8/win10/XP系统的安装,根据电脑配置选择需要安装的系统
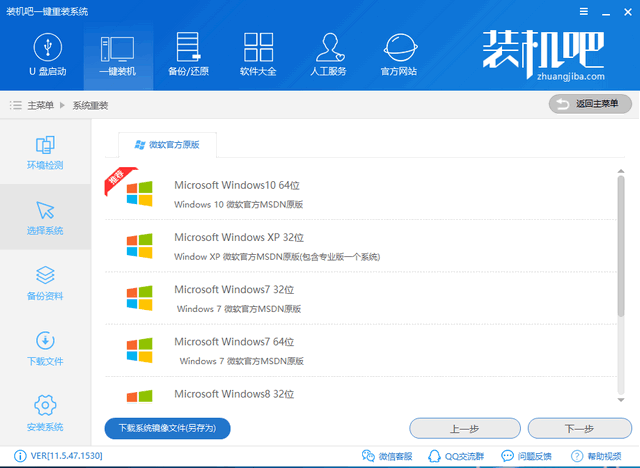
重装系统电脑图解5
5、备份重要数据,如果没有重要数据直接下一步,避免浪费大量时间

笔记本电脑图解6
6、点击安装系统即可进行系统的下载安装啦,静静等待即可。建议添加微信客服公众号,如果有问题可以询问我们的技术人员,还可以获取免费的激活工具哦
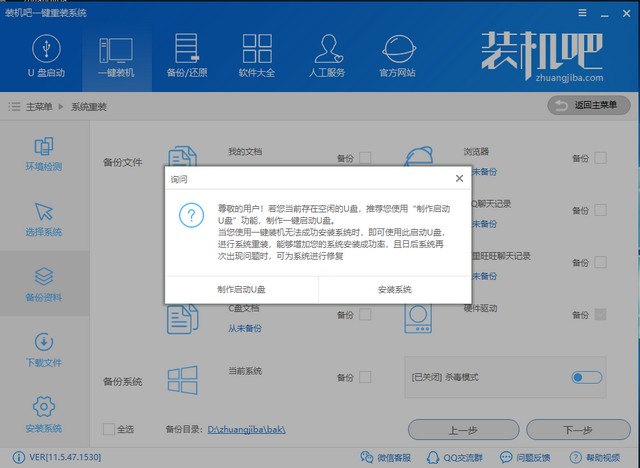
华硕笔记本重装系统教程电脑图解7
7、华硕笔记本重装系统成功
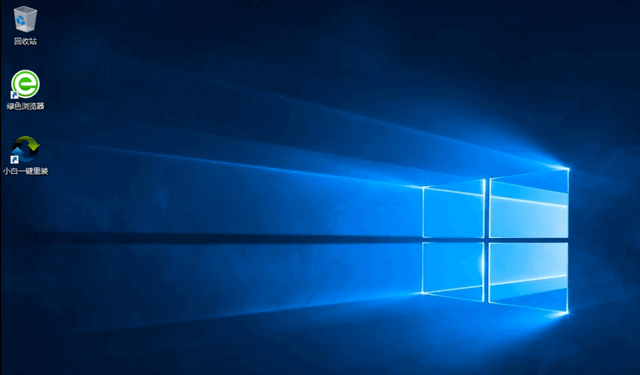
重装系统电脑图解8
以上就是华硕笔记本重装系统的方法了,是不是很简单呢?返回首页,查看更多精彩教程
猜您喜欢
- 电脑开不了机怎么重装系统教程..2023-02-04
- 电脑怎么装机步骤2022-11-23
- 电脑怎么做系统教程2023-02-14
- 一键ghost硬盘版,小编告诉你一键ghost..2018-03-09
- 几步教你系统之家一键重装系统win10的..2020-09-04
- win10之家官网纯净版64位系统下载..2022-06-06
相关推荐
- 怎么装电脑系统win11 2023-03-14
- 一键还原系统,小编告诉你如何使用一键.. 2017-12-12
- 电脑系统重装教程 2022-12-09
- windows怎么重装系统 2022-12-10
- 台式电脑怎么做系统教程 2022-12-25
- 电脑系统重装的教程 2022-12-21





 魔法猪一健重装系统win10
魔法猪一健重装系统win10
 装机吧重装系统win10
装机吧重装系统win10
 系统之家一键重装
系统之家一键重装
 小白重装win10
小白重装win10
 电脑公司ghost Win7系统下载32位纯净版1707
电脑公司ghost Win7系统下载32位纯净版1707 小白系统win10系统下载32位专业版v201706
小白系统win10系统下载32位专业版v201706 小白系统Ghost xp sp3纯净版系统下载 v1908
小白系统Ghost xp sp3纯净版系统下载 v1908 雨林木风win10系统下载64位企业版v201709
雨林木风win10系统下载64位企业版v201709 恢复回收站删除文件工具V4.1.29.50318 绿色版 (文件恢复工具)
恢复回收站删除文件工具V4.1.29.50318 绿色版 (文件恢复工具) Google Earth Pro v7.1.1.1871 正式附注册机 (卫星地图导航软件)
Google Earth Pro v7.1.1.1871 正式附注册机 (卫星地图导航软件) 萝卜家园win1
萝卜家园win1 Blaze Video
Blaze Video  系统之家Ghos
系统之家Ghos CoolUtils To
CoolUtils To 深度技术ghos
深度技术ghos 雨林木风ghos
雨林木风ghos QvodPla<x>ye
QvodPla<x>ye 小白系统Win8
小白系统Win8 快车3.7去广
快车3.7去广 粤公网安备 44130202001061号
粤公网安备 44130202001061号