-
讲解联想笔记本如何重装系统
- 2019-07-17 08:48:01 来源:windows10系统之家 作者:爱win10
联想是一款著名笔记本电脑品牌,质量可靠,性价比高,国内大部分朋友都是购买的联想笔记本电脑。那么联想笔记本如何重装系统呢?今天,小编就给大家介绍一下联想笔记本重装系统的图文教程
重装系统是对系统因中病毒,或者操作失误,使用卡顿时的重新安装。现在有很多一键重装系统软件可协助我们快速安装系统。 我给大家整理了装机吧一键重装系统的详细图文教程,赶紧来瞧瞧吧

笔记本电脑图解1
联想笔记本重装系统教程
1、下载装机吧一键重装系统软件,装机吧支持一键重装系统,U盘重装系统,人工客服,下载地址http://www.kkzj.com/
2、备份C盘重要资料,打开装机吧一键重装系统软件,根据提示,进入主界面

联想电脑图解2
3、点击一键装机界面下方的系统重装
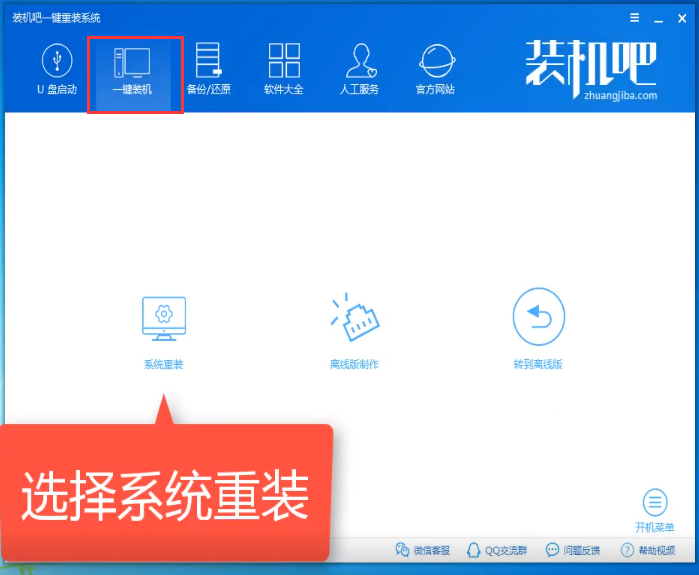
重装系统电脑图解3
4、等待环境检测完成,查看一下分区形式,如果是安装win7系统,分区形式必须为MBR格式,建议还是安装电脑预安装的操作系统。点击下一步
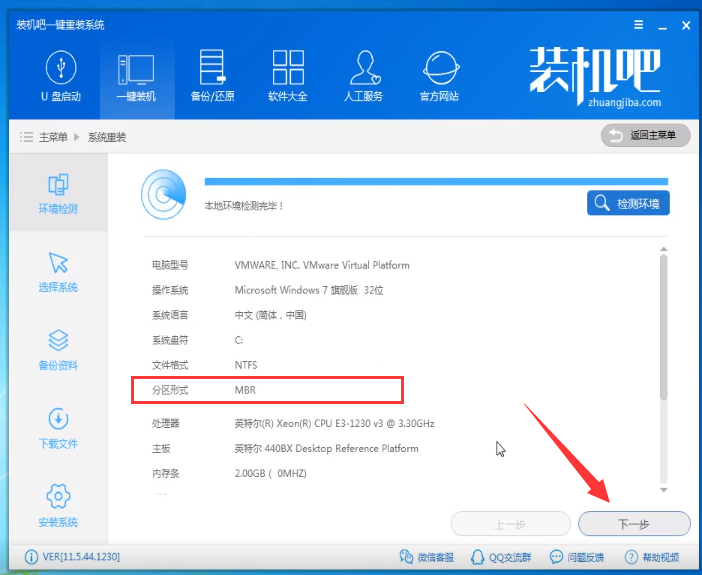
重装系统电脑图解4
5、选择联想笔记本需要重装的系统,点击安装此系统
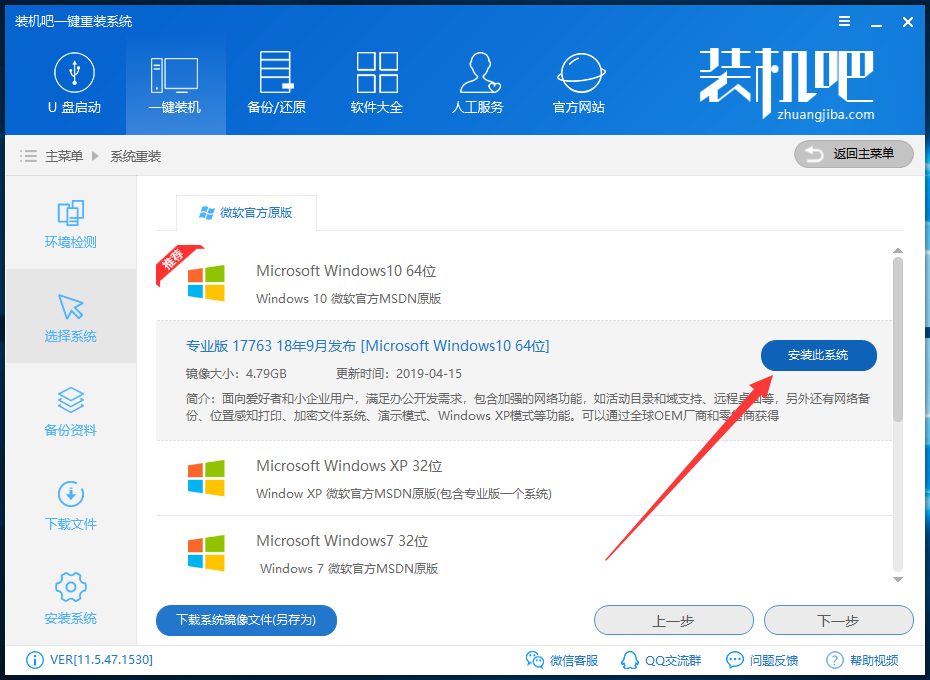
联想电脑图解5
6、备份资料选择界面,可以选择一下备份的驱动,点击下一步,安装系统。
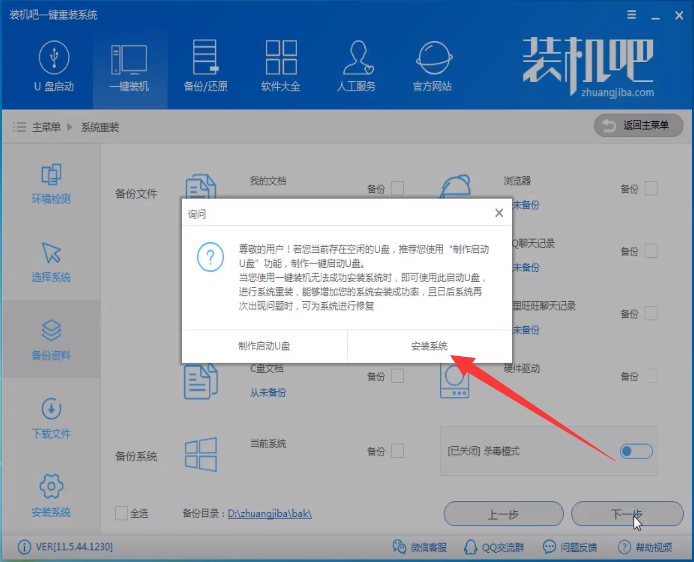
联想笔记本重装系统电脑图解6
7、忙一会儿自己的事情,回来之后你就会发现联想笔记本重装系统成功啦

笔记本电脑图解7
以上就是联想笔记本重装系统的详细步骤了,你学会了吗?遇到问题可以咨询人工客服哦
猜您喜欢
- windows764位旗舰版在线重装系统方法..2017-05-28
- 简述电脑自己可以重装系统吗..2022-12-09
- win10系统之家下载完怎么安装..2022-05-31
- 联想一键还原,小编告诉你联想笔记本怎..2018-03-03
- 小白一键装机工具使用方法..2017-07-04
- 教你windows7如何重装系统吧2020-06-16
相关推荐
- 电脑系统怎么重装教程 2023-02-14
- 一键重装激活windows7步骤教程.. 2022-12-02
- 电脑系统怎么重装win10教程 2023-01-07
- 小鱼一键重装gpt安装教程 2017-08-14
- 电脑系统重装步骤 2020-07-18
- 电脑系统还原,小编告诉你怎么给电脑系.. 2018-05-30





 魔法猪一健重装系统win10
魔法猪一健重装系统win10
 装机吧重装系统win10
装机吧重装系统win10
 系统之家一键重装
系统之家一键重装
 小白重装win10
小白重装win10
 新萝卜家园Win7系统下载64位纯净版1707
新萝卜家园Win7系统下载64位纯净版1707 萝卜家园Ghost win10 x64专业版系统下载 v1908
萝卜家园Ghost win10 x64专业版系统下载 v1908 系统之家win10系统下载32位企业版v201712
系统之家win10系统下载32位企业版v201712 IP自动更换大师 v1.0.2.1 中文安装版 (IP地址随身换)
IP自动更换大师 v1.0.2.1 中文安装版 (IP地址随身换) 系统之家ghost xp sp3 装机版201507
系统之家ghost xp sp3 装机版201507 深度技术win10系统下载64位专业版v201810
深度技术win10系统下载64位专业版v201810 小白系统win1
小白系统win1 天才宝贝取名
天才宝贝取名 小白系统Ghos
小白系统Ghos 魔法猪 ghost
魔法猪 ghost WindowTabs 2
WindowTabs 2 系统之家ghos
系统之家ghos 一键重装系统
一键重装系统 深度技术Ghos
深度技术Ghos 最新多米DJ布
最新多米DJ布 深度技术ghos
深度技术ghos TrulyMail V4
TrulyMail V4 雨林木风_Gho
雨林木风_Gho 粤公网安备 44130202001061号
粤公网安备 44130202001061号