-
电脑系统怎么重装教程
- 2023-02-14 09:40:08 来源:windows10系统之家 作者:爱win10
很多网友问电脑系统怎么重装教程难不难,其实重装系统自己都是可以操作完成的,新手小白都是可以独立完成的,今天小编就来教大家关于电脑系统怎么重装教程,希望每个网友都能学会哦。
工具/原料:
系统版本:Windows10
品牌型号:惠普星14
软件版本:雨林木风装机大师,小白一键重装系统
方法/步骤:
方法一:下载“雨林木风装机大师”选择Windows10系统下载即可。
1.点击下载软件,并正常打开,点击软件首界面的“我知道了”按钮进入检测页面,完成后点击“下一步”。

2.软件自动检测电脑软硬件环境以及电脑网络连通状态,完成后点击“下一步”按钮 。
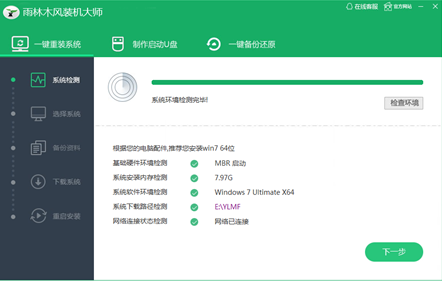
3.根据您的电脑配置选择你要安装的电脑系统,点击“下一步”按钮。
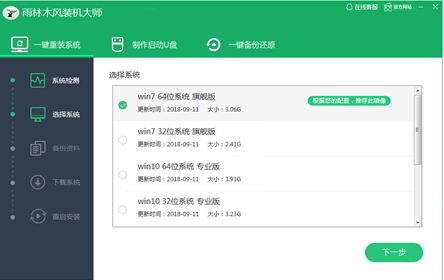
4.选中要备份的内容,点击”下一步“按钮,雨林木风会自动将文件备份到选中的目录下,备份完毕后点击“下一步”。
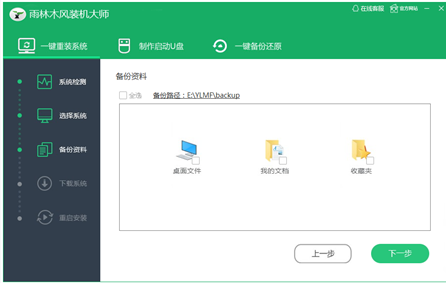
5.人工操作会全自动安装完成。
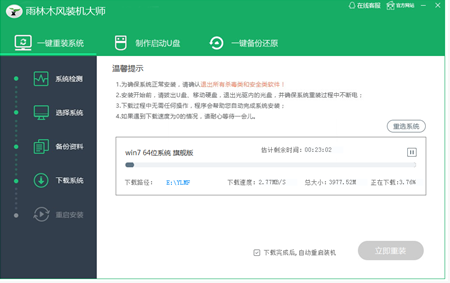
6.系统会重新启动,接下来都不需要人工操作会全自动安装完成。

方法二:下载“小白一键重装系统”选择Windows10系统下载即可完成。
1.点击“安装此系统”确认安装此系统,再点击“下一步”。
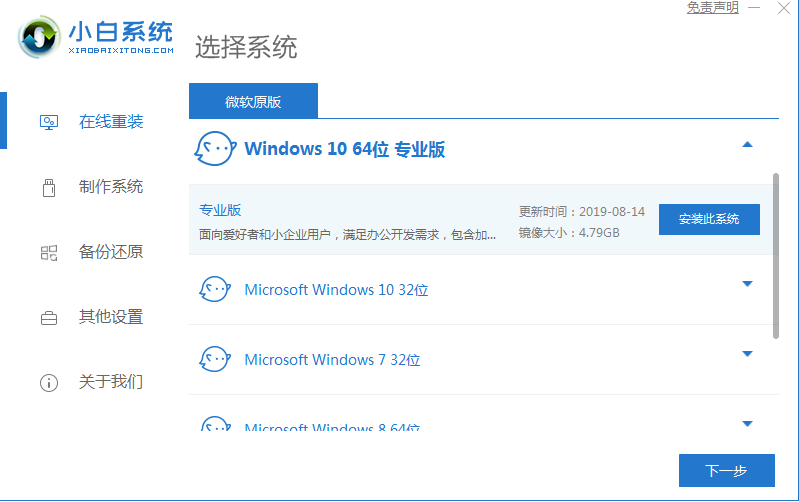
2.自动备份驱动,高速下载系统文件,只需要稍等片刻。
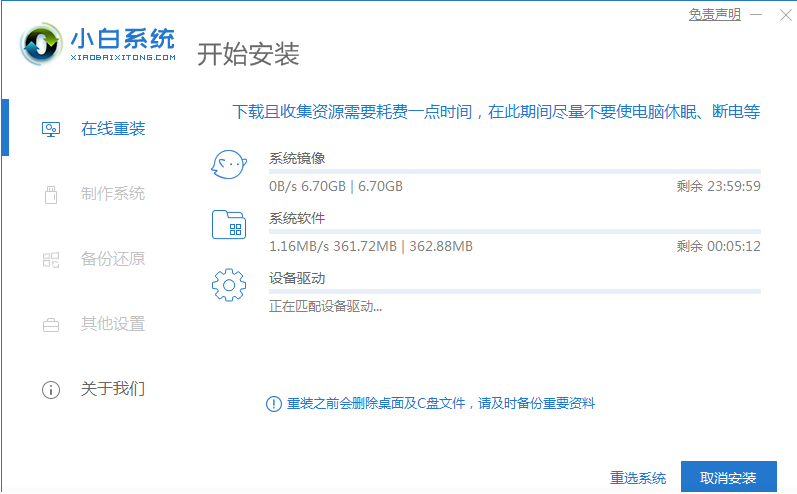
3.自动将下载完成的文件进行部署,完成后重启电脑即可开始安装系统。
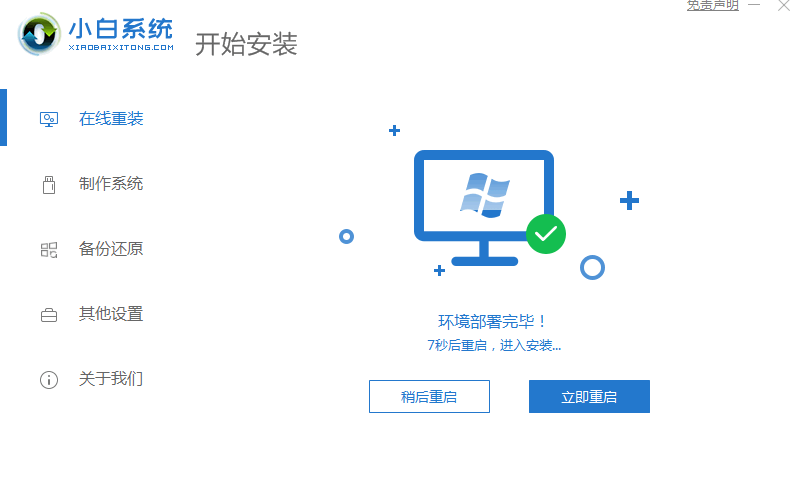
总结:
1.点击“安装此系统”确认安装此系统,再点击“下一步”。
2.自动备份驱动,高速下载系统文件,只需要稍等片刻。
3.自动将下载完成的文件进行部署,完成后重启电脑即可开始安装系统。
猜您喜欢
- 小编告诉你xp一键安装系统要怎么做..2017-07-08
- 电脑0xc000007b蓝屏进不了系统..2019-07-04
- 自己是否可以重装电脑系统..2023-01-25
- win10官方升级工具下载使用方法..2022-03-03
- 联想驱动一键安装,小编告诉你联想电脑..2018-01-09
- 电脑系统怎么重装教程2023-02-14
相关推荐
- 电脑系统如何重装win11 2022-12-16
- 台式电脑怎么装系统教程 2022-12-24
- 笔记本电脑怎么重装系统win11.. 2022-12-12
- 找人重装系统要多少钱分享.. 2022-11-19
- 新机装系统win10,小编告诉你如何给新.. 2017-12-28
- 系统之家一键重装系统windows764位旗.. 2017-05-27




 魔法猪一健重装系统win10
魔法猪一健重装系统win10
 装机吧重装系统win10
装机吧重装系统win10
 系统之家一键重装
系统之家一键重装
 小白重装win10
小白重装win10
 小白系统 ghost Win8.1 64位纯净版201511
小白系统 ghost Win8.1 64位纯净版201511 小白系统ghost win8 64位专业版下载v201708
小白系统ghost win8 64位专业版下载v201708 Free Ringtone Maker V2.4 汉化版 (免费手机铃声制作)
Free Ringtone Maker V2.4 汉化版 (免费手机铃声制作) 小白系统Ghost Win10 64位专业版下载 v1905
小白系统Ghost Win10 64位专业版下载 v1905 雨林木风ghost win7系统下载64位旗舰版1805
雨林木风ghost win7系统下载64位旗舰版1805 萝卜家园 Ghost xp sp3 专业装机版 2017.07
萝卜家园 Ghost xp sp3 专业装机版 2017.07 BabaCAD v1.2
BabaCAD v1.2 复制U盘数据
复制U盘数据 办公室宝库资
办公室宝库资 深度技术Ghos
深度技术Ghos Rainmeter v3
Rainmeter v3 快乐报表V5.0
快乐报表V5.0 万能无线网卡
万能无线网卡 ArmaKG.exe v
ArmaKG.exe v 小白系统 gho
小白系统 gho 深度技术 Gho
深度技术 Gho 深度技术ghos
深度技术ghos 粤公网安备 44130202001061号
粤公网安备 44130202001061号