-
如何自己重装系统windows教程
- 2023-01-11 10:00:18 来源:windows10系统之家 作者:爱win10
工具/原料:
系统版本:windows10系统
品牌型号:惠普星14pro
软件版本:咔咔装机一键重装系统1.0.0.100+1个8g以上的空白u盘
方法/步骤:
方法一:借助咔咔在线一键重装系统windows
1、首先在电脑上下载安装好咔咔装机一键重装系统软件打开,选择需要的windows系统安装。
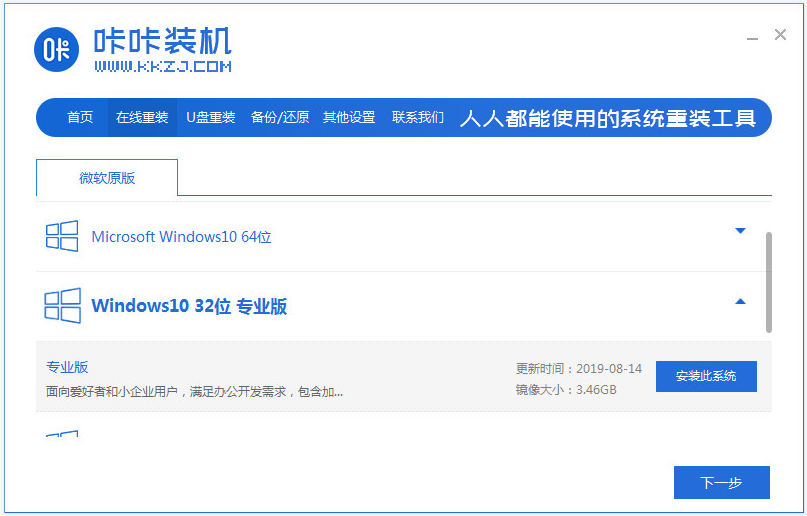
2、等待软件自动下载系统文件并部署环境,完成后重启电脑。

3、选择kaka pe-msdn项进入pe内。
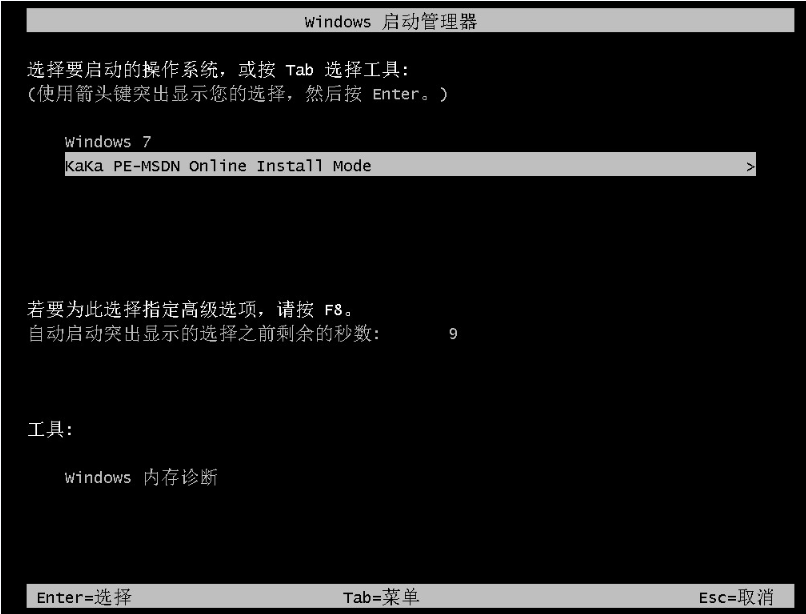
4、进入pe系统后,咔咔装机工具会自动安装windows系统,安装完成后自动重启电脑。

5、最终重启后进入到安装好的系统界面即安装成功。
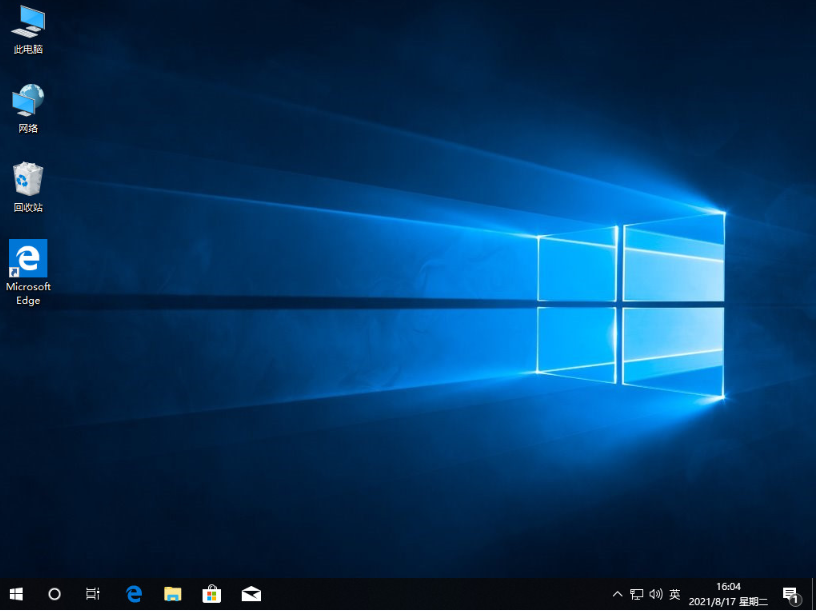
方法二:借助咔咔制作u盘重装系统windows
如果电脑系统已经出现故障,出现进不去的情况,那么就可以使用咔咔制作u盘重装系统的方法解决。操作也不难,具体的步骤如下:
1、在可用的电脑上安装咔咔装机一键重装系统工具打开,插入u盘,选择制作系统模式。
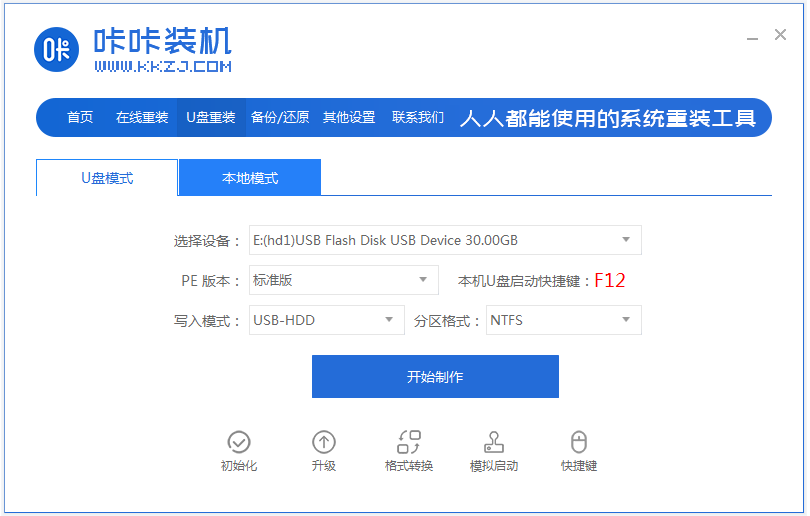
2、选择需要的windows系统,点击开始制作启动盘。
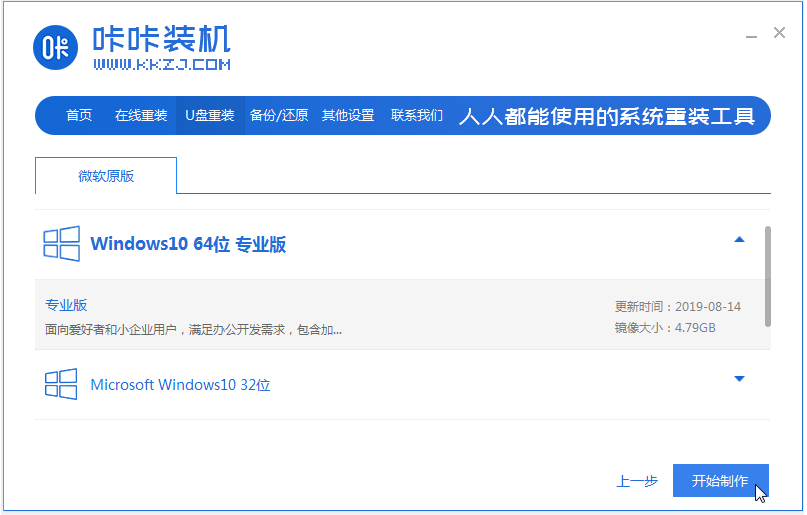
3、等待软件制作u盘启动盘成功后,预览需要安装的电脑主板的启动热键,再拔除u盘退出。
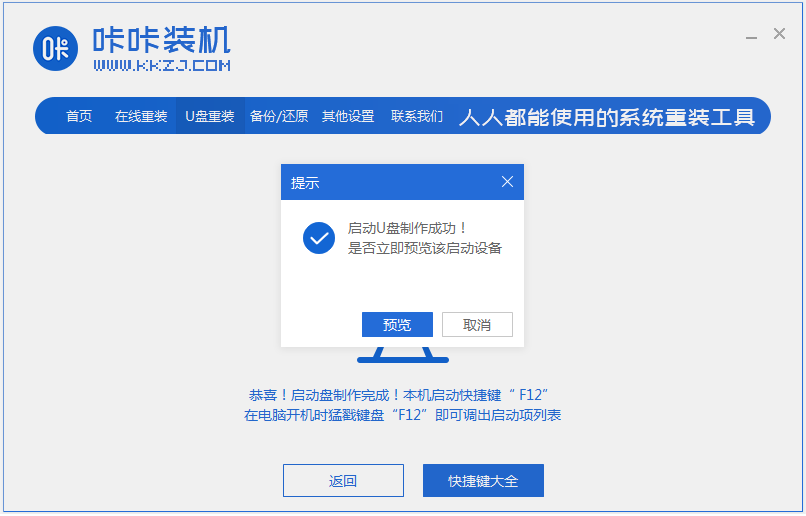
4、插入启动盘进电脑中,开机不断按启动热键进启动界面,选择u盘启动项确定进入到pe选择界面,选择第一项pe系统回车进入。

5、然后打开咔咔装机工具,选择windows系统点击安装到系统盘c盘。
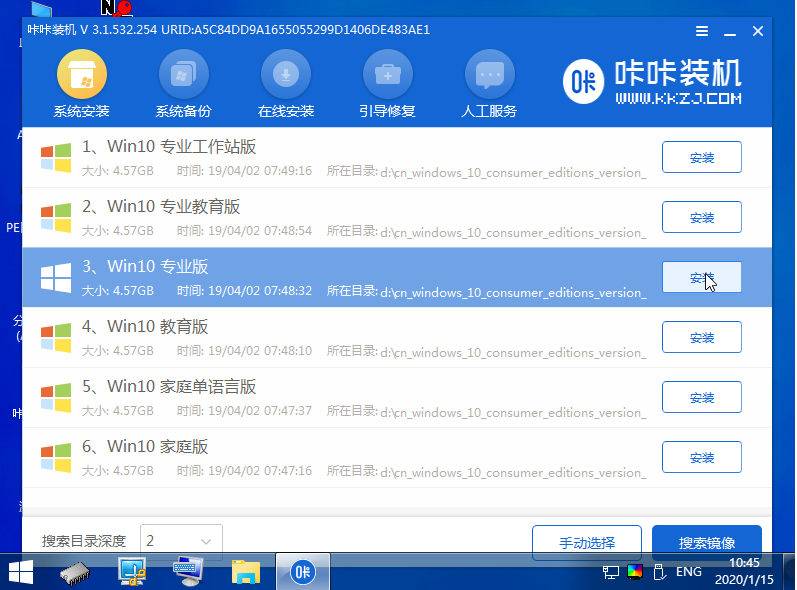
6、等待安装完成后重启电脑。

7、最终进入到新的系统桌面即安装成功。
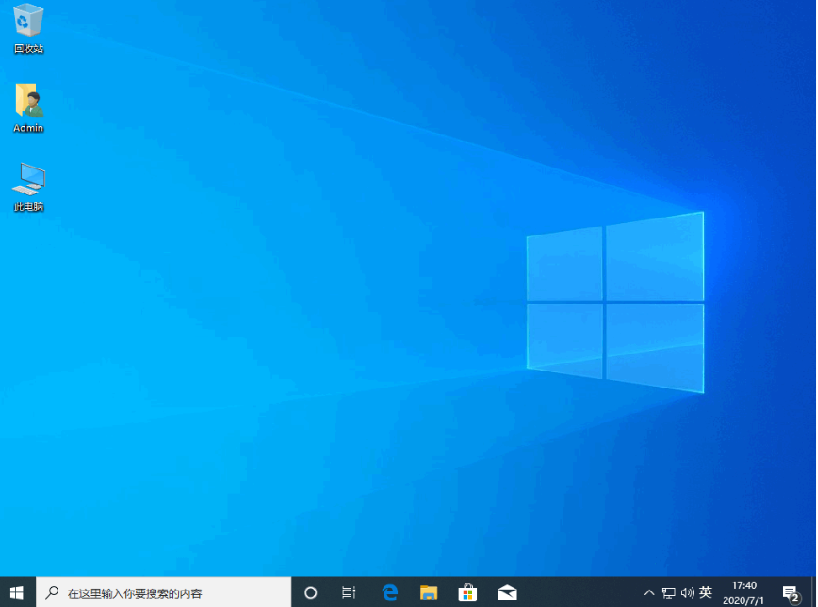
拓展知识:重装系统windows的相关内容
注意事项:关闭电脑上的杀毒软件,重装之前注意备份保存好系统盘的重要资料。
总结:
以上便是自己重装系统windows教程步骤,操作都比较简单,我们需要根据电脑的实际情况选择合适的方法安装,都比较适合电脑新手使用,希望能帮到各位。
猜您喜欢
- 一键重装ghost win7系统方法2017-05-08
- 小编告诉你如何重装电脑系统..2017-08-26
- 系统之家一键重装系统教程..2022-06-19
- 电脑重装系统教程是什么2022-11-19
- 装系统步骤2019-07-02
- 系统之家一键重装系统windows764位旗..2017-05-27
相关推荐
- 解答一键清理垃圾 bat 2019-03-26
- windows764位旗舰版系统一键重装方法.. 2017-05-29
- 小编告诉你系统之家系统重装大师推荐.. 2018-11-22
- 360一键重装系统win10图文教程.. 2017-07-14
- windowsxp一键重装系统图解 2017-08-04
- 联想笔记本一键还原,小编告诉你怎么使.. 2018-03-28




 魔法猪一健重装系统win10
魔法猪一健重装系统win10
 装机吧重装系统win10
装机吧重装系统win10
 系统之家一键重装
系统之家一键重装
 小白重装win10
小白重装win10
 数据库管理软件 v8.3 多国语言绿色免费版 (管理多个不同的文件软件)
数据库管理软件 v8.3 多国语言绿色免费版 (管理多个不同的文件软件) 系统之家win10系统下载32位企业版v201712
系统之家win10系统下载32位企业版v201712 Adobe Flash Pla<x>yer 11.6官方下载(IE内核版)
Adobe Flash Pla<x>yer 11.6官方下载(IE内核版) 小白系统ghost win8 64位专业版下载v201805
小白系统ghost win8 64位专业版下载v201805 雨林木风ghost win7 x64 纯净版201603
雨林木风ghost win7 x64 纯净版201603 新萝卜家园Win7系统下载32位纯净版1708
新萝卜家园Win7系统下载32位纯净版1708 深度技术win7
深度技术win7 内存优化Wise
内存优化Wise 新萝卜家园gh
新萝卜家园gh 索尼(VAIO) G
索尼(VAIO) G Maxidix Wifi
Maxidix Wifi SOSO工具栏v5
SOSO工具栏v5 小白系统ghos
小白系统ghos 抓图专用精灵
抓图专用精灵 快播5 v5.11.
快播5 v5.11. MaxDOS 9.3
MaxDOS 9.3  冬季供暖收费
冬季供暖收费 粤公网安备 44130202001061号
粤公网安备 44130202001061号