-
简述电脑装系统怎么装教程
- 2023-04-18 09:00:00 来源:windows10系统之家 作者:爱win10
当我们的电脑出现了一些无法解决的软件的问题时,或者是电脑使用时间久了各方面的运行速度变慢了时,我们就可以通过重新安装操作系统来解决。那么电脑装系统怎么装教程?下面来看看电脑装系统步骤图解。
工具/原料:
系统版本:windows10系统
品牌型号:华硕vivobook14
软件版本:装机吧一键重装系统v2290、石大师装机大师
方法/步骤:
方法一:使用U盘重装
1、安装好装机吧一键重装系统软件并打开,下载安装系统;

2、选择安装的系统下载;等待系统镜像下载完成。
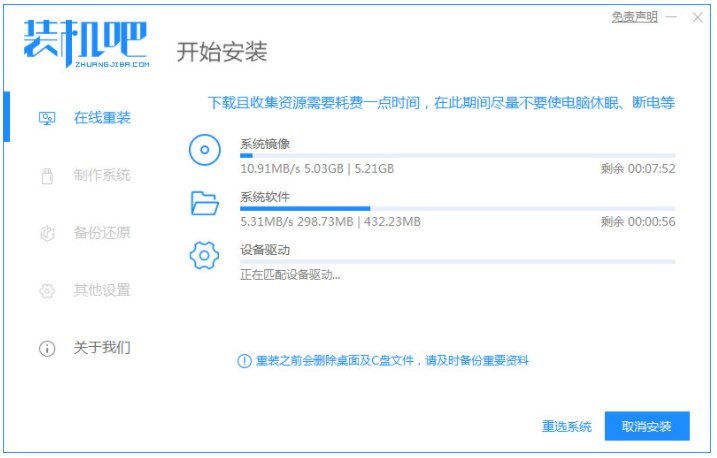
3、下载好之后进行环境部署,重启电脑进行安装了。
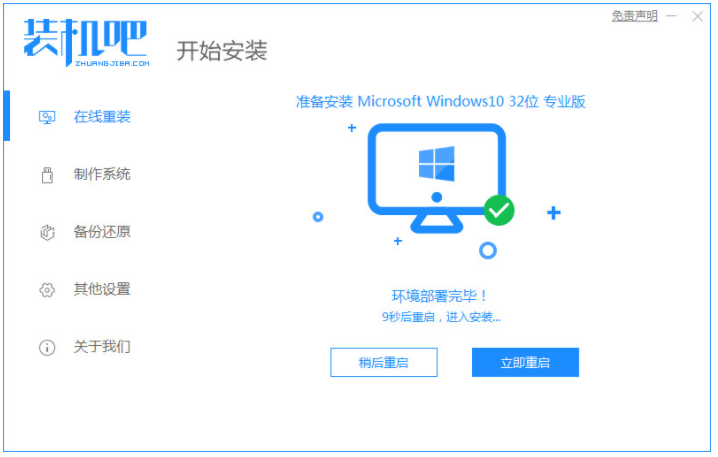
4、选择第二个进入电脑的pe安装系统。
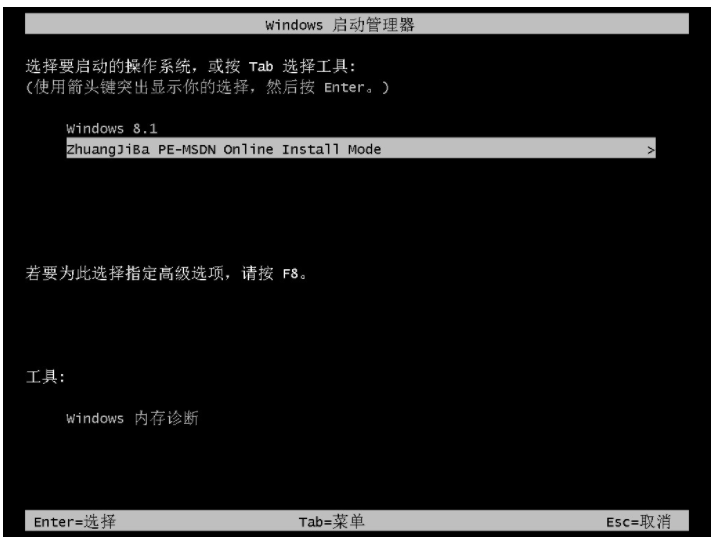
5、在电脑的pe界面中打开装机吧工具,进行系统的安装。
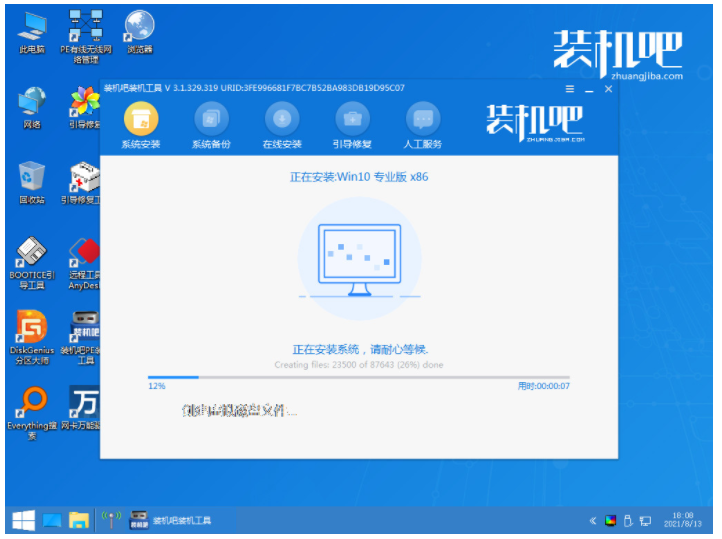
6、点击立即重启电脑。重启之后安装系统就成功了。
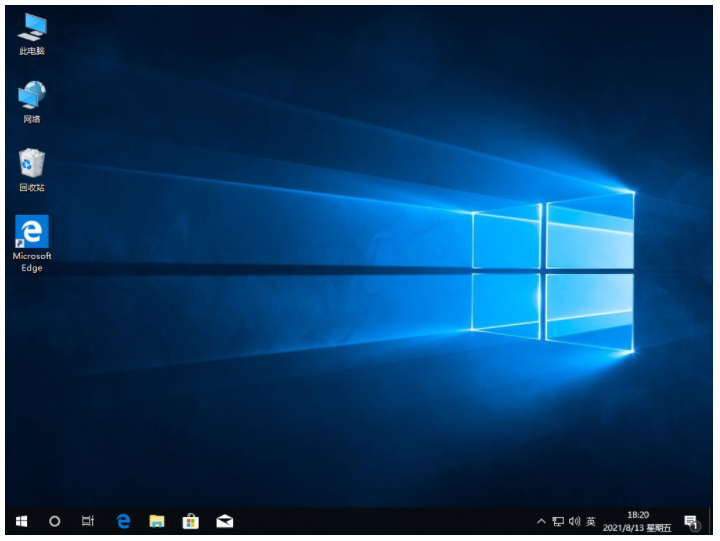
方法二:使用石大师一键重装
1、下载最新版石大师一键重装,打开软件,直接进入选择操作系统的界面,用户选择自己要重新安装的Win11系统,点击下一步。

2、然后软件就会下载Win11系统和PE数据。
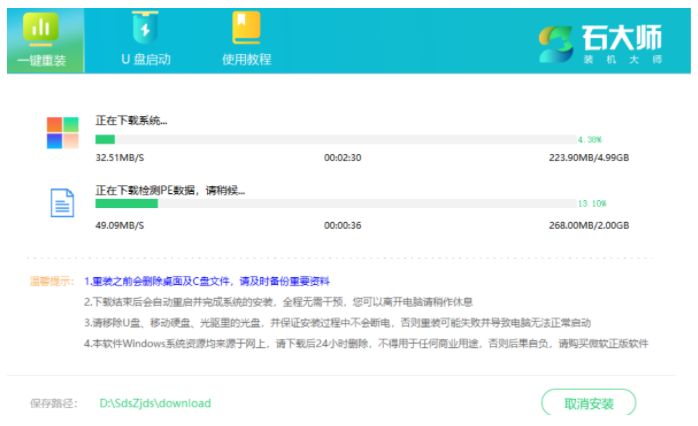
3、下载完成后,系统会自动重启。
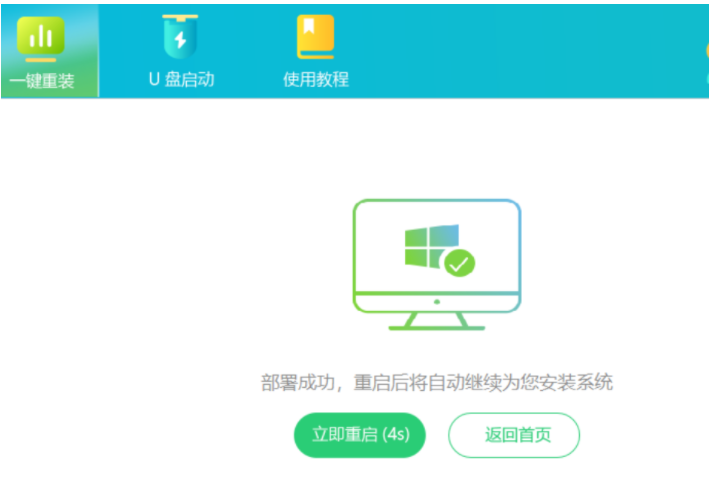
4、系统自动重启进入安装界面。
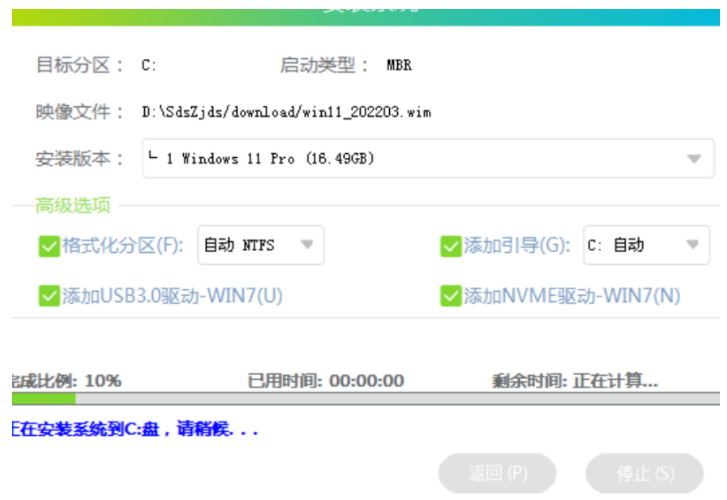
5、安装完成后进入部署界面,静静等待系统进入桌面就可正常使用。
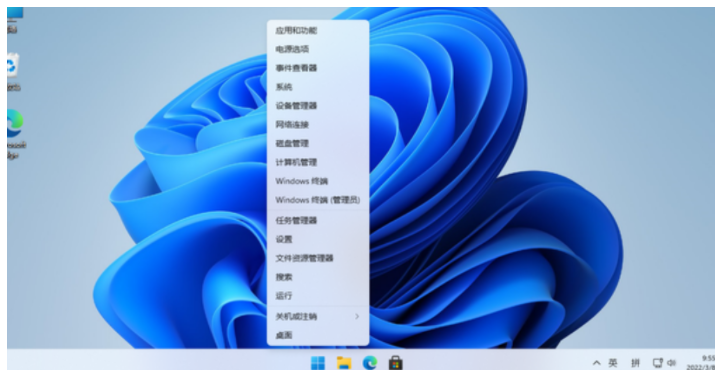
总结:
当我们的电脑出现了一些无法解决的软件的问题时,或者是电脑使用时间久了各方面的运行速度变慢了时,我们就可以通过重新安装操作系统来解决。以上就是小编分享电脑装系统步骤图解。
猜您喜欢
- 传授云骑士装机大师如何重装系统..2019-06-03
- 老司机教你一键重装系统步骤..2018-12-01
- 华为笔记本一键还原怎么使用..2020-02-01
- 笔记本电脑小米win10系统如何重装..2022-11-28
- 小编告诉你xp一键安装系统要怎么做..2017-07-08
- 小编告诉你一键还原精灵怎么使用..2019-01-19
相关推荐
- 小编告诉你重装电脑操作系统的方法.. 2018-10-08
- 教你索尼笔记本怎么一键重装.. 2019-04-11
- 极速一键重装系统,小编告诉你如何重装.. 2017-11-25
- 怎么一键还原系统,小编告诉你win7怎么.. 2018-01-29
- 台式电脑系统怎么重装系统.. 2022-12-19
- 一键装win10系统安装教程 2017-08-11




 魔法猪一健重装系统win10
魔法猪一健重装系统win10
 装机吧重装系统win10
装机吧重装系统win10
 系统之家一键重装
系统之家一键重装
 小白重装win10
小白重装win10
 萝卜家园Ghost Win7 32位旗舰版下载 v1908
萝卜家园Ghost Win7 32位旗舰版下载 v1908 FileSearchEX v1.0.8.7 绿色单文件汉化破解版(高速文件搜索工具)
FileSearchEX v1.0.8.7 绿色单文件汉化破解版(高速文件搜索工具) 小白系统Ghost Win10 64位专业版下载 v1908
小白系统Ghost Win10 64位专业版下载 v1908 电脑公司ghost Win7系统下载64位纯净版1805
电脑公司ghost Win7系统下载64位纯净版1805 深度技术Ghost win7 sp1 64位系统旗舰版下载v1906
深度技术Ghost win7 sp1 64位系统旗舰版下载v1906 博雅社区小说写作工具 V1.0绿色中文版 (专业小书写作工具)
博雅社区小说写作工具 V1.0绿色中文版 (专业小书写作工具) win7 loader
win7 loader OllyDBG v2.0
OllyDBG v2.0 萝卜家园ghos
萝卜家园ghos 最新多米DJ布
最新多米DJ布 最佳win7激活
最佳win7激活 Mirillis Act
Mirillis Act 深度技术win1
深度技术win1 系统之家Ghos
系统之家Ghos 电脑公司ghos
电脑公司ghos 萝卜家园Ghos
萝卜家园Ghos 粤公网安备 44130202001061号
粤公网安备 44130202001061号