-
一键系统重装教程
- 2023-07-05 10:03:52 来源:windows10系统之家 作者:爱win10
工具/原料:
系统版本:win7系统
品牌型号:联想天逸510s
软件版本:小白一键重装系统 v.12.6.49.2290
方法/步骤:
方法一:通过小白软件一键重装系统
1、我们下载一个小白软件,然后选择了安装win7系统。
 2、在下载界面,下载速度取决于您的网络您只需要耐心等待即可。
2、在下载界面,下载速度取决于您的网络您只需要耐心等待即可。
 3、软件下载完成后会自动部署,完成后会提示选择立即重启。
3、软件下载完成后会自动部署,完成后会提示选择立即重启。
 4、重启电脑后,在启动菜单中我们选择第二个 XiaoBai -MSDN Online Install Mode 菜单,按回车进。
4、重启电脑后,在启动菜单中我们选择第二个 XiaoBai -MSDN Online Install Mode 菜单,按回车进。
 5、进入 PE 系统后点击小白装机工具继续安装系统,只需要耐心等候。
5、进入 PE 系统后点击小白装机工具继续安装系统,只需要耐心等候。
 6、在提示修复引导中默认情况下选择 C 盘修复。
6、在提示修复引导中默认情况下选择 C 盘修复。
 7、安装完成后正常重启电脑即可。
7、安装完成后正常重启电脑即可。
 8、重启电脑后在启动菜单中选择 Windows 7 系统进系统。
8、重启电脑后在启动菜单中选择 Windows 7 系统进系统。
 9、安装完成后就可以直接进电脑桌面啦。
9、安装完成后就可以直接进电脑桌面啦。
 方法二:装机吧一键重装win7系统
方法二:装机吧一键重装win7系统
1、我们首先在电脑上下载安装好装机吧一键重装系统软件并双击打开,选择本次需要安装的win7系统,点击下一步。
 2、然后选择我们需要安装的win7系统进行下载安装。
2、然后选择我们需要安装的win7系统进行下载安装。
 3、耐心等待系统镜像下载完成即可。
3、耐心等待系统镜像下载完成即可。
 4、环境部署完毕之后,我们点击立即重启电脑。
4、环境部署完毕之后,我们点击立即重启电脑。
 5、重启电脑后,我们选择第二个按回车键进入电脑的pe安装系统。
5、重启电脑后,我们选择第二个按回车键进入电脑的pe安装系统。
 6、在电脑的pe系统界面中,鼠标双击打开装机吧工具,继续进行系统的安装。
6、在电脑的pe系统界面中,鼠标双击打开装机吧工具,继续进行系统的安装。
 7、再次点击重启电脑。重启之后电脑系统一键重装win7就代表成功了。
7、再次点击重启电脑。重启之后电脑系统一键重装win7就代表成功了。
 总结:上文就是小编为大家详细介绍的关于一键系统重装教程,其实一键系统重装步骤非常简单,只需要下载一键系统重装软件,就可以帮你在线一键重装系统,很是方便。
总结:上文就是小编为大家详细介绍的关于一键系统重装教程,其实一键系统重装步骤非常简单,只需要下载一键系统重装软件,就可以帮你在线一键重装系统,很是方便。
猜您喜欢
- 重装电脑系统教程2023-02-04
- 如何装系统重装教程2023-02-06
- 小编告诉你什么是金山装机精灵..2017-08-16
- 电脑店重装系统多少钱2023-01-21
- 电脑怎么重装系统步骤图解..2022-04-22
- 电脑重装系统方法有哪些2023-04-20
相关推荐
- 台式电脑重装系统的步骤及注意事项.. 2023-06-17
- 电脑重装系统后怎么搞备份文件.. 2022-12-25
- 为你解答怎么重装电脑系统.. 2019-02-19
- 联想重装系统方法 2023-01-30
- 荣耀电脑下载与安装win10iso镜像系统.. 2019-09-04
- 钻研大白菜u盘装系统 2019-05-07





 魔法猪一健重装系统win10
魔法猪一健重装系统win10
 装机吧重装系统win10
装机吧重装系统win10
 系统之家一键重装
系统之家一键重装
 小白重装win10
小白重装win10
 Windows8 安装原镜像|Windows 8标准版官方原版镜像下载
Windows8 安装原镜像|Windows 8标准版官方原版镜像下载 Web PI 3.0:快速安装,轻松上手,让你体验最新的Web技术!
Web PI 3.0:快速安装,轻松上手,让你体验最新的Web技术! 萝卜家园ghost win10 x64位 企业版v201606
萝卜家园ghost win10 x64位 企业版v201606 【最新版】儿童上网小卫士v7.7.4,安全保护孩子上网!
【最新版】儿童上网小卫士v7.7.4,安全保护孩子上网!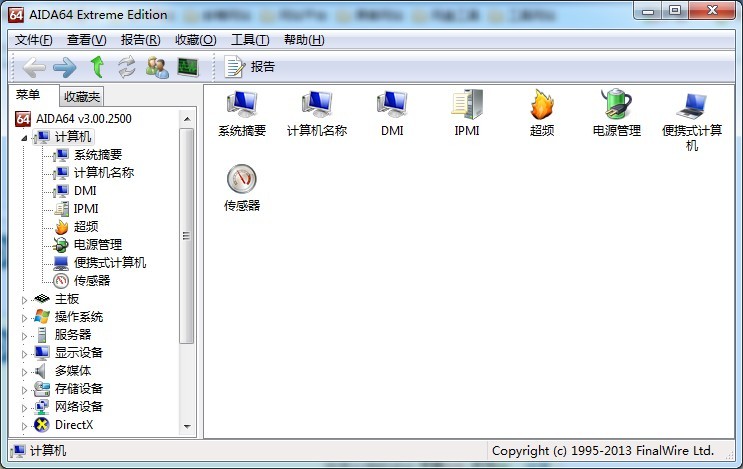 AIDA64 Extreme Edition v3绿色特别版 (专业检测硬件)
AIDA64 Extreme Edition v3绿色特别版 (专业检测硬件) 办公室宝库资源v4.0.4.1(最专业的资源,提供了最容易使用)简体中文正式版
办公室宝库资源v4.0.4.1(最专业的资源,提供了最容易使用)简体中文正式版 大白菜win7 6
大白菜win7 6 系统之家Ghos
系统之家Ghos 新萝卜家园gh
新萝卜家园gh 电脑店 Ghost
电脑店 Ghost 系统之家32位
系统之家32位 雨林木风ghos
雨林木风ghos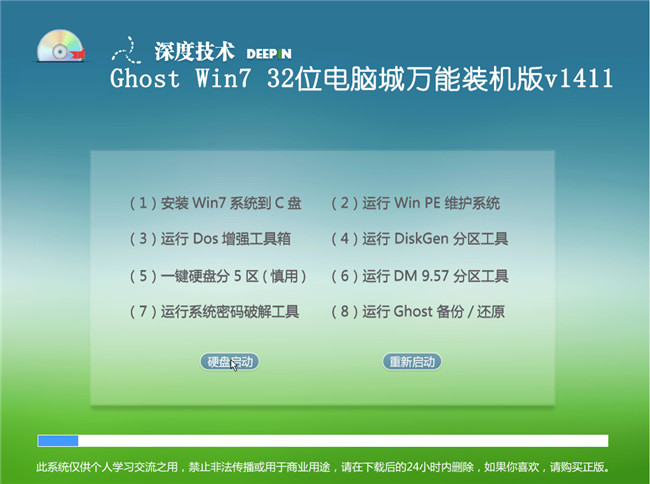 深度技术Ghos
深度技术Ghos 明智脚本浏览
明智脚本浏览 小白系统Win8
小白系统Win8 PotPla<x>yer
PotPla<x>yer 新萝卜家园Wi
新萝卜家园Wi 粤公网安备 44130202001061号
粤公网安备 44130202001061号