-
电脑重装系统后怎么搞备份文件
- 2022-12-25 08:41:08 来源:windows10系统之家 作者:爱win10
很多小伙伴的电脑使用了都有一段时间了,由于长时间运行,电脑也变得越来越慢,所以很多小伙伴都想重新安装系统。那么电脑重装系统怎么备份文件,下面来看看重装系统后备份文件方法步骤。
工具/原料:
系统版本:windows10系统
品牌型号:惠普战66五代
方法/步骤:
方法一:在“控制面板”中操作
1、打开电脑”开始“菜单”,在“控制面板”中点击“备份和还原”。
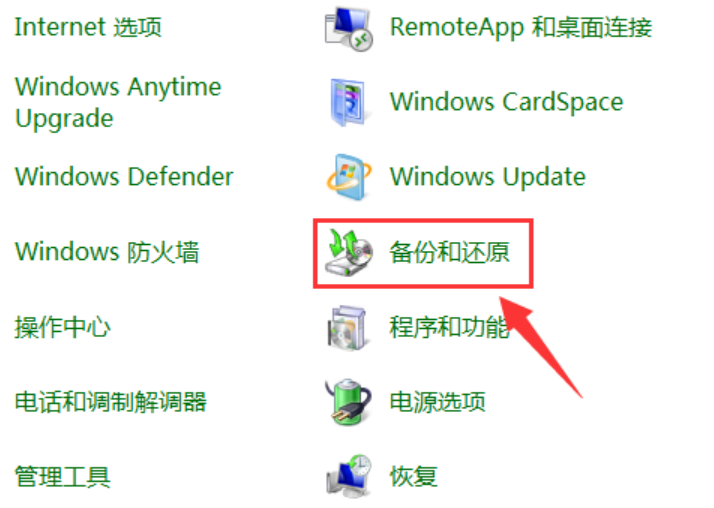
2、点击“设置备份”。

3、选择备份保存的磁盘,重装系统即可。
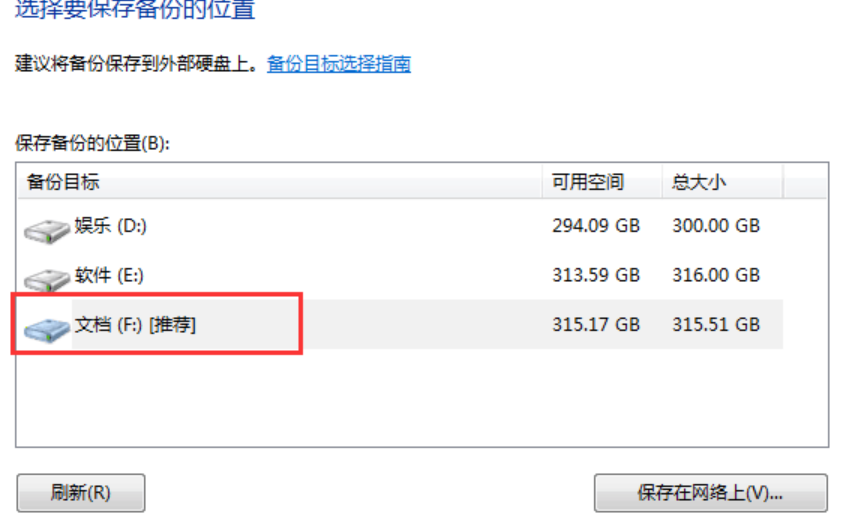
方法二:借助【Disksync】软件
将其安装到电脑上,并双击直接运行。首先,我们需要新建一个“备份的任务”,也就是根据首界面当中的几个菜单进行设置,包括:需要备份文件所在的位置、备份文件传输的方式、备份文件保存的目录等等。然后,在备份任务新建好之后,进入到“任务管理”解密。最后,在没有其它设置需求的前提之下,点击软件界面右侧的“开始备份”按钮即可。

总结:
方法一:在“控制面板”中操作
1、打开电脑”开始“菜单”,在“控制面板”中点击“备份和还原”。
2、点击“设置备份”。
3、选择备份保存的磁盘,重装系统即可。
方法二:借助【Disksync】软件备份
猜您喜欢
- Win7系统如何一键ghost备份,小编告诉..2017-11-24
- windows764位旗舰版在线重装系统方法..2017-05-28
- 电脑城系统一键重装方法2017-07-09
- 教你win7系统下载旗舰版重装系统..2020-07-13
- 系统之家一键重装系统Ghost windows7..2017-05-23
- 360一键重装系统64位系统教程..2017-07-14
相关推荐
- 小编教你电脑怎么备份系统.. 2019-01-16
- 新机装系统win10,小编告诉你如何给新.. 2017-12-28
- 练习笔记本怎么重装系统 2019-05-30
- 系统还原步骤_小编告诉你系统还原操作.. 2018-01-16
- PE吧装机助理如何重装电脑系统.. 2019-06-05
- win7怎么重装系统 2020-07-09




 魔法猪一健重装系统win10
魔法猪一健重装系统win10
 装机吧重装系统win10
装机吧重装系统win10
 系统之家一键重装
系统之家一键重装
 小白重装win10
小白重装win10
 系统之家win10系统下载64位专业版v201806
系统之家win10系统下载64位专业版v201806 AVI音视频分离工具 v2.10 绿色中文版 (音视频分割工具)
AVI音视频分离工具 v2.10 绿色中文版 (音视频分割工具) 系统之家Win7 32位旗舰版系统下载 v1909
系统之家Win7 32位旗舰版系统下载 v1909 WebRobot v1.5.4 绿色版(网站注入安全扫描防护工具)
WebRobot v1.5.4 绿色版(网站注入安全扫描防护工具) 深度技术win10系统下载64位专业版v201808
深度技术win10系统下载64位专业版v201808 简单游游戏脚本7.35绿色版(游戏脚本交易软件)
简单游游戏脚本7.35绿色版(游戏脚本交易软件) 深度技术ghos
深度技术ghos 小白系统Win8
小白系统Win8 小白系统ghos
小白系统ghos 小白系统 gho
小白系统 gho FontLab Type
FontLab Type 电脑公司Ghos
电脑公司Ghos 萝卜家园ghos
萝卜家园ghos 迅雷幸福树刷
迅雷幸福树刷 Apowersoft S
Apowersoft S 家庭收支记账
家庭收支记账 萝卜家园win1
萝卜家园win1 Ghost联想WIN
Ghost联想WIN 粤公网安备 44130202001061号
粤公网安备 44130202001061号