-
电脑U盘启动重装系统设置指南
- 2023-07-07 09:49:21 来源:windows10系统之家 作者:爱win10
简介:本文将介绍电脑U盘启动重装系统设置指南,通过使用话题引出正文内容,并强调其重要价值。

品牌型号:华硕ROG Strix G15DH
操作系统版本:Windows 10
软件版本:Windows 10安装媒体创建工具(版本号:10.0.19041.572)
一、准备U盘和系统安装文件
1、选择一个容量足够的U盘,建议容量不小于8GB。
2、下载并准备好所需的系统安装文件,可以从官方网站或其他可信来源获取。
二、创建可启动U盘
1、插入U盘到电脑的USB接口。
2、打开Windows 10安装媒体创建工具。
3、按照工具的指引选择语言、版本和架构,并选择“创建可启动U盘”选项。
4、选择U盘作为目标磁盘,点击“下一步”开始创建可启动U盘。
5、等待工具完成创建过程,期间不要拔出U盘。
三、设置电脑启动顺序
1、重启电脑,并在开机时按下相应的按键(通常是F2、F10、Del等)进入BIOS设置界面。
2、在BIOS设置界面中找到“启动顺序”或“Boot Order”选项。
3、将U盘的启动顺序调整到第一位,确保电脑会首先从U盘启动。
4、保存设置并退出BIOS设置界面。
四、重装系统
1、将准备好的U盘插入电脑的USB接口。
2、重启电脑,系统会自动从U盘启动。
3、按照系统安装界面的指引进行操作,选择安装目标磁盘、设置用户名和密码等。
4、等待系统安装完成,期间不要拔出U盘。
总结:
通过本文介绍的电脑U盘启动重装系统设置指南,您可以轻松地使用U盘重装电脑系统。这一过程对于解决系统故障、清理病毒或提升系统性能都非常有价值。建议在操作前备份重要数据,并确保所使用的系统安装文件来源可信。
猜您喜欢
- 技术编辑教您笔记本怎么重装系统..2019-03-04
- 为你解答win7如何一键重装系统..2019-03-04
- 2022电脑一键重装系统排行榜..2023-02-05
- 电脑可以自己重装系统吗分享..2022-11-19
- 技术编辑教您windows一键还原怎么使用..2019-03-05
- 联想一体机win7系统重装方法..2017-07-13
相关推荐
- 电脑能不能自己重装系统呢.. 2023-03-12
- 电脑如何重装系统win11教程 2023-01-11
- 怎么自己重装系统win7的方法.. 2022-11-25
- 小编教网友们如何输入命令一键重装系.. 2017-07-03
- 笔记本电脑重装系统多少钱.. 2023-01-14
- 苹果电脑装windows系统教程 2023-02-04





 魔法猪一健重装系统win10
魔法猪一健重装系统win10
 装机吧重装系统win10
装机吧重装系统win10
 系统之家一键重装
系统之家一键重装
 小白重装win10
小白重装win10
 萝卜家园 ghost win7 32位优化家庭版 v2023.04
萝卜家园 ghost win7 32位优化家庭版 v2023.04 萝卜家园 Ghost xp sp3 专业装机版 2017.02
萝卜家园 Ghost xp sp3 专业装机版 2017.02 111安全浏览器 v1.2.6官方版
111安全浏览器 v1.2.6官方版 小白系统ghost win7系统下载32位纯净版1806
小白系统ghost win7系统下载32位纯净版1806 小白系统ghost win7系统下载32位纯净版1708
小白系统ghost win7系统下载32位纯净版1708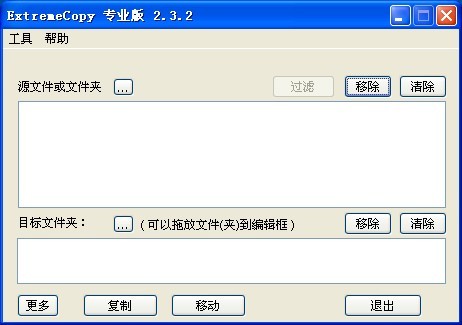 ExtremeCopy v2.3.2 简体中文注册版 (快速文件复制工具)
ExtremeCopy v2.3.2 简体中文注册版 (快速文件复制工具) Deepnet Expl
Deepnet Expl 萝卜家园ghos
萝卜家园ghos Ghost win7电
Ghost win7电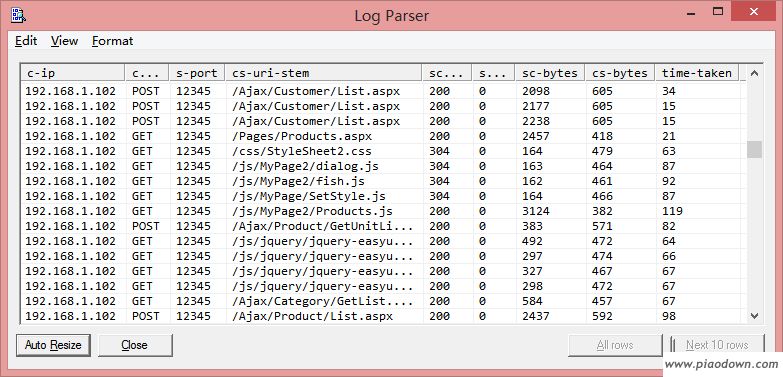 Log Parser V
Log Parser V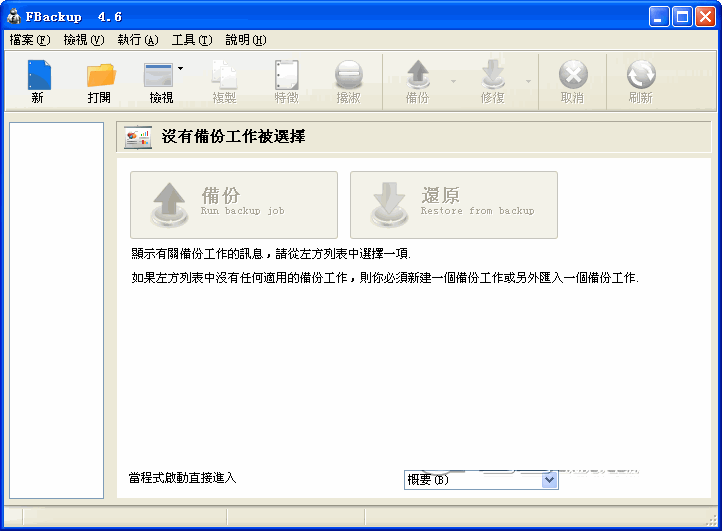 文件备份软件
文件备份软件 电脑公司Ghos
电脑公司Ghos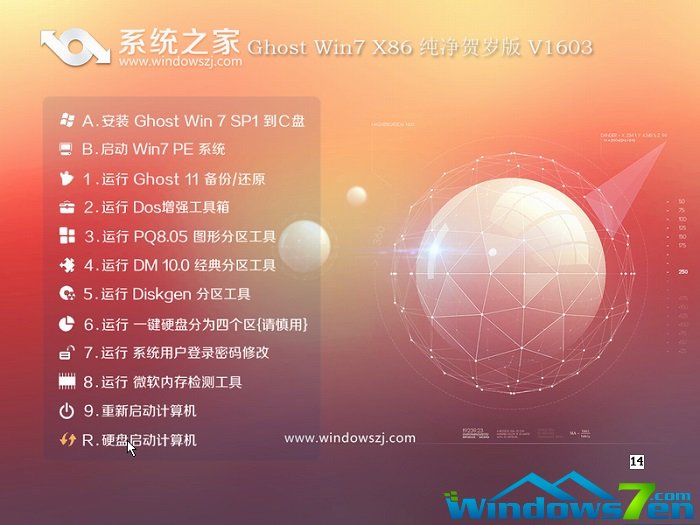 系统之家ghos
系统之家ghos 河马浏览器 v
河马浏览器 v PC微信图片自
PC微信图片自 傲游浏览器测
傲游浏览器测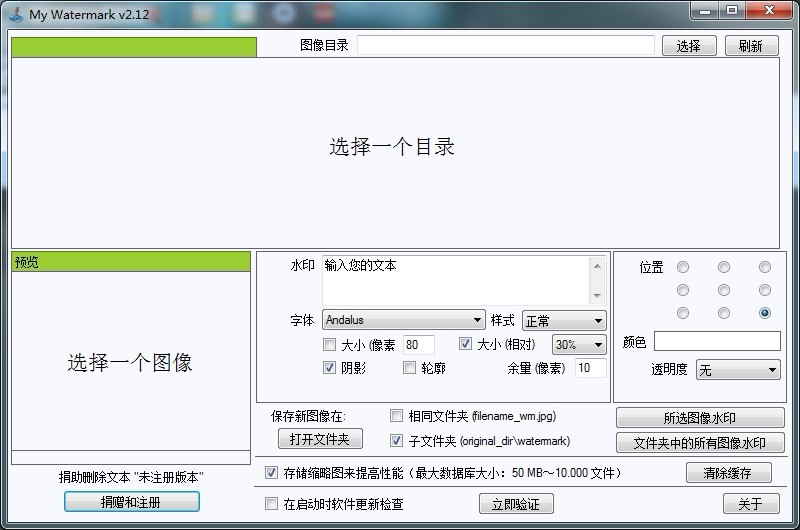 My Watermark
My Watermark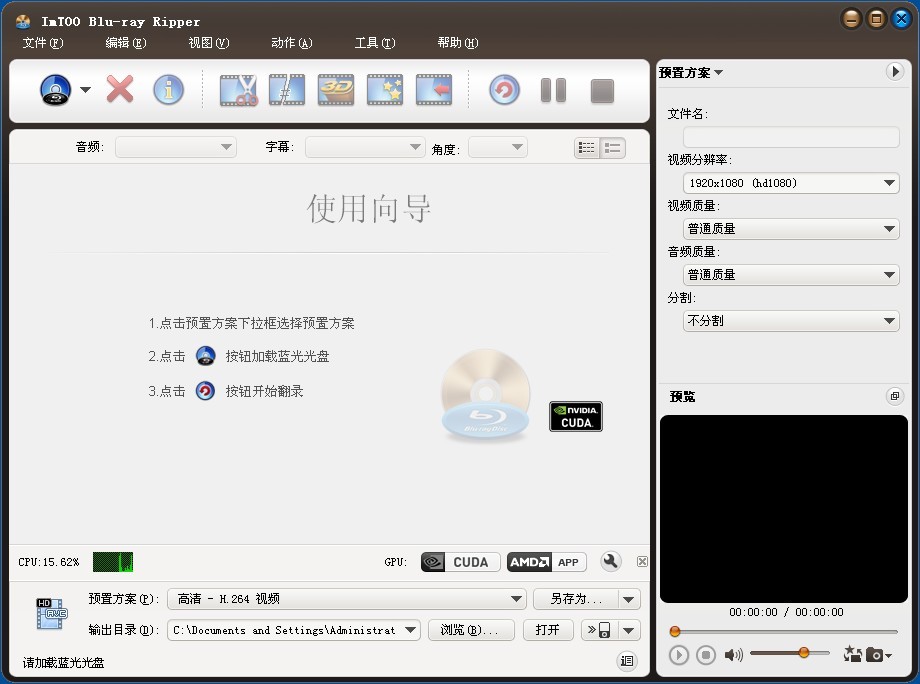 ImTOO Blu-ra
ImTOO Blu-ra 粤公网安备 44130202001061号
粤公网安备 44130202001061号