-
自己怎么重装系统
- 2023-07-10 10:26:48 来源:windows10系统之家 作者:爱win10
工具/原料:
系统版本:windows11系统
品牌型号:联想小新air15
软件版本:小白一键重装系统 v.12.6.49.2290
方法/步骤:
方法一:应用新手在线一键重装系统功能(适用于计算机可以进入全面状态)
1、首先在电脑上组装打开小白一键重装系统专用工具,点击在线重装频道可选择所需的windows系统组装。

2、等待手机软件自动安装安装文件和部署环境,关机后重启。
 3、自动进入xiaobaipe-msdn项目。
3、自动进入xiaobaipe-msdn项目。
 4、提醒小白装机专用工具重新安装系统后,重新启动计算机。
4、提醒小白装机专用工具重新安装系统后,重新启动计算机。
 5、进入安装好的桌面软件即可正常启动。
5、进入安装好的桌面软件即可正常启动。
 方法二:应用新手制作u盘重做系统功能(计算机不能进入系统也适用于)
方法二:应用新手制作u盘重做系统功能(计算机不能进入系统也适用于)
1、将小白一键重装系统专用工具安装在一台可以联网的电脑上,插入u盘,进入u盘重做系统。
 2、选择所需的windows系统,逐步制作启动盘。
2、选择所需的windows系统,逐步制作启动盘。
 3、制作u盘启动盘完成后,浏览需要安装的主板启动热键,然后拔下u盘撤出。
3、制作u盘启动盘完成后,浏览需要安装的主板启动热键,然后拔下u盘撤出。
 4、插入u盘启动盘进入计算机,关机重启按启动热键进入bios设置u盘启动项进入pe选择页面,选择第一个pe系统回车键进入。
4、插入u盘启动盘进入计算机,关机重启按启动热键进入bios设置u盘启动项进入pe选择页面,选择第一个pe系统回车键进入。
 5、打开小白装机专用工具,选择所需安装到c盘。
5、打开小白装机专用工具,选择所需安装到c盘。

6、安装完毕后,拔出u盘关机重启。
 7、最终进入新的桌面软件即可安装。
7、最终进入新的桌面软件即可安装。
总结:上文就是小编关于自己怎么重装系统的相关内容的介绍,其实装系统非常简单,大家只要按照以上的操作步骤进行,就能自己轻松的重装系统。
猜您喜欢
- 如何进行电脑一键安装win7系统..2022-11-23
- 小编告诉你win10怎么重装系统..2017-06-18
- 电脑系统重装步骤图解分享..2022-12-19
- 联想电脑重装系统多少钱一次合理..2023-02-19
- 一键win10重装系统方法2017-07-20
- 一键Ghost备份还原最新教程2017-11-20
相关推荐
- 系统之家一键重装系统步骤.. 2022-05-30
- 展示笔记本如何一键还原 2019-04-09
- 深度一键还原怎么用,小编告诉你怎样使.. 2018-08-17
- 电脑重装系统的步骤 2023-05-29
- 小编教网友们如何输入命令一键重装系.. 2017-07-03
- 在线装系统_小编告诉你怎么在线装机.. 2017-12-16





 魔法猪一健重装系统win10
魔法猪一健重装系统win10
 装机吧重装系统win10
装机吧重装系统win10
 系统之家一键重装
系统之家一键重装
 小白重装win10
小白重装win10
 免费绿色版SP5.0论坛在线挂机器,让你畅享无忧游戏时光!
免费绿色版SP5.0论坛在线挂机器,让你畅享无忧游戏时光! 雨林木风 Ghost xp sp3旗舰版下载 v1905
雨林木风 Ghost xp sp3旗舰版下载 v1905 雨林木风64位win10专业版系统镜像下载v20.03
雨林木风64位win10专业版系统镜像下载v20.03 小白系统Ghost windows XP SP3 纯净版201703
小白系统Ghost windows XP SP3 纯净版201703 系统之家Win7 32位旗舰版系统下载 v1909
系统之家Win7 32位旗舰版系统下载 v1909 慕课网浏览器 v1.0.2官方版
慕课网浏览器 v1.0.2官方版 MDaemon转换
MDaemon转换 BitRecover M
BitRecover M iWebFilter 2
iWebFilter 2 深度技术 gho
深度技术 gho Kiwix 2.0:维
Kiwix 2.0:维 电脑公司Ghos
电脑公司Ghos 彗星书签v2.4
彗星书签v2.4 系统天地 gho
系统天地 gho 【v1.0】手机
【v1.0】手机 萝卜家园 Win
萝卜家园 Win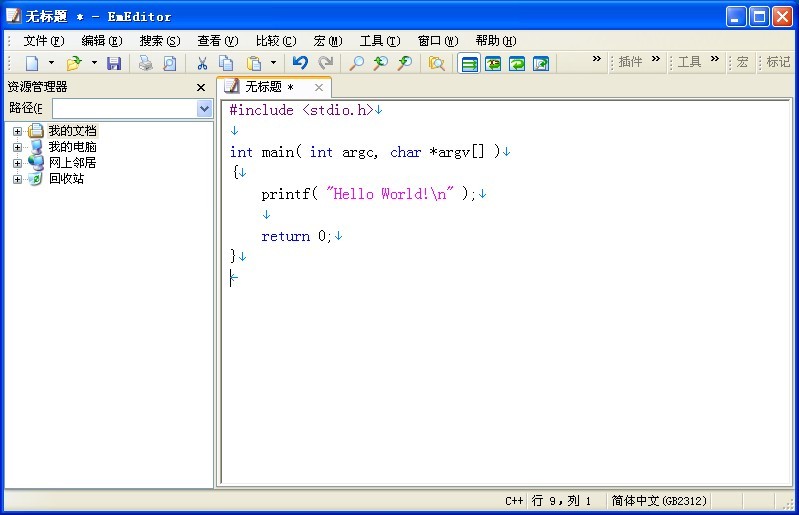 EmEditor Pro
EmEditor Pro 绿色浏览器 1
绿色浏览器 1 粤公网安备 44130202001061号
粤公网安备 44130202001061号