微软经典Windows操作系统,办公一族得力助手
立即下载,安装Windows7
简介:重装系统后,我们需要重新连接台式电脑的网络。本文将介绍如何在重装系统后正确连接台式电脑的网络,以确保我们能够正常上网。

品牌型号:惠普(HP)台式电脑
操作系统版本:Windows 10
软件版本:最新版本
1、首先,我们需要检查台式电脑的网络硬件连接是否正常。确保网线插入电脑的网口,并确保网线与路由器连接良好。
2、如果使用的是无线网络,确保无线网卡已正确安装并连接到无线路由器。
1、打开电脑的控制面板,点击“网络和Internet”选项。
2、在“网络和Internet”页面中,点击“网络和共享中心”。
3、在“网络和共享中心”页面中,点击“更改适配器设置”。
4、在“更改适配器设置”页面中,找到你要连接的网络适配器,右键点击并选择“属性”。
5、在“属性”窗口中,找到“Internet协议版本4(TCP/IPv4)”,双击打开。
6、在“Internet协议版本4(TCP/IPv4)属性”窗口中,选择“自动获取IP地址”和“自动获取DNS服务器地址”,然后点击“确定”保存设置。
1、如果在重装系统后发现无法连接网络,可能是因为缺少网络驱动程序。我们可以通过以下步骤安装网络驱动程序:
2、打开浏览器,访问电脑品牌官方网站,找到对应型号的驱动程序下载页面。
3、下载并安装适用于你的操作系统的网络驱动程序。
4、安装完成后,重新启动电脑,然后尝试连接网络。
1、如果以上方法都无法解决问题,可以尝试重启路由器。
2、找到路由器的电源开关,将其关闭,等待几秒钟后再打开。
3、等待路由器重新启动完毕后,尝试连接网络。
结论:在重装系统后,正确连接台式电脑的网络是非常重要的。通过检查网络硬件连接、配置网络设置、安装网络驱动程序以及重启路由器等方法,我们可以解决网络连接问题,确保能够正常上网。
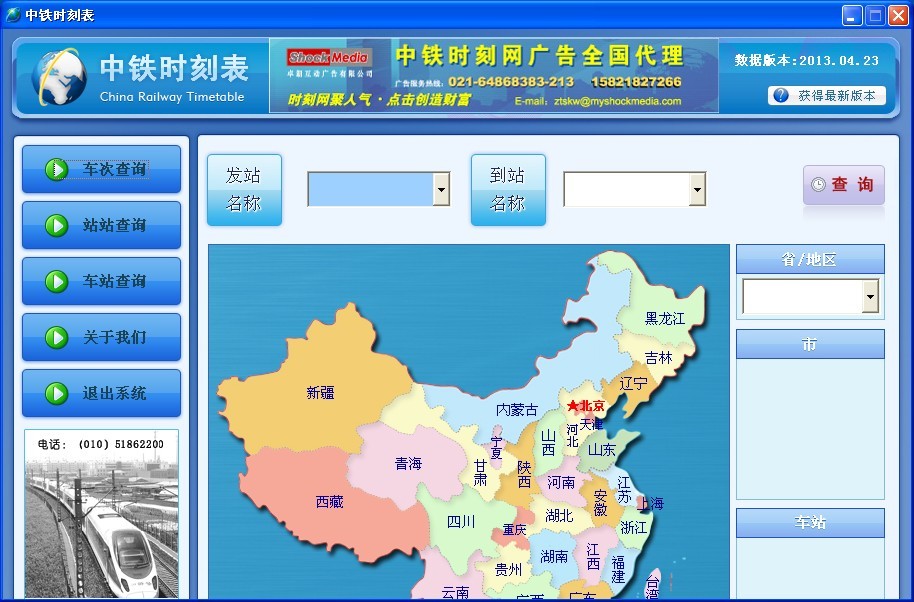 中铁时刻表2013.0514绿色版(火车时刻查询软件)
中铁时刻表2013.0514绿色版(火车时刻查询软件)
 [Vovsoft Collect URL(爬虫软件) v3.0官方版] - 强大的网页爬取工具,助您轻松收集URL![Vovsoft Collect URL(爬虫软件) v3.0官方版] - 快速获取
[Vovsoft Collect URL(爬虫软件) v3.0官方版] - 强大的网页爬取工具,助您轻松收集URL![Vovsoft Collect URL(爬虫软件) v3.0官方版] - 快速获取
 [Vovsoft Collect URL(爬虫软件) v3.0官方版] - 强大的网页爬取工具,助您轻松收集URL![Vovsoft Collect URL(爬虫软件) v3.0官方版] - 快速获取
[Vovsoft Collect URL(爬虫软件) v3.0官方版] - 强大的网页爬取工具,助您轻松收集URL![Vovsoft Collect URL(爬虫软件) v3.0官方版] - 快速获取
 [A站工具姬 v1.0免费版] - 助力您畅享A站的必备工具[A站工具姬 v1.0免费版] - 提供您畅爽A站体验的必备工具[A站工具姬 v1.0免费版] - 让您畅享A站的终极工具[A站工具姬 v1
[A站工具姬 v1.0免费版] - 助力您畅享A站的必备工具[A站工具姬 v1.0免费版] - 提供您畅爽A站体验的必备工具[A站工具姬 v1.0免费版] - 让您畅享A站的终极工具[A站工具姬 v1
 [Vovsoft Collect URL(爬虫软件) v3.0官方版] - 强大的网页爬取工具,助您轻松收集URL![Vovsoft Collect URL(爬虫软件) v3.0官方版] - 快速获取
[Vovsoft Collect URL(爬虫软件) v3.0官方版] - 强大的网页爬取工具,助您轻松收集URL![Vovsoft Collect URL(爬虫软件) v3.0官方版] - 快速获取
 系统之家ghost win7 x64 旗舰版201610
系统之家ghost win7 x64 旗舰版201610