-
电脑重新安装系统步骤图文
- 2022-11-29 09:22:01 来源:windows10系统之家 作者:爱win10
平时在使用电脑的过程中,如果遇到了系统崩溃或者是需要重装的现象,那么我们就可以考虑利用好用的重装工具实现,但是电脑怎么重新安装系统呢?下面小编给大家分享一下电脑重新安装系统步骤吧,希望可以帮助到大家。
工具/原料:
系统版本:windows7旗舰版
品牌型号:华硕(ASUS) 灵耀X双屏
软件版本:小白三步装机版V2290
方法/步骤:
下载小白三步装机版进行重装:
1、首先在电脑上下载安装小白三步装机版工具,进入主页界面选择系统,点击立即重装。
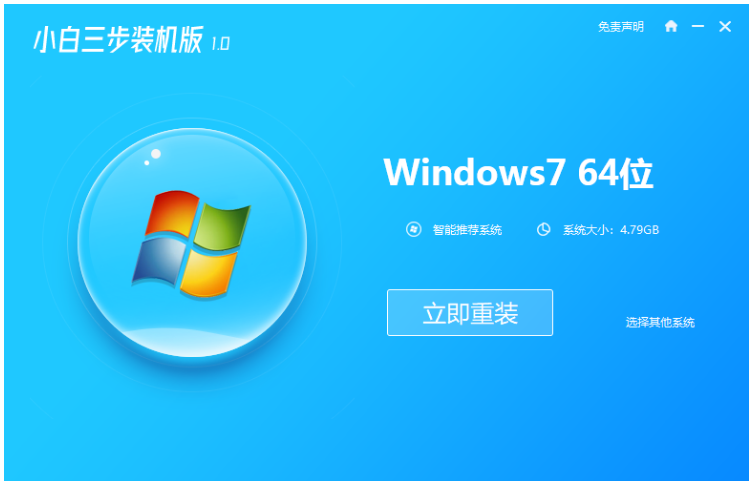
2、请耐心等待下载,下载完系统镜像后软件将会开始自动部署安装环境。
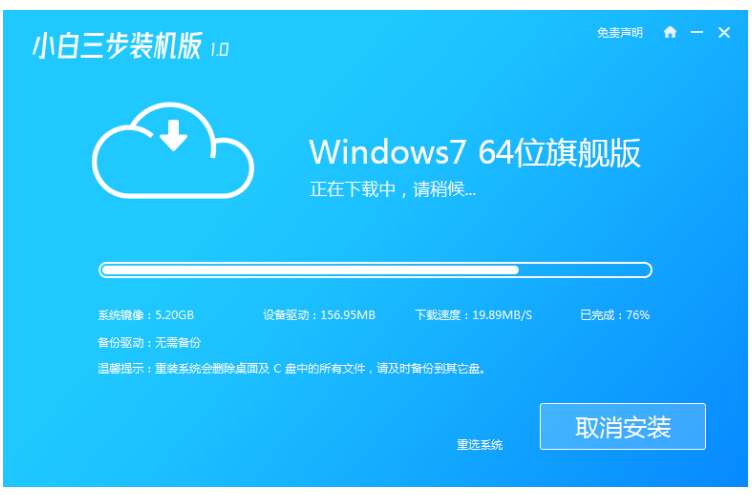
3、环境部署完成之后,点击立即重启电脑。
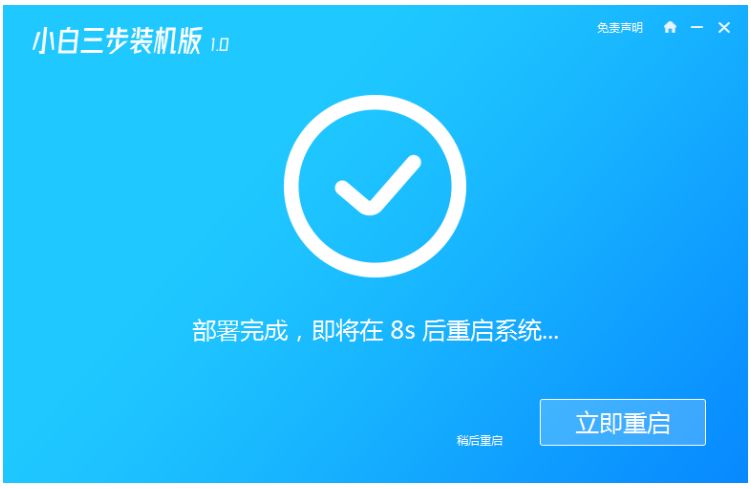
4、重启电脑之后,选择第二个“XiaoBai PE-MSDN Online Install Mode”按回车键进入pe系统。

5、之后装机工具就会自动安装刚刚我们选择的系统。
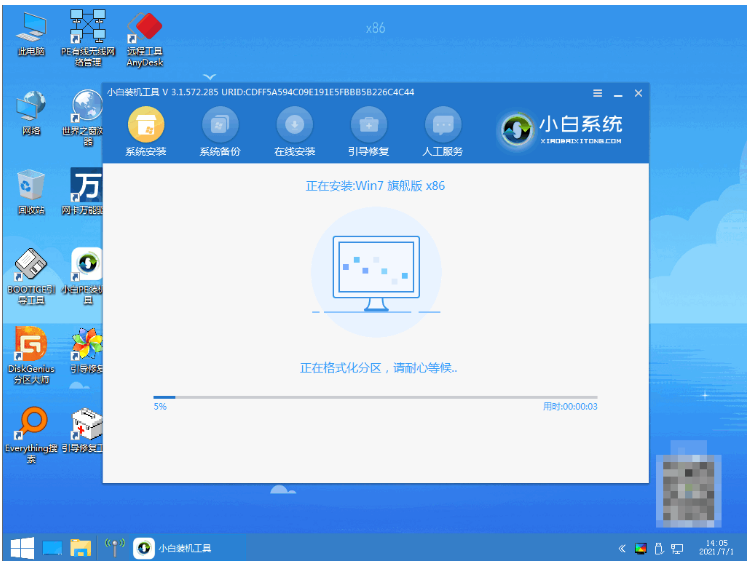
6、系统安装完成后再次点击立即重启电脑。

7、电脑经过多次重启,直至进入到操作界面中即说明电脑重新安装系统完成。
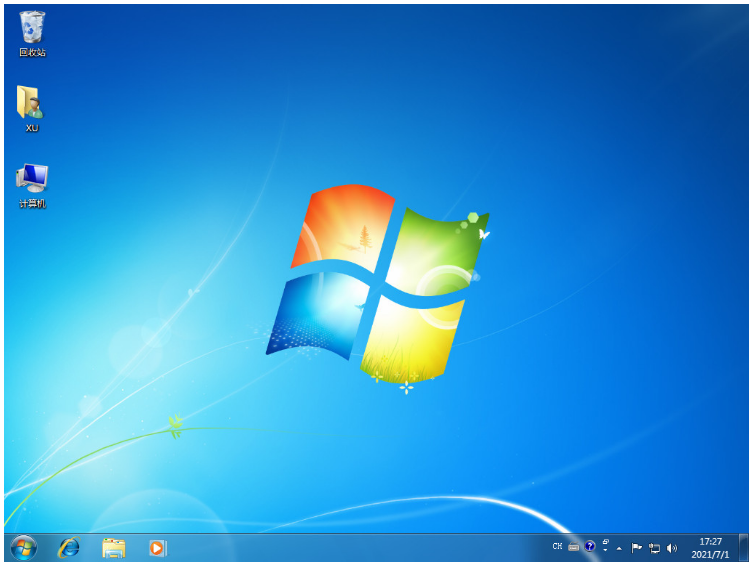
总结:
1、打开重装工具,选择系统下载;
2、部署环境后重启电脑进入pe系统继续安装;
3、再次重启电脑,耐心等待进入新系统操作界面。
猜您喜欢
- 韩博士教程,小编告诉你韩博士U盘怎么..2018-02-07
- MIUI如何一键刷机,小编告诉你如何一键..2017-12-01
- 笔记本重装系统windows 7的教程..2022-01-04
- 详解手机一键重装电脑系统..2019-08-09
- 如何一键还原系统,小编告诉你联想笔记..2018-01-16
- 系统之家一键重装系统步骤..2022-05-30
相关推荐
- 系统之家系统重装大师重装windows764.. 2017-05-28
- 示例极速一键重装系统使用教程.. 2019-04-08
- 魔方还原公式,小编告诉你怎么玩转魔方.. 2018-03-10
- Win10完整版原版镜像64位下载.. 2022-05-31
- 系统之家一键重装大师使用方法.. 2017-06-16
- win10之家官网纯净版64位系统下载.. 2022-06-06




 魔法猪一健重装系统win10
魔法猪一健重装系统win10
 装机吧重装系统win10
装机吧重装系统win10
 系统之家一键重装
系统之家一键重装
 小白重装win10
小白重装win10
 雨林木风win10系统下载32位企业版v201709
雨林木风win10系统下载32位企业版v201709 复制U盘数据工具1.4 单文件绿色版 (全自动复制U盘小工具)
复制U盘数据工具1.4 单文件绿色版 (全自动复制U盘小工具) 系统之家ghost xp sp3 纯净贺岁版v1603
系统之家ghost xp sp3 纯净贺岁版v1603 Rufus v1.3.3 官方绿色版 (制作linux启动u盘)
Rufus v1.3.3 官方绿色版 (制作linux启动u盘) Metal Slug 3 v1.9.2 直装版(合金弹头 3)
Metal Slug 3 v1.9.2 直装版(合金弹头 3) 系统之家Win10专业版免激活32位系统下载v1903
系统之家Win10专业版免激活32位系统下载v1903 2014深度技术
2014深度技术 Q-Dir x64 v5
Q-Dir x64 v5 雨林木风Ghos
雨林木风Ghos 简单游游戏脚
简单游游戏脚 雨林木风Ghos
雨林木风Ghos 小白系统win1
小白系统win1 Multi Comman
Multi Comman Chrome v28.0
Chrome v28.0 千千静听 v7.
千千静听 v7. 深度技术ghos
深度技术ghos 新萝卜家园Wi
新萝卜家园Wi 萝卜家园Win8
萝卜家园Win8 粤公网安备 44130202001061号
粤公网安备 44130202001061号