-
手动重装系统步骤教程
- 2023-02-07 09:40:15 来源:windows10系统之家 作者:爱win10
工具/原料:
系统版本:windows10系统
品牌型号:联想ThinkPad E14
软件版本:老毛桃U盘制作工具、系统之家装机大师
方法/步骤:
方法一:使用U盘重装
1、制作一个老毛桃U盘winpe启动盘
2、提前准备好win7的镜像系统
3、查询自身机型的U盘启动快捷键
第一步
插入装有老毛桃winpe系统的U盘,开机或重启电脑,当开机画面一闪而过之际,按下U盘启动快捷键进入优先启动项设置界面。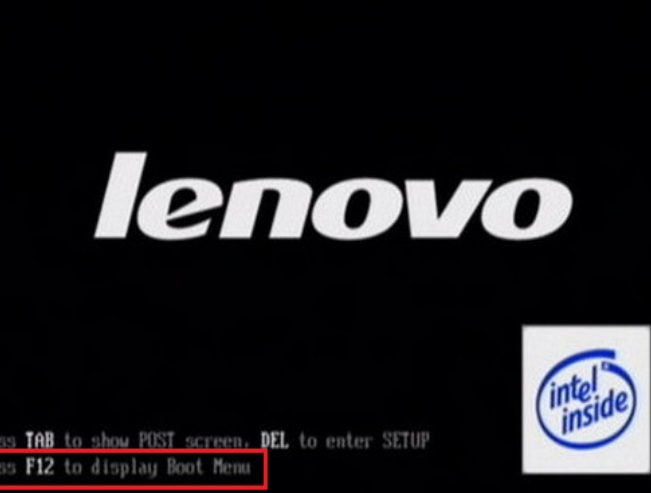
第二步
选择U盘选项后回车进入下一步,注意:通常带有“USB”字样的选项即为U盘选项。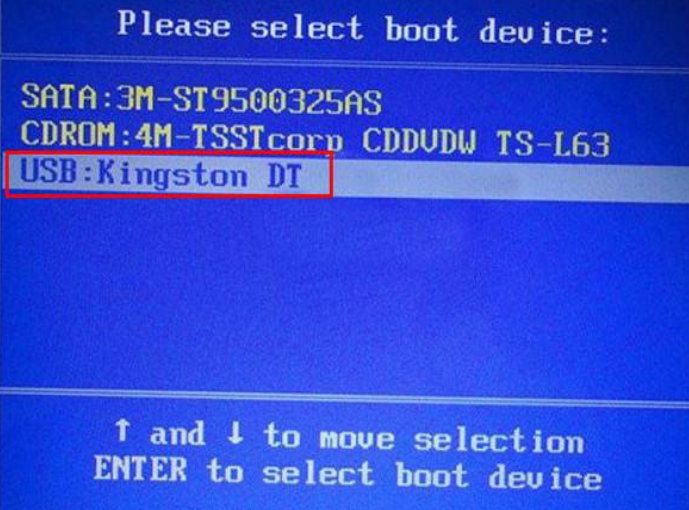
第三步
进入老毛桃winpe主菜单后,通过“↑↓”键选择“【1】启动Win10 X64PE(2G以上内存)”后回车进入。
第四步
打开老毛桃一键装机软件,在选择操作一栏点击“安装系统”,在“选择映像文件”一栏点击“打开”,找到win7镜像文件并打开,最后选择安装路径(一般为C盘),点击“执行”。
第五步
执行后会弹出一个窗口,默认选项点击“是”。
第六步
Win7系统安装完成后重启电脑并拔掉U盘,以免重启时再次进入老毛桃PE界面。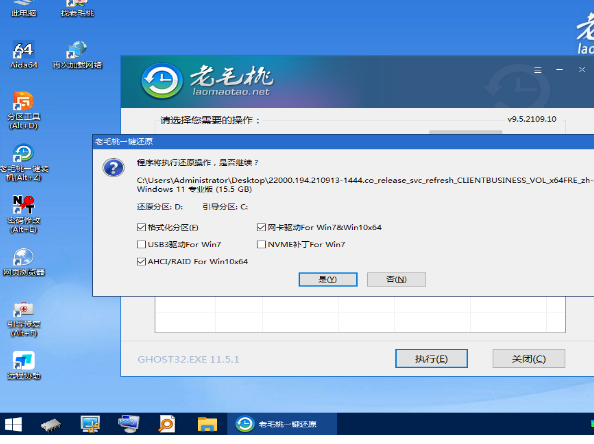
第七步
重启后会进入系统部署阶段,期间会弹出某些窗口,但无需理会,等待部署完成进入win7系统桌面即重装系统成功。
方法二:使用系统之家装机大师
1、下载【系统之家装机大师】进入工具后,检测完毕后点击下一步。
2、进入界面后,选择需要安装的系统。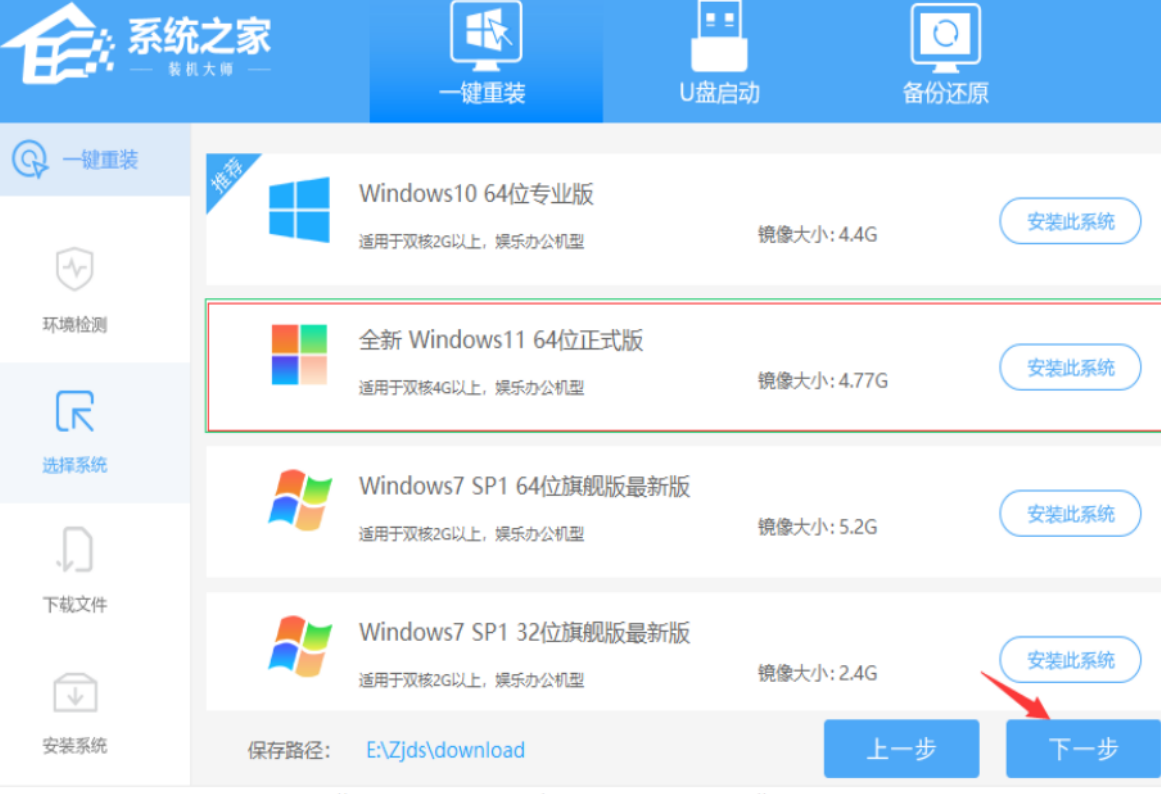
3、选择好系统后,等待PE数据和系统的下载。
4、下载完成后,自动重启系统。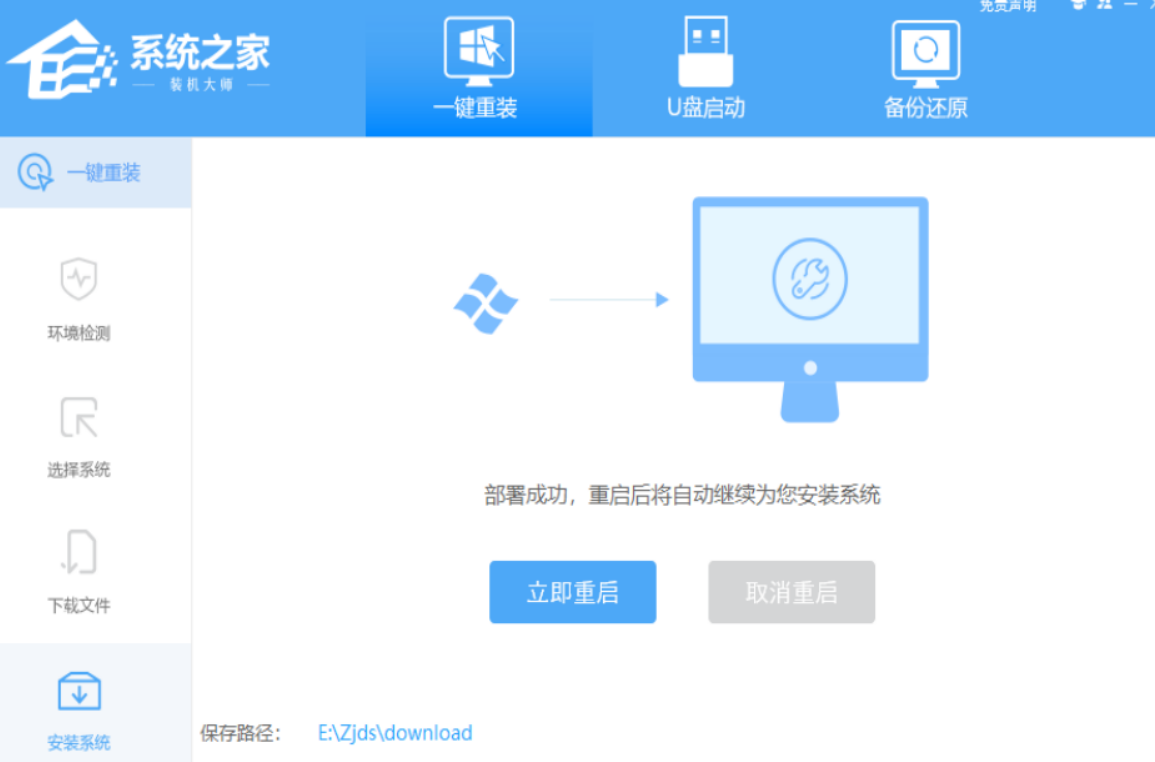
5、重启系统后,进入启动项选择【XTZJ_WIN10_PE】。
6、然后等待系统将会自动进行备份还原。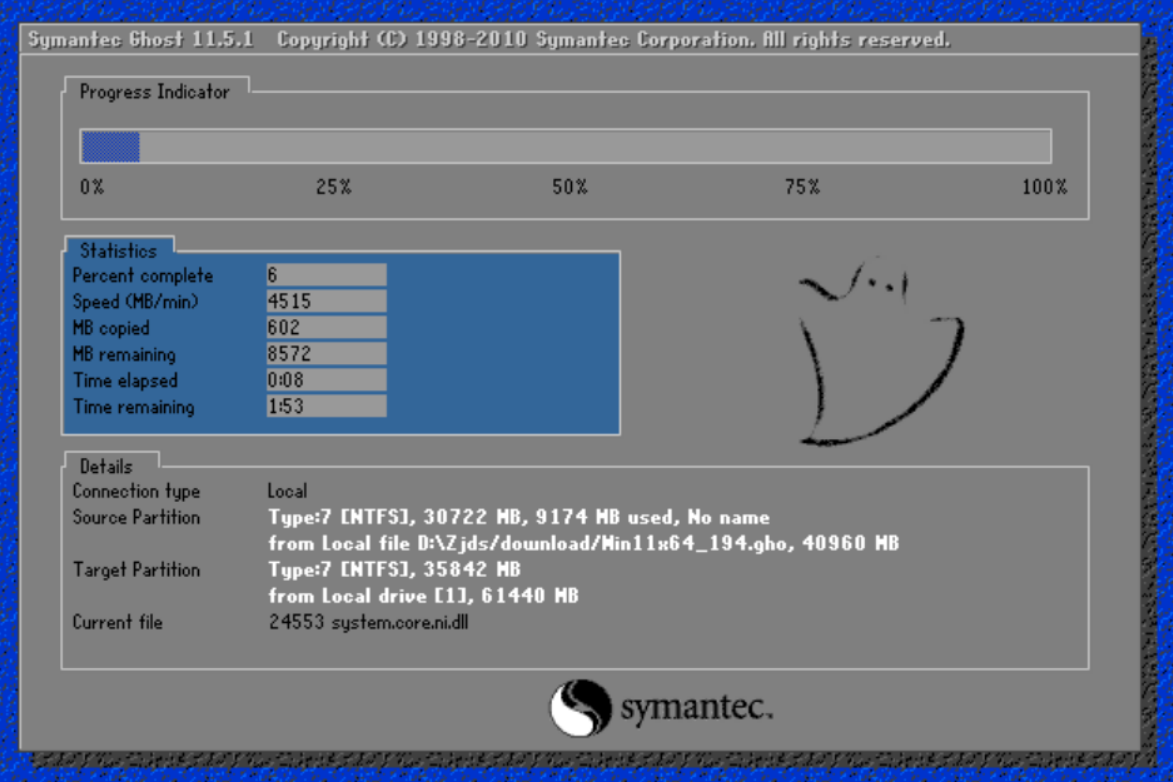
7、 再次重启后,自动进入系统安装界面最后就完成安装啦。
总结:
方法一:使用U盘重装
方法二:使用系统之家装机大师
猜您喜欢
- 一键备份系统,小编告诉你一键备份系统..2018-03-21
- 联想笔记本一键还原,小编告诉你联想笔..2018-02-03
- 电脑一键重装系统软件哪个好..2022-12-25
- 教你电脑如何安装系统2020-10-30
- 炫龙笔记本一键重装系统最新教程..2017-12-20
- 传授电脑系统怎么重装2019-05-28
相关推荐
- 虚拟机win10镜像文件iso下载介绍.. 2022-06-09
- 没有光驱怎么重装系统,小编告诉你怎么.. 2017-11-18
- 小编告诉你电脑开不了机怎么重装系统.. 2017-09-07
- 小白一键安装ghost win7系统安装方法.. 2017-05-28
- 传授小马一键重装系统工具使用方法.. 2019-04-13
- 没u盘怎么给新电脑装系统啊.. 2022-12-10




 魔法猪一健重装系统win10
魔法猪一健重装系统win10
 装机吧重装系统win10
装机吧重装系统win10
 系统之家一键重装
系统之家一键重装
 小白重装win10
小白重装win10
 UnHackMe v5.99.420 特别版 (Rootkit木马清除工具)
UnHackMe v5.99.420 特别版 (Rootkit木马清除工具) 萝卜家园Ghost Win7 64位旗舰版下载 v1908
萝卜家园Ghost Win7 64位旗舰版下载 v1908 深度技术ghost win7系统下载32位装机版1711
深度技术ghost win7系统下载32位装机版1711 A-PDF Watermark v4.7.6 绿色便携版 (PDF图像加水印工具)
A-PDF Watermark v4.7.6 绿色便携版 (PDF图像加水印工具) 程序启动监视工具 v1.3.1绿色免费版 (程序自动东监视)
程序启动监视工具 v1.3.1绿色免费版 (程序自动东监视) 超强的多用计算器软件 v2.1.1.0 简体中文绿色版 (多格式函数计算)
超强的多用计算器软件 v2.1.1.0 简体中文绿色版 (多格式函数计算) UltraISO软碟
UltraISO软碟 QQ水浒全自动
QQ水浒全自动 萝卜家园 Gho
萝卜家园 Gho 雨林木风ghos
雨林木风ghos 小白系统Ghos
小白系统Ghos 深度技术win7
深度技术win7 瑞星杀毒软件
瑞星杀毒软件 Eset nod32官
Eset nod32官 深度技术win7
深度技术win7 小白系统win1
小白系统win1 系统之家ghos
系统之家ghos 雨林木风Ghos
雨林木风Ghos 粤公网安备 44130202001061号
粤公网安备 44130202001061号