-
台式电脑如何重装系统详细步骤
- 2023-07-08 17:30:52 来源:windows10系统之家 作者:爱win10
工具/原料:
系统版本:win10系统
品牌型号:Lenovo天逸510S
软件版本:系统之家一键重装 12.5.48
台式电脑重装系统好处:
1、清理系统垃圾
系统垃圾用户经年累月的使用系统,从而造成许多的系统垃圾。重装系统会把你原理数据全部清空,在重新生成一份系统文件,你的那些系统垃圾文件自然也就被清除了。
2、还原用户操作习惯
如果用户习惯了某个浏览器的操作方式,然而却被一款软件所恶意修改了,就会给我们带来许多不变,这时候通过重装系统就能解决。
3、修复缺失的系统文件
如果你电脑有些程序失灵,是因为系统文件丢失或者遭受损坏而造成的。那么你可以通过重装系统,修复那些受损和丢失的文件,让您的程序运行流畅自如。
借助系统之家装机工具在线给台式电脑安装系统:
1、首先打开系统之家,勾选使用许可协议并点击“我知道了”。
 2、进入工具后,切换到U盘启动选项卡。
2、进入工具后,切换到U盘启动选项卡。
3、保留默认格式和分区格式,然后点击开始制作按钮。

4、接着工具会自动提示是否开始制作,确认备份好重要数据都点击确定。
 5、随后等待U盘制作完毕。
5、随后等待U盘制作完毕。
 6、U盘制作完毕后,工具会进行提示并显示当前电脑的开机U盘启动快捷键。
6、U盘制作完毕后,工具会进行提示并显示当前电脑的开机U盘启动快捷键。

7、制作完毕后,需要测试当前U盘启动盘是否制作完成。点击右下方 模拟启动-BIOS启动,然后查看当前U盘启动盘是否制作成功。 8、随后成功显示此界面则表示启动U盘制作成功。
8、随后成功显示此界面则表示启动U盘制作成功。
 9、然后关闭软件,将下载好的系统移动到U盘中即可。
9、然后关闭软件,将下载好的系统移动到U盘中即可。
 总结:上文就是小编关于台式电脑重装系统的好处以及如何重装系统详细步骤的全部内容介绍,希望以上的介绍可以为有需要的用户提供到帮助。
总结:上文就是小编关于台式电脑重装系统的好处以及如何重装系统详细步骤的全部内容介绍,希望以上的介绍可以为有需要的用户提供到帮助。
猜您喜欢
- 小编告诉你怎样重装系统win7..2017-07-24
- 一键重装系统win7那家最好2017-05-06
- 为你解答电脑如何一键安装xp系统..2018-12-06
- 联想笔记本一键还原,小编告诉你联想笔..2018-02-03
- 笔记本重装系统后没声音怎么办..2022-04-07
- 教你极速一键重装系统使用教程..2019-05-18
相关推荐
- ghost32备份系统步骤图解 2022-02-16
- 自己是否可以重装电脑系统.. 2023-01-25
- 联想拯救者怎么重装win系统.. 2023-04-28
- win10企业版系统安装教程 2022-06-14
- win10iso镜像下载安装教程 2022-06-09
- Thinkpad笔记本重装系统,小编告诉你如.. 2017-11-30





 魔法猪一健重装系统win10
魔法猪一健重装系统win10
 装机吧重装系统win10
装机吧重装系统win10
 系统之家一键重装
系统之家一键重装
 小白重装win10
小白重装win10
 深度技术ghost win7系统下载32位装机版1808
深度技术ghost win7系统下载32位装机版1808 小白系统win10 32位专业版系统下载v201812
小白系统win10 32位专业版系统下载v201812 雨林木风Ghost win8 32位专业版下载v201707
雨林木风Ghost win8 32位专业版下载v201707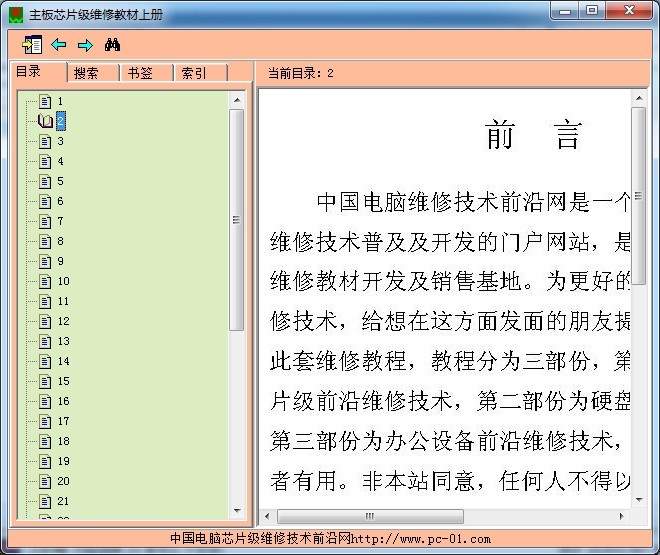 主板芯片级维修教材(包含:上、中、下册)
主板芯片级维修教材(包含:上、中、下册) 浏览器书签备份(Hekasoft Backup & Restore) v0.95免费版
浏览器书签备份(Hekasoft Backup & Restore) v0.95免费版 SiteMonitor
SiteMonitor  小白系统Ghos
小白系统Ghos 最新萝卜家园
最新萝卜家园 【全新升级】
【全新升级】 小白系统win1
小白系统win1 MailStyler 2
MailStyler 2 大地系统 Gho
大地系统 Gho QQ2016v8.7.1
QQ2016v8.7.1 深度技术Win1
深度技术Win1 技术员联盟Gh
技术员联盟Gh 粤公网安备 44130202001061号
粤公网安备 44130202001061号