-
详细教您显卡驱动如何更新
- 2019-03-22 09:09:00 来源:windows10系统之家 作者:爱win10
显卡是一个非常重要的电脑配置,没有显卡显示器就无法显示图形,显卡对于图形设计人员更是尤为重要。很多朋友不知显卡驱动如何更新,下面,我就给大家介绍一下更新显卡驱动的方法
近来有不少网友询问显卡驱动更新的方法,在计算机中,每个硬件都对应了一个驱动程序,为了最大化的发挥显卡功能,我们需要时不时的更新一下驱动。今天,我就将显卡驱动的更新方法分享给大家
1、右击桌面计算机图标,选择管理
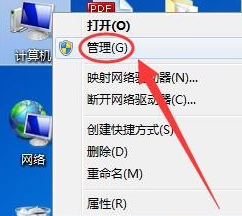
显卡驱动如何更新电脑图解1
2、点击设备管理器
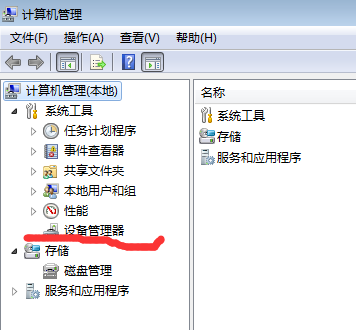
显卡驱动如何更新电脑图解2
3、找到显示适配器,点击打开。
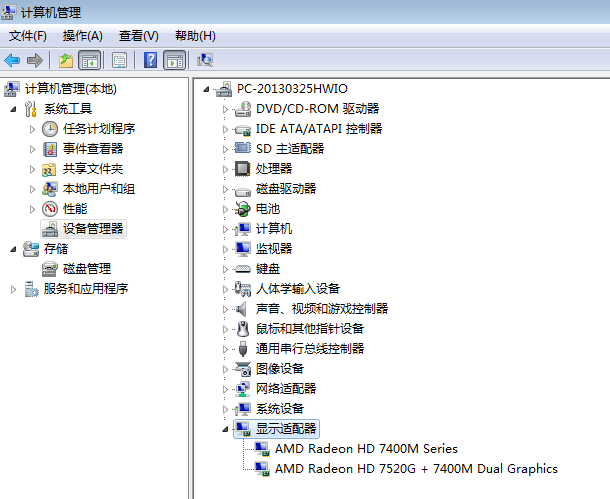
驱动电脑图解3
4、我们选择其中一个显卡双击打开,进入属性窗口。
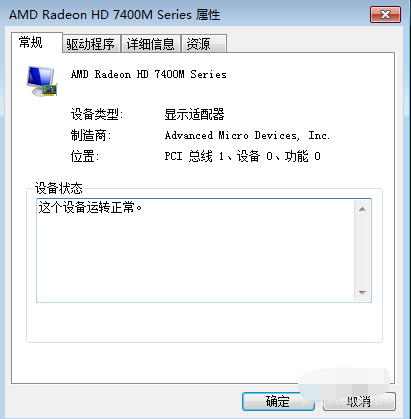
显卡电脑图解4
5、点击上方的驱动程序选项卡,选择更新驱动程序
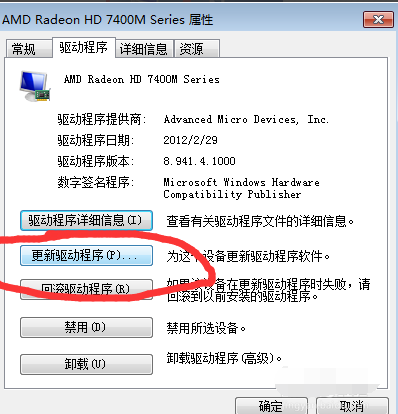
更新显卡驱动电脑图解5
6、选择自动搜索更新的驱动程序软件,之后等待驱动安装就可以啦
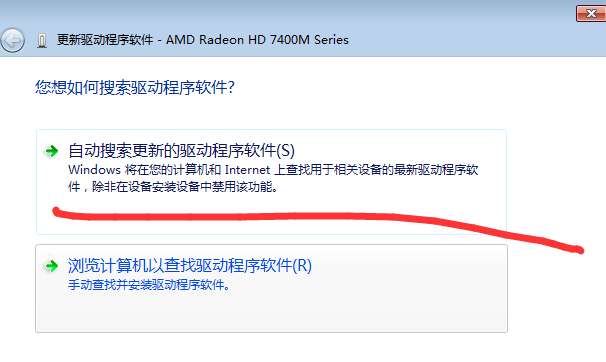
更新显卡驱动电脑图解6
上一篇:详解win8如何激活
下一篇:图文详解远程桌面连接不上怎么办
猜您喜欢
- win8专业版激活工具使用教程..2022-07-16
- win8激活工具有哪些2022-12-29
- 教你最新win8.1激活密钥分享..2019-03-09
- c盘瘦身,笔者教你清理C盘方法..2019-01-16
- 笔者教你一种电脑启动慢的解决方法..2019-04-25
- 小编告诉你有网络但是打不开网页怎么..2019-02-14
相关推荐
- 细说电脑怎么设密码 2019-01-07
- 详解电脑屏幕横过来了怎么办.. 2019-04-27
- 解答dat文件怎么打开 2019-03-12
- win8系统下载安装的教程 2022-03-28
- 练习电脑黑屏怎么办 重启也没有用.. 2019-07-31
- 笔者教你电脑怎么看电视直播.. 2019-01-16





 魔法猪一健重装系统win10
魔法猪一健重装系统win10
 装机吧重装系统win10
装机吧重装系统win10
 系统之家一键重装
系统之家一键重装
 小白重装win10
小白重装win10
 系统之家Ghost Win8 32位专业版下载v201801
系统之家Ghost Win8 32位专业版下载v201801 小白系统ghost win8 64位专业版v201702
小白系统ghost win8 64位专业版v201702 电脑公司 Ghost xp sp3 通用版 v20.01
电脑公司 Ghost xp sp3 通用版 v20.01 萝卜家园32位win7旗舰版2014 10月最新版
萝卜家园32位win7旗舰版2014 10月最新版 Everything v1.3.3 Beta 简体中文绿色版 (极速文件搜索工具)
Everything v1.3.3 Beta 简体中文绿色版 (极速文件搜索工具) 金山卫士v4.6正式版
金山卫士v4.6正式版 PotPla<x>yer
PotPla<x>yer 深度技术Win1
深度技术Win1 深度技术 Gho
深度技术 Gho 小白系统win1
小白系统win1 黑营扣扣军刀
黑营扣扣军刀 联想win7旗舰
联想win7旗舰 萝卜家园win1
萝卜家园win1 冰封王座游戏
冰封王座游戏 电脑公司ghos
电脑公司ghos EasyBCD v2.2
EasyBCD v2.2 粤公网安备 44130202001061号
粤公网安备 44130202001061号