-
台式电脑怎么重装系统win8
- 2023-07-11 09:44:39 来源:windows10系统之家 作者:爱win10
工具/原料:
系统版本:win8系统
品牌型号:联想ThinkPad E14
软件版本:小白一键重装系统 v.12.6.49.2290
方法/步骤:
方法一:使用小白一键重装系统工具一键重装电脑win8系统
1、下载安装好小白一键重装系统工具并打开,在线重装界面选择win8系统,点击安装此系统。
 2、等待小白软件下载win8系统镜像文件资料等,无需操作。
2、等待小白软件下载win8系统镜像文件资料等,无需操作。
 3、当部署完成后,选择立即重启电脑。
3、当部署完成后,选择立即重启电脑。
 4、重启后进入了开机选项界面,选择第二项xiaobai-pe系统进入。
4、重启后进入了开机选项界面,选择第二项xiaobai-pe系统进入。
 5、进入pe系统后,小白装机工具开始自动安装win8系统,安装完成后,点击立即重启。
5、进入pe系统后,小白装机工具开始自动安装win8系统,安装完成后,点击立即重启。
 6、期间可能会多次自动重启电脑,最后安装完成后进入系统win8桌面重装win8系统成功。
6、期间可能会多次自动重启电脑,最后安装完成后进入系统win8桌面重装win8系统成功。

 方法二:通过使用大白菜U盘工具u盘重装系统win8
方法二:通过使用大白菜U盘工具u盘重装系统win8
1、插入U盘启动盘,重启电脑,在开机画面出来的时候快速按下U盘启动快捷键进入优先启动项设置界面,通过上下方向键“↑↓”选择到u盘(通常带有“USB”字样),回车将其设置为开机首选。
 2、进入大白菜主菜单后选择“启动Win10 X64 PE(2G以上内存)”,按回车进入PE系统。
2、进入大白菜主菜单后选择“启动Win10 X64 PE(2G以上内存)”,按回车进入PE系统。
 3、点击打开大白菜一键装机,浏览选择准备好的win8镜像文件,选择C盘为安装路径,鼠标点击“执行”;如若没有下载好镜像,可在联网状态下选择在线系统下载安装。
3、点击打开大白菜一键装机,浏览选择准备好的win8镜像文件,选择C盘为安装路径,鼠标点击“执行”;如若没有下载好镜像,可在联网状态下选择在线系统下载安装。


4、在大白菜一键还原提示窗口中勾选复选框,小编建议USB和网卡驱动选项都要勾上,避免重装后鼠标和网络无法使用,完成勾选后点击是。
 5、安装完成后重启电脑,将U盘拔下,否则仍会在此进入PE系统。
5、安装完成后重启电脑,将U盘拔下,否则仍会在此进入PE系统。
 6、重启电脑之后会进入系统部署阶段,耐心等待部署完成进入win8 系统桌面,即代表用u盘重装系统win8成功。
6、重启电脑之后会进入系统部署阶段,耐心等待部署完成进入win8 系统桌面,即代表用u盘重装系统win8成功。
 总结:上文就是小编关于台式电脑怎么重装系统win8的具体操作方法的详细介绍,有需要的用户可以参照上述方法步骤试试,希望能够帮助到大家。
总结:上文就是小编关于台式电脑怎么重装系统win8的具体操作方法的详细介绍,有需要的用户可以参照上述方法步骤试试,希望能够帮助到大家。
猜您喜欢
- 64位win8纯净版安装教程2020-12-25
- 讲解华硕台式电脑重装系统..2019-04-12
- 技术编辑教您eps格式怎么打开..2019-01-30
- win8激活密钥怎么看2022-10-15
- 技术编辑教您笔记本无线网络开关怎么..2019-05-10
- win8专业版激活工具使用教程..2022-08-24
相关推荐
- 技术编辑教您win8永久激活工具使用方.. 2019-02-13
- 启动项命令,小编告诉你开机启动项命令.. 2019-02-15
- 图文详解win8开始菜单怎么恢复为传统.. 2018-12-22
- win8专业版激活方法 2022-08-26
- win8怎么升级成win10 2020-10-06
- Win8一键重装系统,轻松解决电脑问题.. 2023-07-03





 魔法猪一健重装系统win10
魔法猪一健重装系统win10
 装机吧重装系统win10
装机吧重装系统win10
 系统之家一键重装
系统之家一键重装
 小白重装win10
小白重装win10
 深度技术winXP sp3 ghost系统(2015贺岁版)
深度技术winXP sp3 ghost系统(2015贺岁版) 温度计温度表 CENTER 309 汉化版 (4通道RS232)
温度计温度表 CENTER 309 汉化版 (4通道RS232) 解决QQ无法上网的工具:轻松解决QQ打不开网页的问题!
解决QQ无法上网的工具:轻松解决QQ打不开网页的问题! 万能图标提取工具下载 v1.0 绿色免费版 (直接拖拽即可)
万能图标提取工具下载 v1.0 绿色免费版 (直接拖拽即可)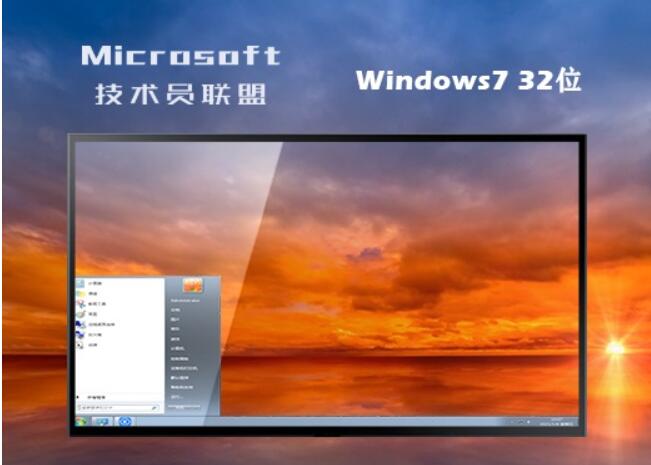 技术员联盟 ghost win7 64位老机专用版v2023.06
技术员联盟 ghost win7 64位老机专用版v2023.06 【流行帮 1.0:让你的生活更简单、更有趣】
【流行帮 1.0:让你的生活更简单、更有趣】 雨林木风64位
雨林木风64位 最新版本:奔流
最新版本:奔流 最新搜狗拼音
最新搜狗拼音 风之影浏览器
风之影浏览器 Gmail Notifi
Gmail Notifi 深度技术ghos
深度技术ghos 免费下载Conn
免费下载Conn SILKYPIX Pho
SILKYPIX Pho 深度技术ghos
深度技术ghos Microsoft Ed
Microsoft Ed 【v1.0.0绿色
【v1.0.0绿色 电脑公司免激
电脑公司免激 粤公网安备 44130202001061号
粤公网安备 44130202001061号