-
展示如何设置电脑保护色
- 2019-05-30 09:27:00 来源:windows10系统之家 作者:爱win10
电脑在现代社会中扮演着极其重要的作用,工作,学习,娱乐全离不开它,很多朋友在使用电脑的时候就想将电脑窗口颜色设置为护眼的绿色。我给大家整理了设置电脑保护色的详细步骤,赶紧来瞧瞧吧
电脑保护色如何设置呢?现在很多朋友工作时都是面对着电脑,这对于我们的视力造成了一定的影响,那么该怎么将电脑对我们眼睛的伤害降到最低呢?今天,我就将电脑设置保护色的方法分享给你们
一、win10设置电脑保护色方法
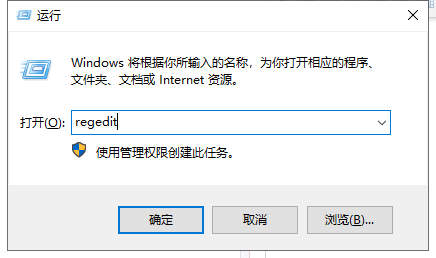
电脑保护色电脑图解1
2、根据路径依次打开“HKEY_CURRENT_USER\Control Panel\Colors\,左侧找到Window,双击
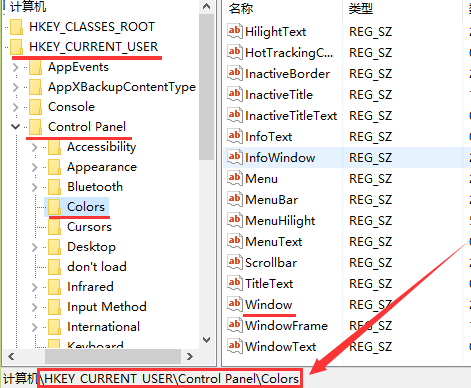
电脑保护色如何设置电脑图解2
3、数值数据输入“204 232 207”,点击确定,重启电脑看看窗口有没有变成护眼绿色呢?
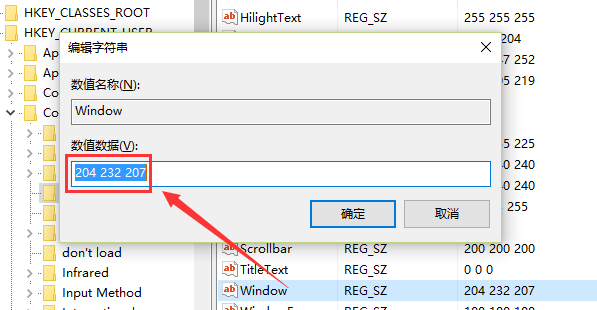
电脑保护色如何设置电脑图解3
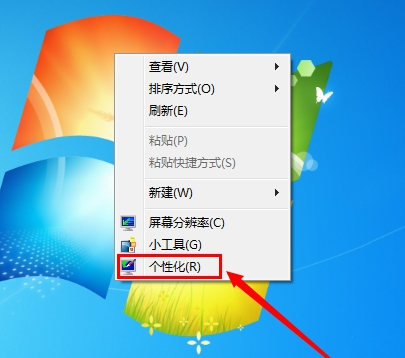
设置电脑保护色电脑图解4
2、点击“窗口颜色”
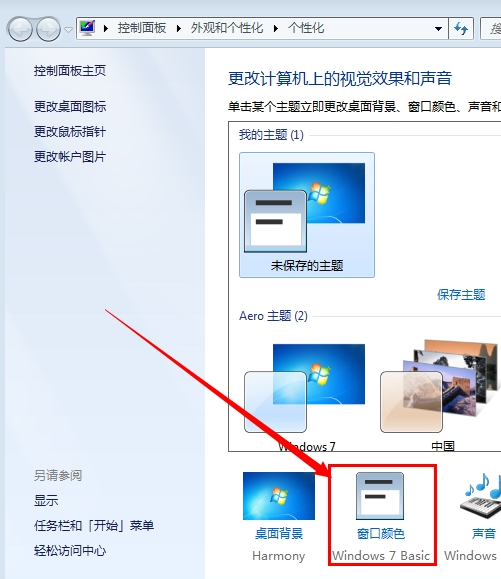
设置电脑保护色电脑图解5
3、项目栏选择“窗口”

设置电脑保护色电脑图解6
4、点击颜色的下拉列表,选择“其他”
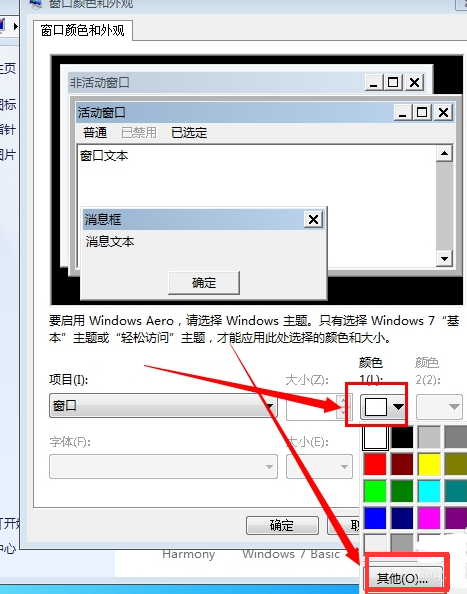
电脑保护色电脑图解7
5、然后将"色调"、"饱和度"、"亮度"三个选项分别改成"85,123,205",测试发现这个颜色对于眼睛最有利,当然也可以设置自己感觉适合的颜色
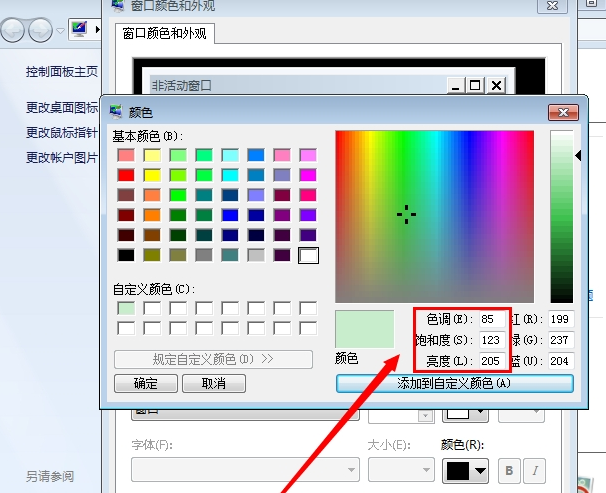
电脑保护色电脑图解8
6、点击“添加到自定义颜色”
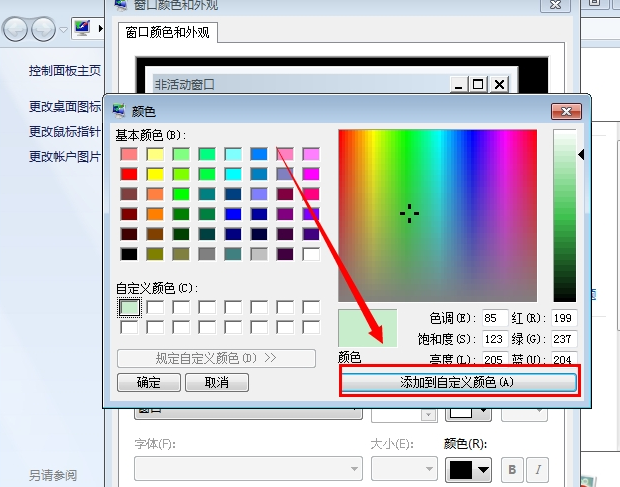
电脑保护色如何设置电脑图解9
7、然后自定义颜色选择刚才设置的颜色,点击“确定” 即可
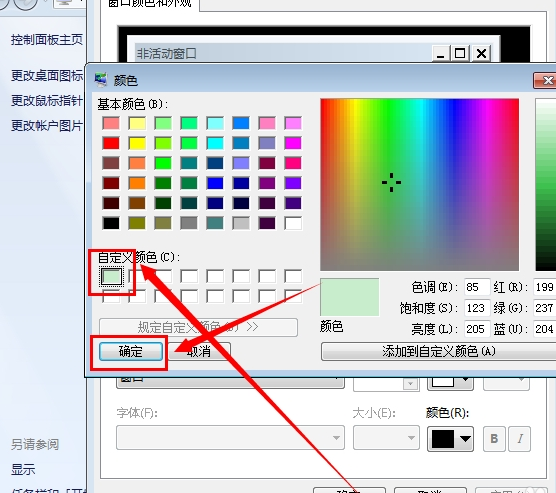
电脑保护色如何设置电脑图解10
以上就是如何设置电脑保护色的教程了,学会了就赶紧动手试试吧。返回首页,查看更多精彩教程
猜您喜欢
- 电脑xp激活怎么操作2023-01-28
- 解答xp系统重装2019-05-17
- 2022年最新win10正式版密钥的分享..2021-12-31
- 系统之家xp系统哪个版本好用..2020-09-12
- 电脑装32位还是64位系统2019-06-19
- 图文详解重装xp系统步骤2020-07-20
相关推荐
- 电脑如何用u盘安装xp系统 2019-06-05
- 使用xp系统提示数据执行保护的解决办.. 2020-08-30
- 为你解答swf文件怎么打开 2019-03-30
- 笔记本电脑性价比排行2020 2020-07-13
- 番茄花园XP系统安装教程 2020-05-14
- 电脑突然关机如何解决 2020-07-09



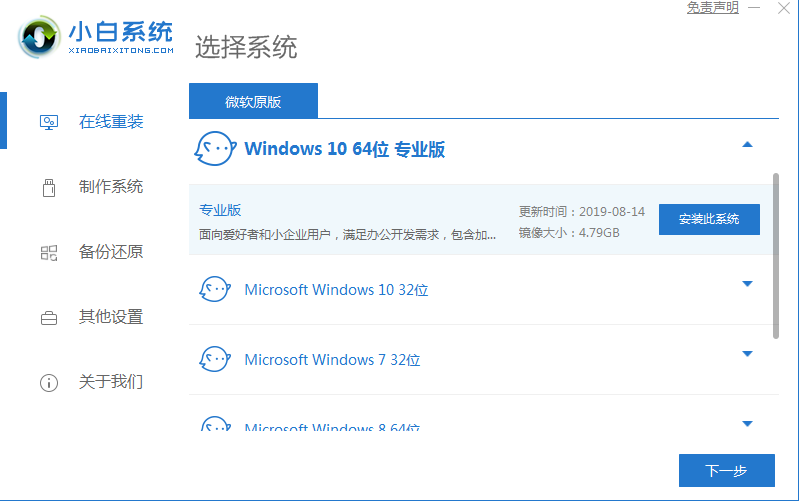

 魔法猪一健重装系统win10
魔法猪一健重装系统win10
 装机吧重装系统win10
装机吧重装系统win10
 系统之家一键重装
系统之家一键重装
 小白重装win10
小白重装win10
 新萝卜家园Win7系统下载32位纯净版1706
新萝卜家园Win7系统下载32位纯净版1706 深度技术Ghost win8 64位专业版下载v201802
深度技术Ghost win8 64位专业版下载v201802 雨林木风Win8 32位专业版系统下载 v1903
雨林木风Win8 32位专业版系统下载 v1903 QQ2013 Beta4 (6722) 去广告精简版 (腾讯聊天工具)
QQ2013 Beta4 (6722) 去广告精简版 (腾讯聊天工具) 兔子尾巴CD压缩器V3.0 特别版 (媒体软件压缩工具)
兔子尾巴CD压缩器V3.0 特别版 (媒体软件压缩工具) 搜狗浏览器4.
搜狗浏览器4. 服务器IP查询
服务器IP查询 TightVNC V2.
TightVNC V2. 快乐报表V5.0
快乐报表V5.0 PotPla<x>yer
PotPla<x>yer 系统之家Ghos
系统之家Ghos Office2013
Office2013  系统之家Ghos
系统之家Ghos 网络刀客 v5.
网络刀客 v5. 最新WPS Offi
最新WPS Offi 雨林木风V10.
雨林木风V10. 系统之家ghos
系统之家ghos 粤公网安备 44130202001061号
粤公网安备 44130202001061号