-
电脑如何用u盘安装xp系统
- 2019-06-05 08:24:00 来源:windows10系统之家 作者:爱win10
电脑是根据指令进行数据处理的电子设备,随着科技的发展,现在电脑功能更加强大。但是也有一些老电脑配置比较低。接下来,我就给大家介绍一下电脑如何用U盘安装XP系统。有需要就一起来了解一下吧
xp系统是微软发布的一款非常经典的操作系统,但是随着微软系统的升级,XP系统徘徊在淘汰的边缘,安装xp系统的教程已经很少了。对此,小编给大家整理了U盘装xp系统的详细图文教程,希望能帮助到各位
相关教程
用U盘安装XP系统准备工具:
1、下载系统之家一键重装软件:下载地址:http://www.kkzj.com/
2、大于10G的U盘一个,建议备份U盘重要数据
3、可以正常上网的电脑一台
用U盘安装XP系统系统图文教程:
1、使用可以上网的电脑下载系统之家一键重装系统软件,切换到U盘启动——点击U盘模式。将U盘插入此电脑
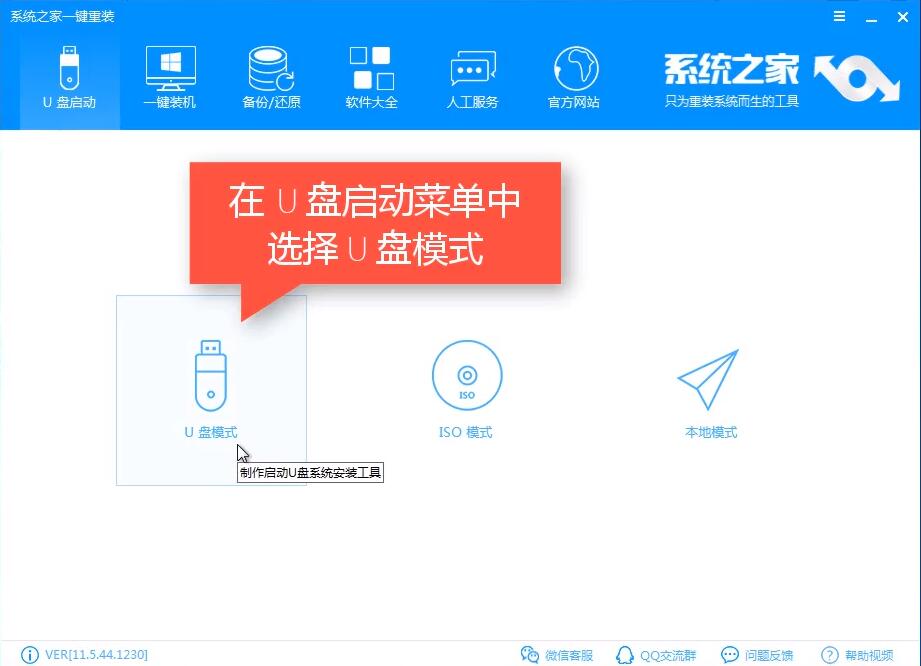
U盘电脑图解1
2、首点击快捷键查看一下需要重装XP系统的启动热键,等会设置U盘启动会用到
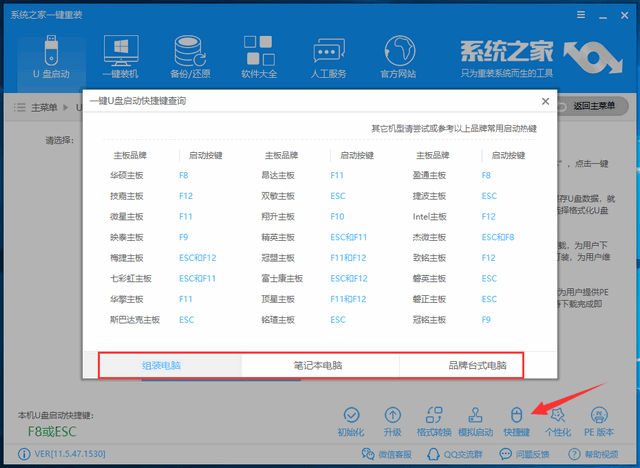
u盘安装xp电脑图解2
3、勾选U盘点击一键制作启动U盘,点击一键制作启动U盘
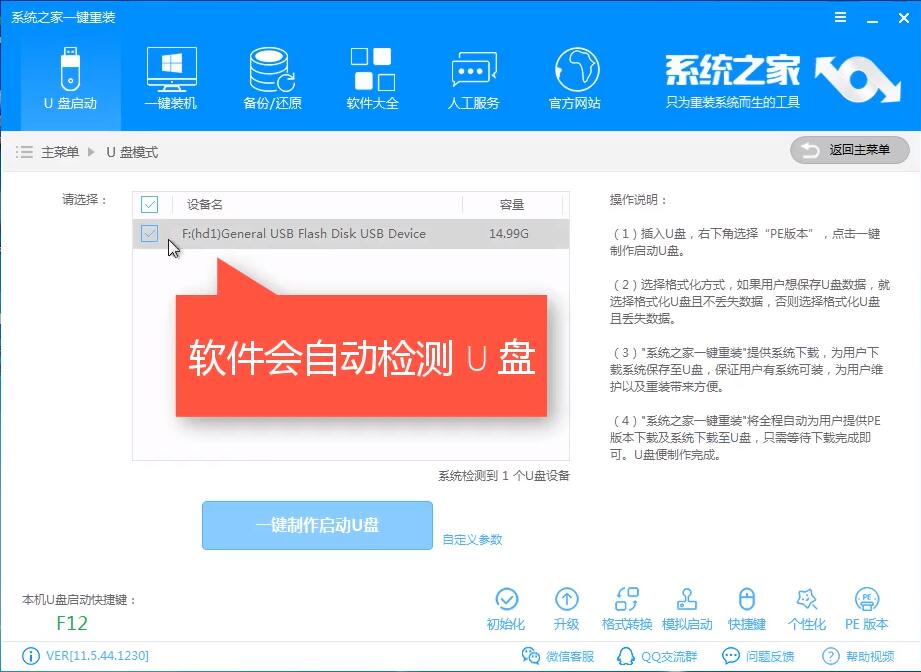
电脑电脑图解3
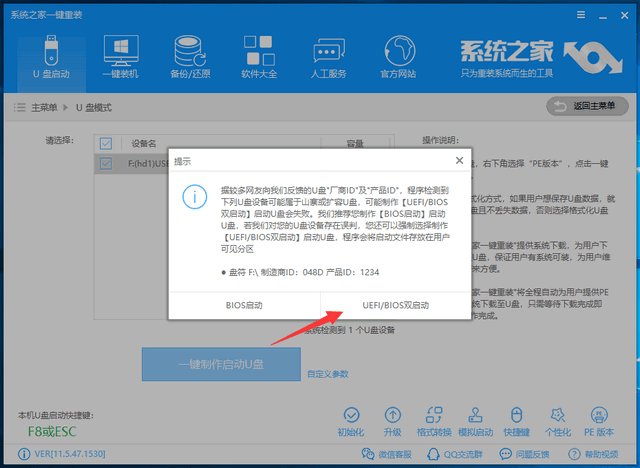
u盘安装xp电脑图解4
5、点击勾选XP系统后点击下载系统且制作U盘。
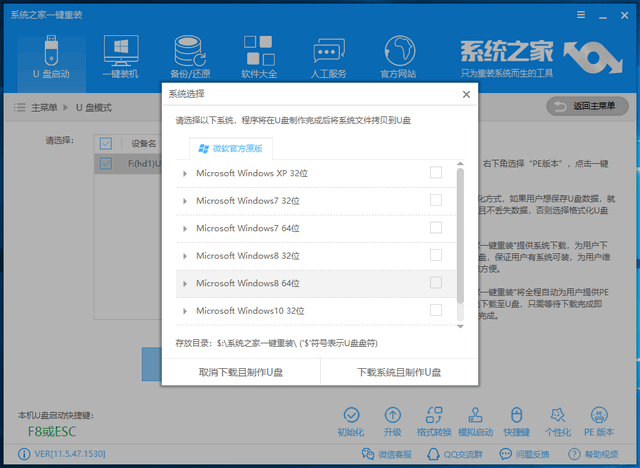
XP系统电脑图解5
6、等待XP系统下载完成,U盘启动盘制作完成后将U盘拔出
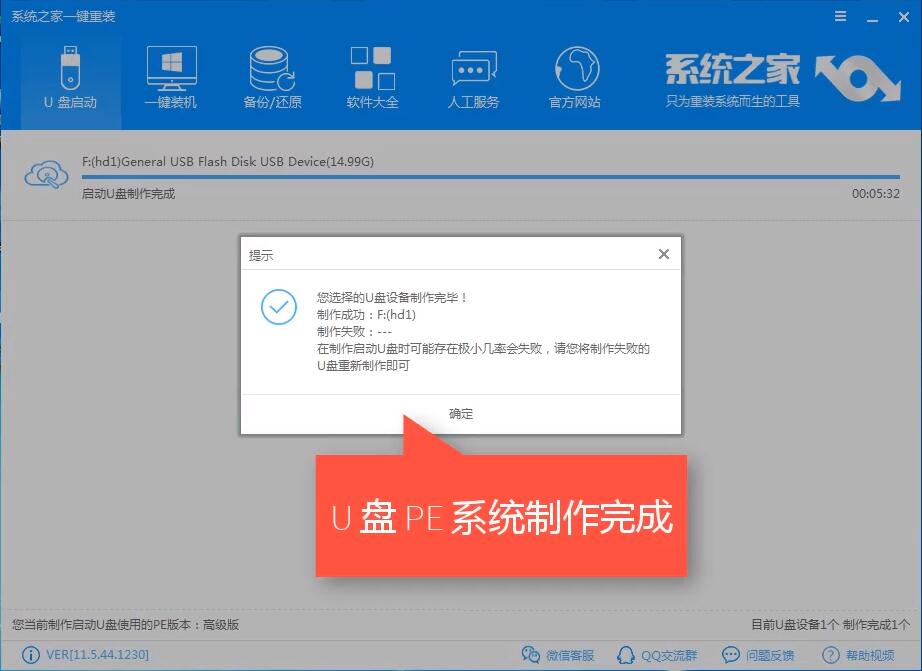
U盘电脑图解6
7、将U盘插入需要重装系统的XP系统,重启电脑或者按下开机键,然后不停的点击之前我们记下的启动热键,选择USB或者U盘名称选项,回车
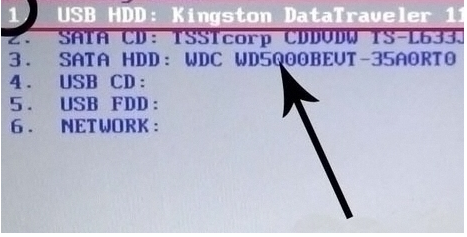
U盘电脑图解7
8、进入到PE选择界面选02回车,再选择64位PE回车
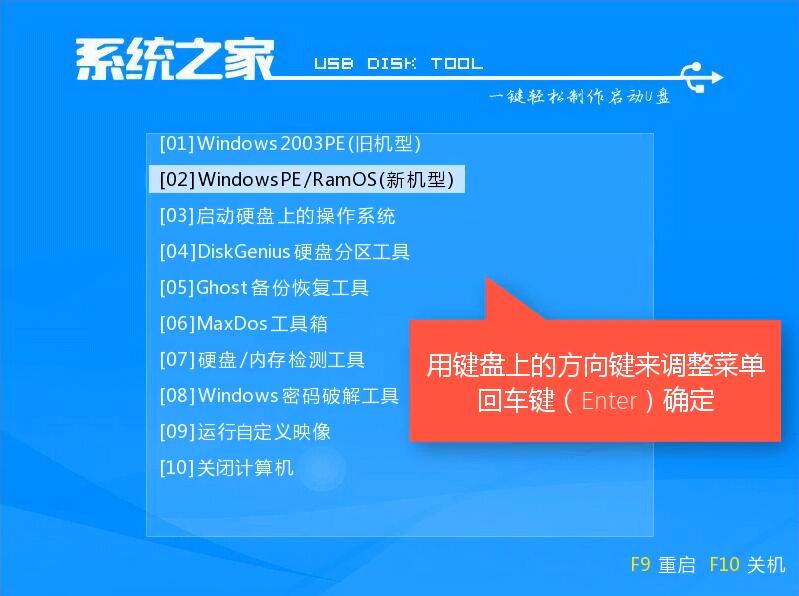
u盘安装xp电脑图解8
9、进入到PE系统桌面后会自动弹出PE装机工具,这里勾选需要XP系统,目标分区选择你的系统盘(一般为C盘),之后点击安装系统。安装成功后拔出U盘,重启电脑
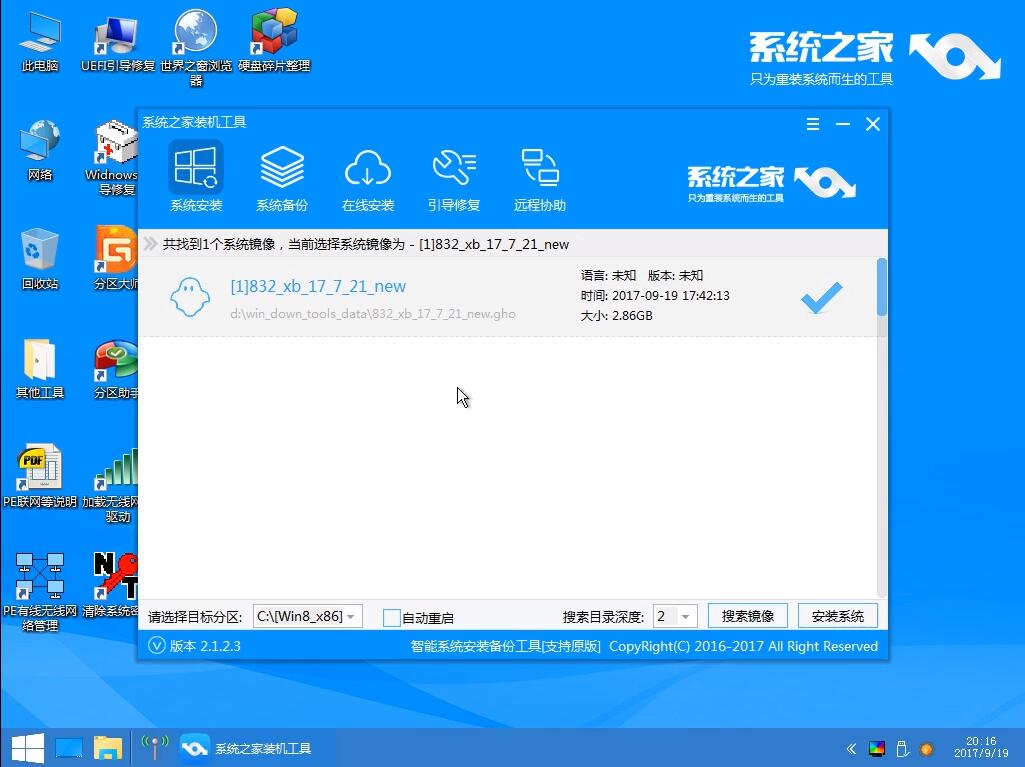
U盘电脑图解9

u盘安装xp电脑图解10
以上就是用U盘安装XP系统的方法了,学会了就赶紧动手试试吧
猜您喜欢
- 雨林木风xp系统怎么安装?2021-01-12
- 展示用u盘如何安装xp系统2019-04-08
- 教你xp系统安装方法2020-12-08
- 系统之家xp安装版使用方法2020-07-14
- 文件夹无法访问权限怎么处理..2020-07-31
- 小编详解virtualbox怎么用2019-05-11
相关推荐
- 手把手教你word超链接怎么做.. 2019-05-10
- 详解windows缓存文件写入失败怎么办.. 2019-05-05
- 细说如何提高电脑运行速度.. 2019-04-26
- 怎么添加管理员取得所有权.. 2020-01-21
- 电脑bios系统设置的方法 2019-07-16
- 萝卜家园xp系统下载安装教程.. 2020-02-14



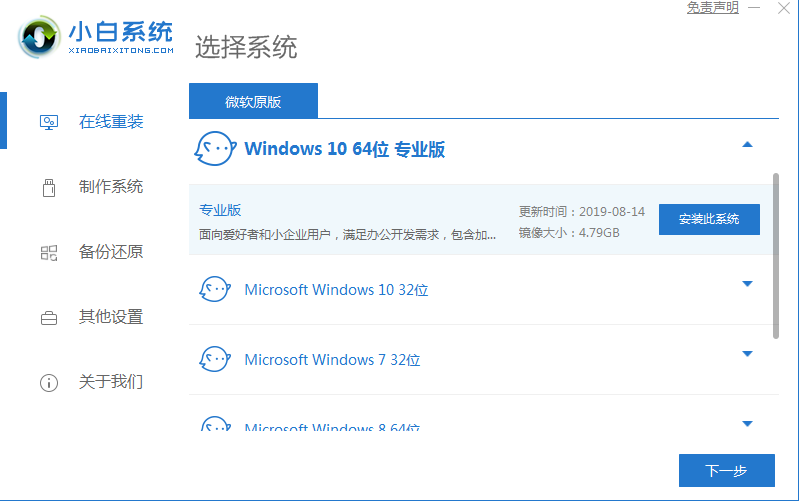

 魔法猪一健重装系统win10
魔法猪一健重装系统win10
 装机吧重装系统win10
装机吧重装系统win10
 系统之家一键重装
系统之家一键重装
 小白重装win10
小白重装win10
 雨林木风win10 64位专业版系统下载 v1905
雨林木风win10 64位专业版系统下载 v1905 萝卜家园ghost win10 x64专业版v201608
萝卜家园ghost win10 x64专业版v201608 Mino Battle v2.6汉化版 (俄罗斯方块经典蓝牙对战游戏)
Mino Battle v2.6汉化版 (俄罗斯方块经典蓝牙对战游戏) 福昕阅读器v5(福昕阅读器官方下载)
福昕阅读器v5(福昕阅读器官方下载) Google Earth Pro v7.1.1.1871 正式附注册机 (卫星地图导航软件)
Google Earth Pro v7.1.1.1871 正式附注册机 (卫星地图导航软件) 博雅社区小说写作工具 V1.0绿色中文版 (专业小书写作工具)
博雅社区小说写作工具 V1.0绿色中文版 (专业小书写作工具) 系统之家ghos
系统之家ghos 系统之家win1
系统之家win1 Defraggler V
Defraggler V 系统之家ghos
系统之家ghos 一键重装系统
一键重装系统 最新System E
最新System E 系统之家ghos
系统之家ghos 深度技术ghos
深度技术ghos 小白系统Ghos
小白系统Ghos XP TCP/IP Re
XP TCP/IP Re 萝卜家园_Gho
萝卜家园_Gho 电脑公司wind
电脑公司wind 粤公网安备 44130202001061号
粤公网安备 44130202001061号