-
win7网络自动断开的解决方法
- 2015-11-16 14:26:45 来源:windows10系统之家 作者:爱win10
有用户问小编关于一键ghost安装图文教程,说到安装系统,会用光盘安装,但大部分人没有光盘只能网上下载ghost系统文件。那一键ghost的安装的方法有哪些呢?下面就让小编为大家介绍一键ghost安装图文教程吧。
先下载一个Ghost系统文件,然后解压文件!打开系统文件

一键ghost安装图文教程图1

一键ghost安装图文教程图2
点击打开一键ghost2010!

一键ghost安装图文教程图3

一键ghost安装图文教程图4
打开上面导入点击WIN7镜像!然后打开

一键ghost安装图文教程图5
点击确定

一键ghost安装图文教程图6
点击是

一键ghost安装图文教程图7
开始复制,剩余2分钟!

一键ghost安装图文教程图8
一键ghost界面现在变成你想回到2010年12月3日吗?点击恢复,没办法必须用一键GHOST网址导航才能用。点击确定就行了!

一键ghost安装图文教程图9

一键ghost安装图文教程图10
安装好一键GHOST工具后,请重启电脑,就会在启动的过程中出现如下图的选项,请用上下键操作将光标移到一键GHOST上面,按下回车键。没有图片只能用网上图片做参考!

一键ghost安装图文教程图11
如下图,出现下面的画面后,按回车就开始启动GHOST11.2了.

一键ghost安装图文教程图12
然后一直按回车键,直到下面图片出现才行!开始还原然后自动重启电脑,安装系统。下面自己知道不用我讲了!
完成了,所有的ghost系统都可以这么安装!

一键ghost安装图文教程图13

一键ghost安装图文教程图14

一键ghost安装图文教程图15
以上就是小编为大家介绍的一键ghost的安装图文教程,一键ghost安装图文教程到这里就全部结束了,相信大家通过上面的一键ghost安装图文教程都有一定的了解了吧,好了,如果大家还想了解更多的资讯敬请关注小白官网吧。下一篇为大家介绍的是索尼笔记本重装系统教程,希望大家会喜欢。
猜您喜欢
- 雨林木风win1032位精简版下载介绍..2016-11-10
- 小编告诉你win8.1系统里有没有控制面..2016-08-21
- 系统之家硬盘做系统win10最详细好用教..2016-11-11
- 新萝卜家园ghost xp sp3 纯净版系统安..2016-09-06
- windows7旗舰版激活工具怎么使用..2022-09-19
- 雨林木风win10专业版系统简介..2016-11-14
相关推荐
- win7旗舰版一键装系统方法 2017-07-21
- wifi信号满格但网速慢怎么办.. 2020-07-02
- 小编告诉你win10如何创建初始化驱动.. 2016-08-16
- U盘安装win7完整版图文教程 2017-04-16
- 电脑没有声音怎么办,小编告诉你电脑没.. 2018-02-05
- 大神教你win8怎样设置桌面背景.. 2016-09-24





 系统之家一键重装
系统之家一键重装
 小白重装win10
小白重装win10
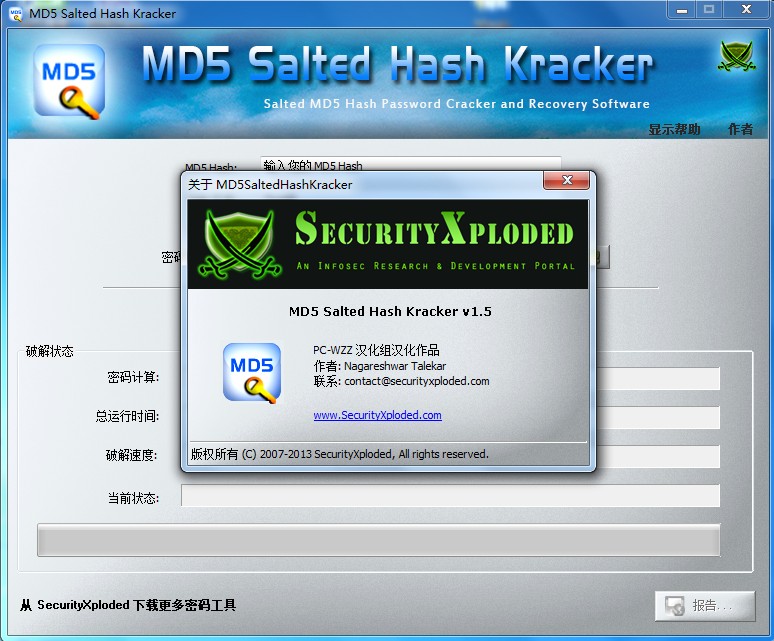 MD5 Salted Hash Kracker v1.5 汉化版 (MD5哈希值密码破解恢复)
MD5 Salted Hash Kracker v1.5 汉化版 (MD5哈希值密码破解恢复) 番茄花园 Ghost Win11 64位精简装机版 v2023.04
番茄花园 Ghost Win11 64位精简装机版 v2023.04 系统之家ghost win7系统下载32位旗舰版1709
系统之家ghost win7系统下载32位旗舰版1709 Mirillis Action! v1.14.2.0完美破解版(高清屏幕录像软件)
Mirillis Action! v1.14.2.0完美破解版(高清屏幕录像软件) 雨林木风Ghost Win8 64位纯净版201604
雨林木风Ghost Win8 64位纯净版201604 魔法猪ghost win7 x32位 旗舰版201602
魔法猪ghost win7 x32位 旗舰版201602 小白系统Win8
小白系统Win8 Firefox(火狐
Firefox(火狐 绿茶系统64位
绿茶系统64位 BrowseEmAll(
BrowseEmAll( 益盟操盘手v2
益盟操盘手v2 最新萝卜家园
最新萝卜家园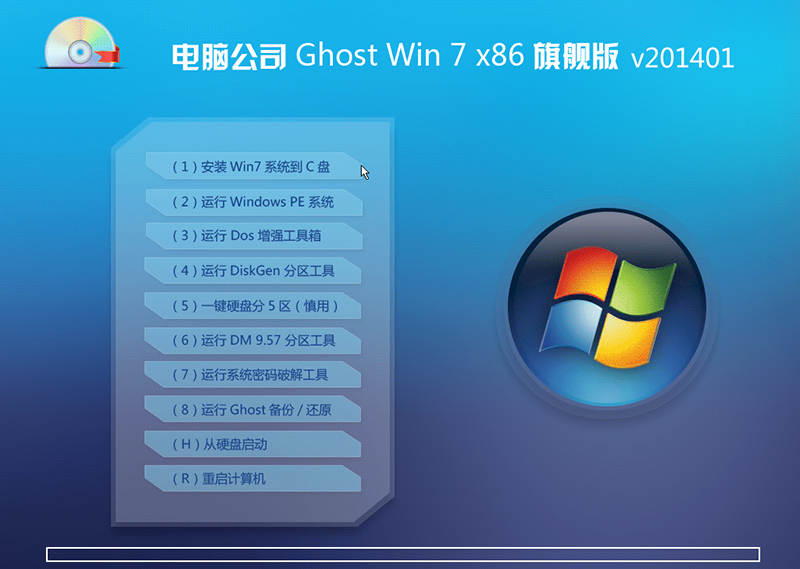 最新电脑公司
最新电脑公司 Mozilla Fire
Mozilla Fire 雨林木风 Gho
雨林木风 Gho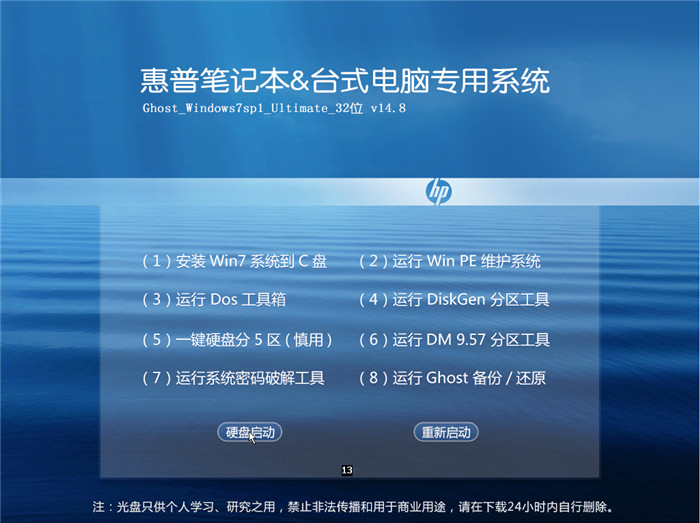 惠普电脑Ghos
惠普电脑Ghos 粤公网安备 44130202001061号
粤公网安备 44130202001061号