-
小编告诉你win10如何创建初始化驱动
- 2016-08-16 10:01:25 来源:windows10系统之家 作者:爱win10
电脑系统出现问题了,那么我们如何重装系统,这让电脑新手非常头疼,其实重装电脑系统是非常简单的,小编可是重装电脑系统的大神哦,下面就教你们如何重装系统,让你们电脑进入一个全新的系统界面。
首先我们需要制作一个U盘启动盘,“电脑店”、“老毛桃”等软件都可以,我们以“老毛桃”举例。

软件下载完成后,上方红框选择你要制作U盘的盘符,然后点击“一键制作成USB启动盘”,只需3分钟即可完成。

制作成功后,U盘内会有一个名为“GHO”的文件夹和一个应用程序文件
我们刚下载好的系统镜像文件是ISO模式,直接右键解压。

找到文件后缀为“GHO”的文件,将这个文件复制到U盘的“GHO”文件夹内,到这里准备工作就做好啦!
把U盘插入电脑,狂按DEL键,进入BIOS设置(注意:各品牌主版进入BIOS键有可能不同)

选择PNY U盘启动

选择第一项进入PE系统
PE系统是Windows预安装环境,是带有有限服务的最小子系统,基于以保护模式运行的Windows XP Professional及以上内核。它包括运行Windows安装程序及脚本、连接网络共享、自动化基本过程以及执行硬件验证所需的最小功能。


u盘怎样重装win7系统?请看下面的教程。
由于是Windows 7系统,所以分区类型为MBR格式,这里分区数目选择1个,点击确定

打开一键装机软件,选择GHO文件和相应盘符,点击确定就开始安装啦

GHOST恢复成功后弹出窗口全部打勾,接下来都是自动化安装,我们只需等待安装完成就可以了。

综上所述,这就是小编给你们介绍的如何重装系统的教程了,定期重装电脑系统就可以免去整理C盘碎片的麻烦,清理C盘多余的垃圾文件,清理注册表中过多的临时键值或残留键值,可以修复一些使用过程中损坏的dll文件等。
猜您喜欢
- 雅虎收购电商平台Lexity后重命名运行..2013-08-01
- win7雨林木风ghost安装方法制作教程..2017-04-27
- Ubuntu公布Saucy Salamander 13.10开..2013-05-03
- win7系统重装方法2017-04-19
- 技术编辑教您如何解决电脑开机黑屏..2018-12-06
- 制作系统盘教程2017-05-11
相关推荐
- win7旗舰版64位原版安装包最新下载.. 2017-04-28
- 教你oppo手机自拍模糊怎么调整.. 2020-09-17
- 深度64位w7系统安装教程 2017-02-08
- 穿越火线不能全屏怎么办 2020-06-26
- 下载好的雨林木风win7系统怎么安装呢.. 2017-06-10
- 无法读取,小编告诉你怎么解决文件或目.. 2018-06-07





 系统之家一键重装
系统之家一键重装
 小白重装win10
小白重装win10
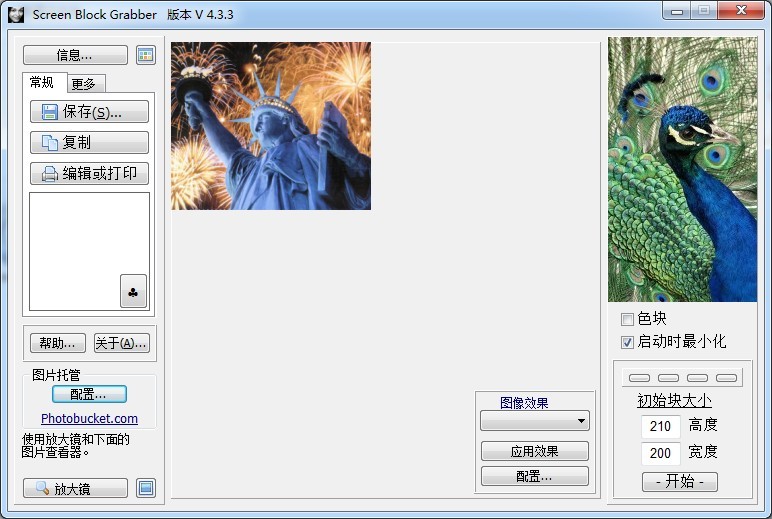 Screen Block Grabber V4.3.3 绿色汉化版(免费的屏幕截图工具)
Screen Block Grabber V4.3.3 绿色汉化版(免费的屏幕截图工具) 雨林木风ghost win7系统下载32位旗舰版1806
雨林木风ghost win7系统下载32位旗舰版1806 萝卜家园Ghost win10 x86专业版系统下载 v1906
萝卜家园Ghost win10 x86专业版系统下载 v1906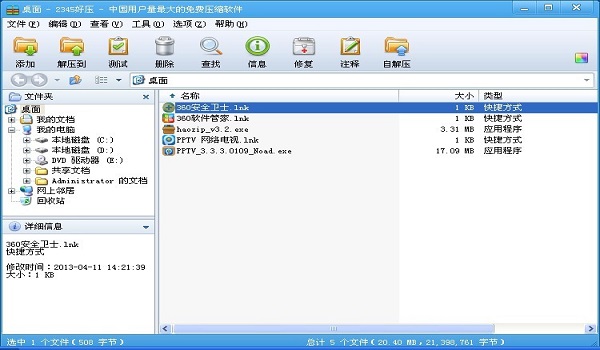 2345好压v3.2版(最好用的压缩软件)
2345好压v3.2版(最好用的压缩软件) 小白系统Ghost win8 32位纯净专业版下载 v1906
小白系统Ghost win8 32位纯净专业版下载 v1906 系统之家ghos
系统之家ghos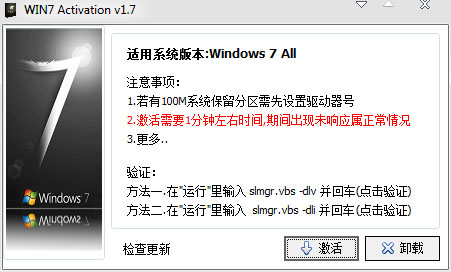 windows7旗舰
windows7旗舰 千千静听音乐
千千静听音乐 系统之家 Gho
系统之家 Gho 雨林木风ghos
雨林木风ghos Inpaint v5.2
Inpaint v5.2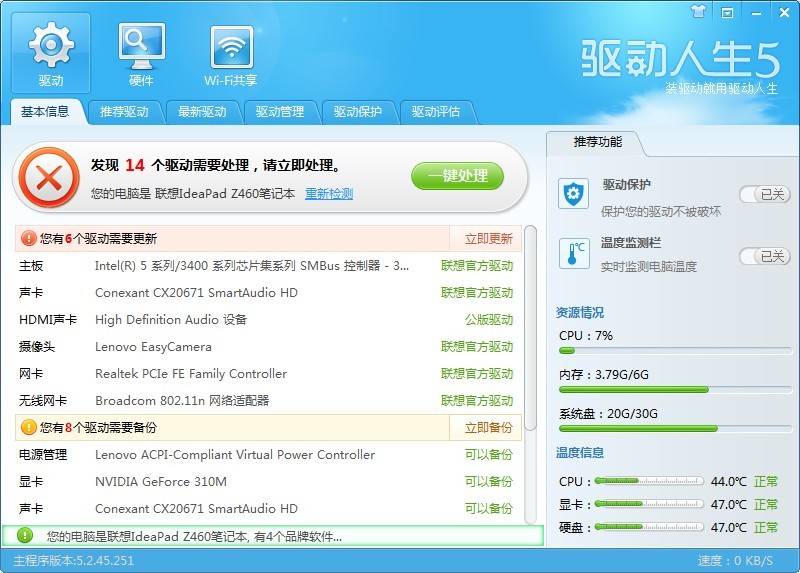 驱动人生 v5
驱动人生 v5  小白系统Ghos
小白系统Ghos 小白系统win1
小白系统win1 联想win7旗舰
联想win7旗舰 深度技术Ghos
深度技术Ghos Falkon(轻量
Falkon(轻量 粤公网安备 44130202001061号
粤公网安备 44130202001061号