-
传授电脑文件夹怎么加密
- 2019-05-28 12:00:00 来源:windows10系统之家 作者:爱win10
电脑在现代生活中起着极其重要的作用,数值计算,存储资料,上网聊天,游戏娱乐等等。有些电脑新手不知文件夹如何加密,我给大家整理了电脑文件夹加密的详细步骤,有需要就一起来了解一下吧
近来有不少网友询问加密电脑文件夹的方法,在日常生活中我们经常会遇到朋友想要借我们电脑的情,可是电脑里面有些小秘密,不想让他看到该怎么办呢?那就来瞧瞧电脑文件夹加密的方法吧
一、电脑自带加密方法
1、右击需要加密的文件,选择属性
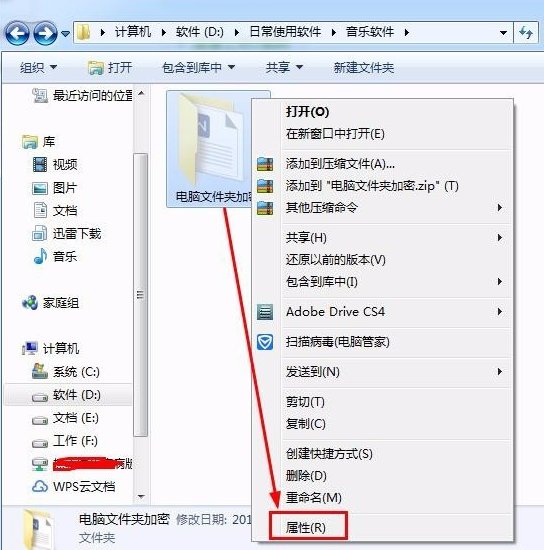
加密电脑文件夹电脑图解1
2、点击常规下“高级”按钮
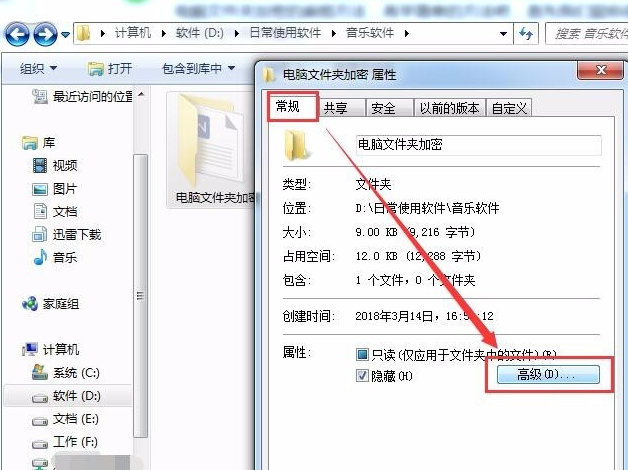
文件夹电脑图解2
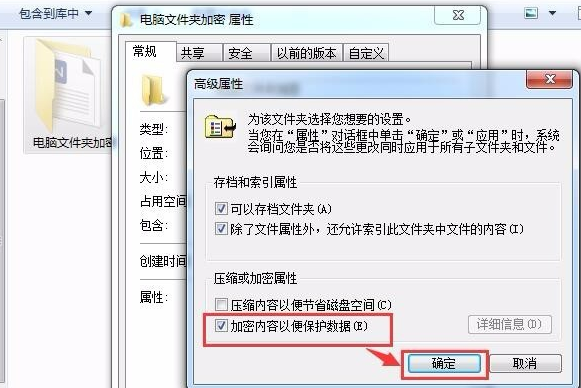
加密电脑文件夹电脑图解3
4、回到之前的窗口点击应用,确定,出现属性更改窗口,选择将更改应用于此文件夹,子文件夹和文件,点击确定。
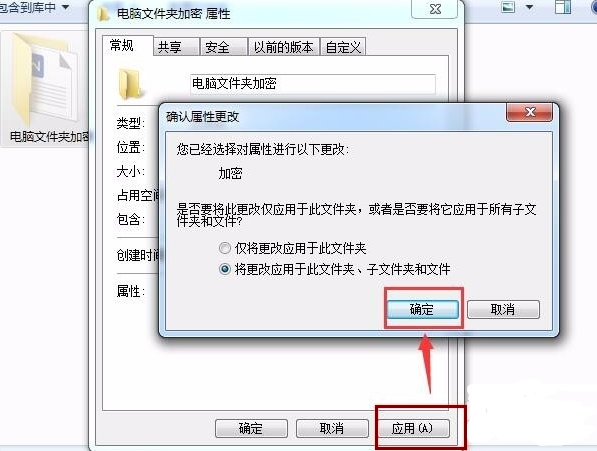
电脑文件夹怎么加密电脑图解4

加密电脑文件夹电脑图解5
方法二、使用压缩软件进行加密
1、右击需要加密的文件夹,点击添加到压缩文件
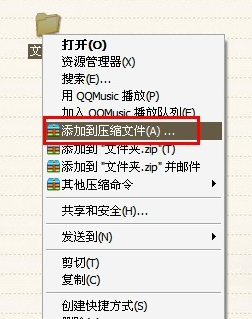
加密电脑文件夹电脑图解6
2、选择密码选项,输入要设置的密码即可
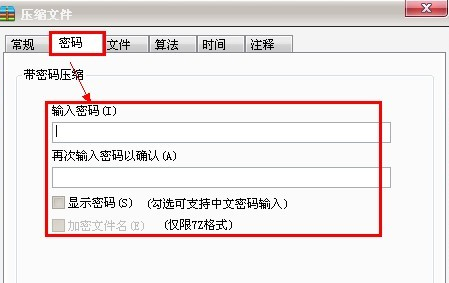
电脑电脑图解7
3、最好一定要把原先的文件夹删除。需要查看文件时打开压缩的文件输入密码就能查看了。
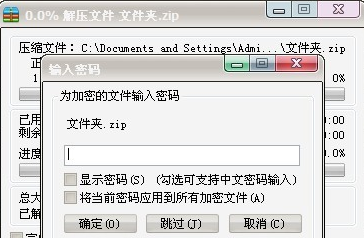
文件夹电脑图解8
以上就是电脑文件夹怎么加密的方法了,学会了就赶紧动手试试吧。
在使用电脑的过程中我们难免会遇到解决不了问题,想要了解更多电脑知识,返回之家,学习更多
猜您喜欢
- 小编告诉你电脑没声音怎么办..2017-09-06
- 笔者教你电脑反应慢怎么办..2018-12-26
- 64位纯净版Windows7镜像最新下载..2017-05-01
- 属于Win7系统物理降温2014-11-12
- windows8系统32位输入法切换快捷键方..2017-05-03
- 更换电脑硬盘后如何用U盘重装系统?..2017-04-25
相关推荐
- 系统之家gho硬盘安装图文详解.. 2017-05-19
- 怎么更改文件类型 2020-06-17
- 华硕x55v系统重装最简单实用的方法.. 2017-07-07
- 无忧一键重装大师重装系统教程.. 2017-03-25
- 打印机驱动安装失败,小编告诉你打印机.. 2018-06-05
- 分享windows7激活工具使用教程.. 2020-11-10





 系统之家一键重装
系统之家一键重装
 小白重装win10
小白重装win10
 系统之家win10系统下载64位专业版v201808
系统之家win10系统下载64位专业版v201808 萝卜家园ghost win8 32位专业版下载v201801
萝卜家园ghost win8 32位专业版下载v201801 雨林木风ghost win7 x86 纯净版201603
雨林木风ghost win7 x86 纯净版201603 WinRAR V4.20破解版下载(WinRAR V4.20注册版)
WinRAR V4.20破解版下载(WinRAR V4.20注册版) 截图软件Greenshot 1.1.9.13免安装版
截图软件Greenshot 1.1.9.13免安装版 雨林木风Win7 Sp1 x86旗舰版系统下载 v1905
雨林木风Win7 Sp1 x86旗舰版系统下载 v1905 萝卜家园ghos
萝卜家园ghos 小白系统Ghos
小白系统Ghos 雨林木风Ghos
雨林木风Ghos 深度技术ghos
深度技术ghos Adobe Photos
Adobe Photos 小鱼一键重装
小鱼一键重装 金山卫士v4.6
金山卫士v4.6 雨林木风64位
雨林木风64位 小白系统32位
小白系统32位 雨林木风 Gho
雨林木风 Gho Windows之家_
Windows之家_ 粤公网安备 44130202001061号
粤公网安备 44130202001061号