-
电脑公司 win7 32位旗舰版系统安装方法
- 2016-08-27 18:40:10 来源:windows10系统之家 作者:爱win10
当我们的笔记本电脑出现故障的时候,肯定会想要重装系统来解决问题!而今天为大家介绍的是惠普笔记本安装windows7 32位图解教程,因为惠普笔记本安装windows7 32位图解教程就是不错的选择。下面就是小编为大家介绍的惠普笔记本安装windows7 32位图解教程了,希望大家会喜欢。
安装win7系统准备工作:
①使用大白菜装机版,制作一个大白菜u盘启动盘
②将下载好的ghost win7系统镜像包放入制作好的大白菜u盘启动盘中。
③更改电脑硬盘模式为AHCI
相关推荐:dell笔记本重装系统
完成以上准备工作,下面就一起来看看大白菜装机版U盘装惠普win732使用教程。
第一步将制作好的大白菜u盘启动盘插入usb接口(台式用户建议将u盘插在主机机箱后置的usb接口上),然后重启电脑,出现开机画面时,通过使用启动快捷键引导u盘启动进入到大白菜主菜单界面,选择“【02】大白菜Win8PE标准版(新机器)”回车确认。如下图所示

惠普笔记本安装windows7 32位图解教程图1
第二步登录大白菜装机版pe系统桌面,系统会自动弹出大白菜PE装机工具窗口,点击“浏览(B)”进入下一步操作。如下图所示

惠普笔记本安装windows7 32位图解教程图2
第三步点击打开存放在u盘中的ghost win7系统镜像包,点击“打开(O)”后进入下一步操作。如下图所示

惠普笔记本安装windows7 32位图解教程图3
第四步等待大白菜PE装机工具提取所需的系统文件后,在下方选择一个磁盘分区用于安装系统使用,然后点击“确定(Y)”进入下一步操作。如下图所示

惠普笔记本安装windows7 32位图解教程图4
第五步点击“确定(Y)”进入系统安装窗口。如下图所示

惠普笔记本安装windows7 32位图解教程图5
第六步此时耐心等待系统文件释放至指定磁盘分区的过程结束。如下图所示

惠普笔记本安装windows7 32位图解教程图6
第七步释放完成后,电脑会重新启动,稍后将继续执行安装win7系统后续的安装步骤,所有安装完成之后便可进入到win7系统桌面。如下图所示

惠普笔记本安装windows7 32位图解教程图7

惠普笔记本安装windows7 32位图解教程图8
以上就是惠普笔记本安装windows7 32位图解教程的内容了,如果你遇到系统故障,又不懂得如何重装系统的话,就可以尝试用惠普笔记本安装windows7 32位图解教程操作看看,小编只是为了帮助更多的用户能够自己解决系统问题。
猜您喜欢
- 文件复制不到u盘怎么办?2016-10-27
- appdata,小编告诉你appdata是什么文件..2018-08-28
- 电脑公司win10专业版系统安装图文教程..2017-02-24
- 工具活动小编激密教您台式机有无线网..2017-09-18
- 电脑公司ghost xp 2016.05系统下载..2016-09-04
- win7萝卜家园光盘系统重装图文教程详..2017-05-16
相关推荐
- 系统之家之重装大师最新下载.. 2017-04-24
- 怎么给文件夹设置密码,小编告诉你文件.. 2018-07-25
- 萝卜家园安装win10系统步骤 2017-01-27
- 台式电脑u盘不能启动解决教程.. 2016-10-02
- Win8下怎么安装Win7双系统,小编告诉你.. 2017-12-13
- win8系统还原方法 2017-04-22





 系统之家一键重装
系统之家一键重装
 小白重装win10
小白重装win10
 小白系统Win10 32位专业版下载 v1909
小白系统Win10 32位专业版下载 v1909 RocketDock v1.3.5 简体中文版 (仿MAC停靠栏)
RocketDock v1.3.5 简体中文版 (仿MAC停靠栏) 360浏览器8.0正式版 v8.0.1.248官方版
360浏览器8.0正式版 v8.0.1.248官方版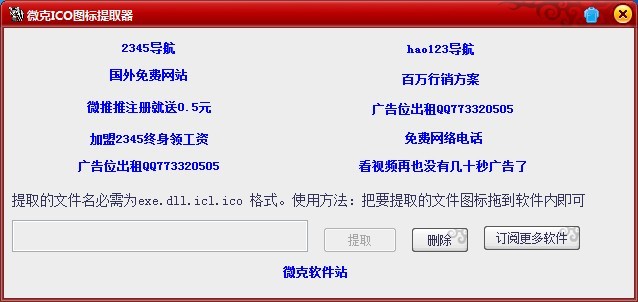 提取系统图标工具1.0 单文件免费版 (绿色的图标提取)
提取系统图标工具1.0 单文件免费版 (绿色的图标提取) 1024浏览器 v43.1.1.7官方版
1024浏览器 v43.1.1.7官方版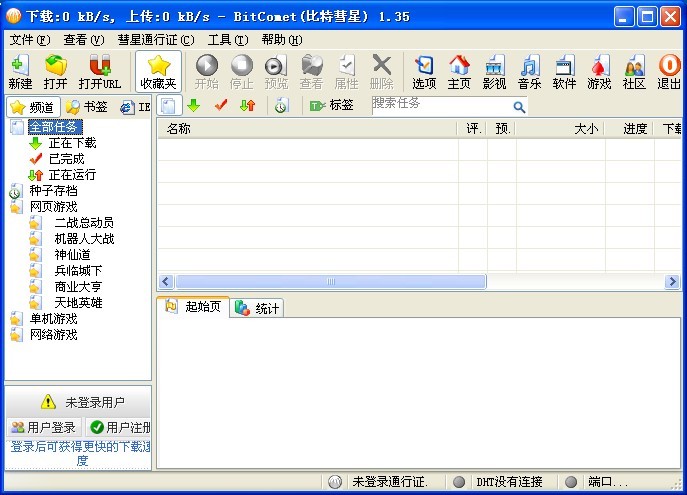 黑营扣扣军刀v6.3.0(去广告绿色版下载)
黑营扣扣军刀v6.3.0(去广告绿色版下载) 世界之窗浏览
世界之窗浏览 深度技术ghos
深度技术ghos PotPla<x>yer
PotPla<x>yer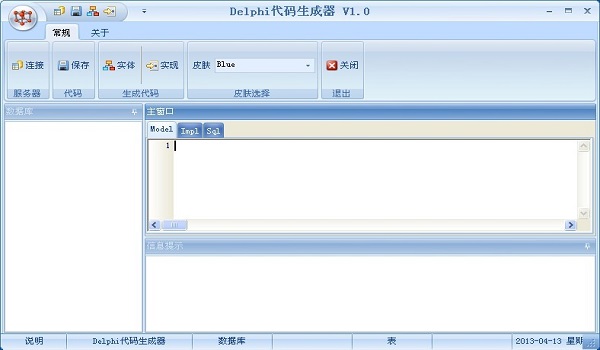 Delphi代码生
Delphi代码生 新萝卜家园Wi
新萝卜家园Wi 办公浏览器 v
办公浏览器 v Firefox(火狐
Firefox(火狐 深度技术ghos
深度技术ghos 系统之家ghos
系统之家ghos 萝卜家园ghos
萝卜家园ghos 桔子浏览器 v
桔子浏览器 v 萝卜家园win1
萝卜家园win1 粤公网安备 44130202001061号
粤公网安备 44130202001061号