-
新电脑如何分区?小编告诉你
- 2016-07-29 13:00:35 来源:windows10系统之家 作者:爱win10
今天小编给你们带来超级简单u盘重装系统win7教程,很多人最近都找小编,他们说需要u重装win7系统方法,u盘安全性高,u盘内的系统与电脑本地系统是完全独立的,不会相互影响,那么就让我告诉你们u盘重装系统win7教程,下面就让我们来看看u重装win7系统过程。
准备工作:
①制作一个最新版老毛桃u盘启动盘;
②根据“将u盘启动盘设置为开机首选方法”,让电脑从老毛桃u盘启动。
1、在主菜单界面用键盘方向键“↓”将光标移至“【02】运行老毛桃Win8PE防蓝屏版(新电脑)”,回车确定,如图所示:

2、在窗口中,点击浏览将win7系统添加进来,点击c盘作为系统盘,点击确定即可,如图所示:

3、随后在提示框中,点击确定进行还原进程,如图所示:

4、还原进程结束后,电脑自动重启,随后电脑就自行安装系统了,如图所示:

5、耐心等待系统安装,待安装完成,即可使用,如图所示:

综上所述,这就是小编给你们提供的超级简单u盘重装系统win7教程了,u重装win7系统可以将系统镜像文件复制到u盘内,方便安装系统时使用;若u盘有足够大的空间,则可以多放几个系统镜像文件方便使用。安全性高,u盘内的系统与电脑本地系统是完全独立的,不会相互影响。
猜您喜欢
- win7系统打不开注册表怎么办?..2016-09-28
- 小编告诉大家一键激活win7如何用的..2017-04-22
- Win8.1系统怎么关闭休眠设置图文教程..2015-05-25
- 浏览器打不开,小编告诉你怎么解决浏览..2018-06-16
- 一键win8重装win7系统步骤2017-02-10
- 输入法不见了怎么办,小编告诉你输入法..2018-09-14
相关推荐
- win7激活工具哪个好 2022-12-17
- 小白都会的win10系统一键装机技巧.. 2016-09-24
- Win8系统使用“预览窗格”快速预览文.. 2015-06-06
- w732位旗舰版联想笔记本最新下载.. 2016-12-10
- 宏基笔记本win7旗舰版下载推荐.. 2016-11-05
- 玩cf总是黑屏怎么办 2021-01-15





 系统之家一键重装
系统之家一键重装
 小白重装win10
小白重装win10
 派乐浏览器 v4.0.52
派乐浏览器 v4.0.52 小白系统ghost Win8 32位专业版v201606
小白系统ghost Win8 32位专业版v201606 小白系统win10系统下载64位专业版v201810
小白系统win10系统下载64位专业版v201810 雨林木风win7 sp1 x64八周年纪念版 2015.02
雨林木风win7 sp1 x64八周年纪念版 2015.02 深度技术ghost win10 x64专业版v201612
深度技术ghost win10 x64专业版v201612 猎豹抢票大师 v6.5.115.17898官方版
猎豹抢票大师 v6.5.115.17898官方版 360极速浏览
360极速浏览 深度技术ghos
深度技术ghos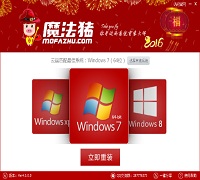 系统重装软件
系统重装软件 Cliqz Browse
Cliqz Browse 系统之家ghos
系统之家ghos 番茄花园 gho
番茄花园 gho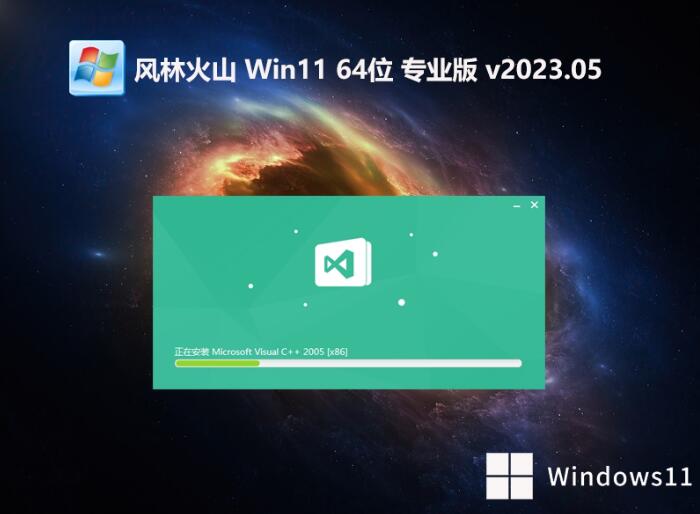 风林火山win1
风林火山win1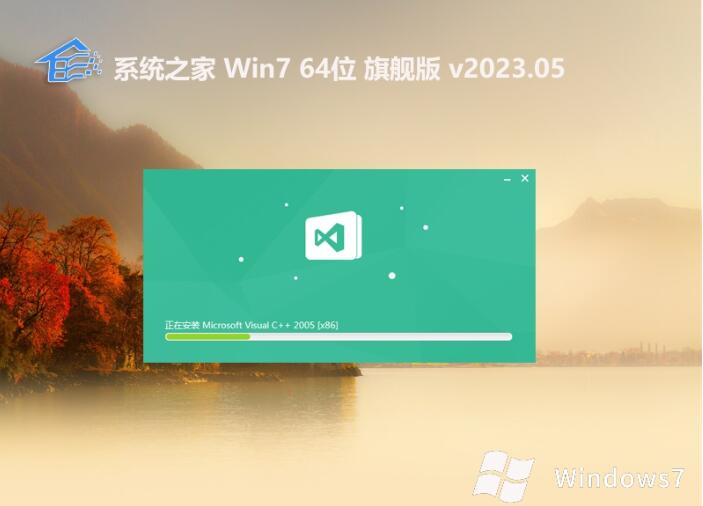 系统之家 gh
系统之家 gh 萝卜家园ghos
萝卜家园ghos 功能强大的小
功能强大的小 Anaheim浏览
Anaheim浏览 深度技术Ghos
深度技术Ghos 粤公网安备 44130202001061号
粤公网安备 44130202001061号