-
Win8.1系统怎么关闭休眠设置图文教程
- 2015-05-25 08:59:36 来源:windows10系统之家 作者:爱win10
U盘如何安装系统步骤呢?现在的电脑基本都是不自带光驱了,我们的系统中毒奔溃就可以选择U盘安装系统步骤来重装系统了,不过很多用户还不知道最流行有效的U盘如何安装系统步骤。那么今天小编就把最详细好用的U盘如何安装系统步骤分享给大家,让大家都能学会重装系统。
U盘重装系统准备工具:
1、大于8G的空U盘一个
2、可以上网的电脑
3、小白一键重装系统软件,点击此界面上方的“本地下载”即可下载
万事俱备,下面开始重装系统:
1、将U盘插入可以上网的电脑,打开下载好的小白一键重装系统软件,点击我知道了

2、进入主界面,点击【U盘启动】,选择【U盘模式】。

3、点击右下角的【PE版本】,我们选择【高级版】进行下载,高级版带有远程操作功能,如果你在安装过程中出现问题,可以通过小白客服中心远程帮你安装系统。

4、在【设备名】勾选需要制作启动的U盘,在U盘制作功能中提供了【一键制作启动U盘】与【自定义参数】,如果需要修改U盘参数可以点击【自定义参数】进行修改,不需要的用户可以点击【一键制作启动U盘】。

5、之后会弹出【格式化】窗口,以下会有2种选项选择【格式化U盘且不丢失数据】与【格式化U盘且丢失数据】,建议大家选择【格式化U盘且不丢失数据】当然你也可以自己将数据拷贝起来再制作U盘启动。

6、紧接着是【系统选择】功能,小白在制作U盘启动盘同时提供了系统下载,可以勾选你需要的系统,因为系统文件较大在制作PE系统过程会有点久,请大家耐心等待一下。

7、当下载完系统之后!将会自动制作U盘启动以及将下载系统和备份的资料导入到U盘里面,制作的过程会有点久请大家耐心等待下

8、现在弹出提示U盘已经制作完成了

9、最后我们在小白界面的左下角来看下自己电脑启动U盘启动的快捷键是哪个。但是也有用户在按下软件检测到的启动快捷键没用情况下,也可以打开右下角【快捷键】对应着自己的电脑品牌查询启动键。

10、上述步骤完成后,拔出U盘。将其插入需要安装系统的电脑上。按下开机键,开机时狂按U盘启动快捷键打开启动选择界面。用方向键“↑↓”选择带usb字样或U盘品牌的选项,点击回车

11、进人到【小白U盘制作维护工具】,选择【02】Windows PE/ramos(新机型)进入小白PE系统。

12、进入PE桌面弹出小白PE安装工具,然后选择刚刚下载到U盘里面的系统文件,点击左下角目标分区选择系统盘C盘,最后点击安装系统


14、当恢复完成后,拔出U盘,重启电脑,进行系统部署,过程全自动 ,不用人工参与,一般几分钟就可以看到全新的系统啦


小编为大家分享的最详细最好用最有效的U盘如何安装系统步骤的全部文章内容介绍到此就结束了,世上无难事,只怕有心人,小编相信,只要大家跨出了勇敢尝试重装系统的第一步,再加上详细好用的U盘安装系统的教程,大家很快就能够轻松安装系统了。
猜您喜欢
- win10 32位装win7 64位方法2017-03-12
- 全屏快捷键,小编告诉你word全屏显示快..2018-05-08
- windows7系统32位屏幕保护设置方法..2017-05-08
- 主编教您win7如何查看网上邻居..2018-10-30
- Win10系统开机密码怎么取消|win10取消..2015-06-03
- 小编告诉你怎么装win7系统2017-01-07
相关推荐
- 最简单的win10专业版更新步骤详解.. 2016-10-06
- 选择u盘装系统那个好 2016-09-27
- 激活windows7密钥购买吗 2022-11-11
- win10锁屏密码怎么设置 2016-09-16
- 怎么用u盘安装win7系统 2016-08-20
- Win10 Build 9860新功能增加Data Sens.. 2015-04-06






 系统之家一键重装
系统之家一键重装
 小白重装win10
小白重装win10
 Quadro Uneraser v2.5 中文绿色版 (找回被误删的文件工具)
Quadro Uneraser v2.5 中文绿色版 (找回被误删的文件工具)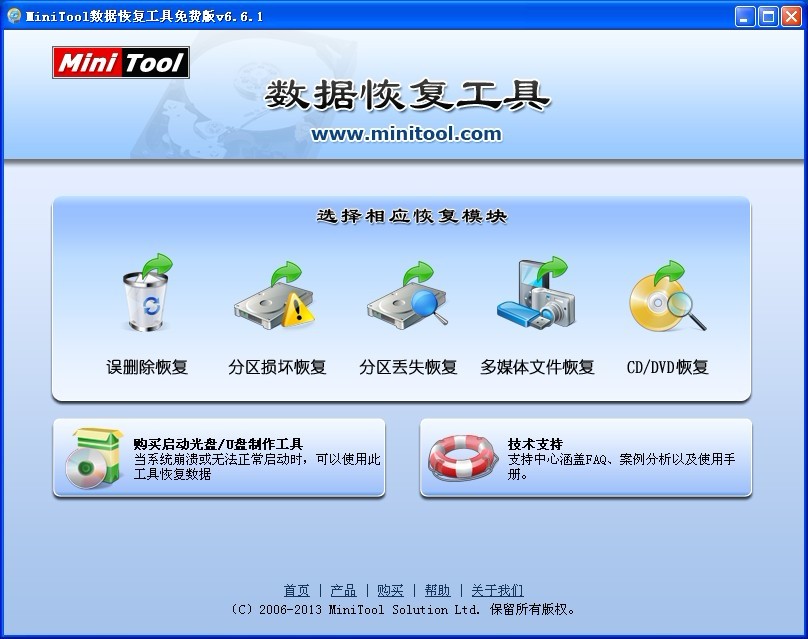 MiniTool数据恢复工具 V6.6.1 免费安装版 (文件恢复工具)
MiniTool数据恢复工具 V6.6.1 免费安装版 (文件恢复工具) ts浏览器 v1.0
ts浏览器 v1.0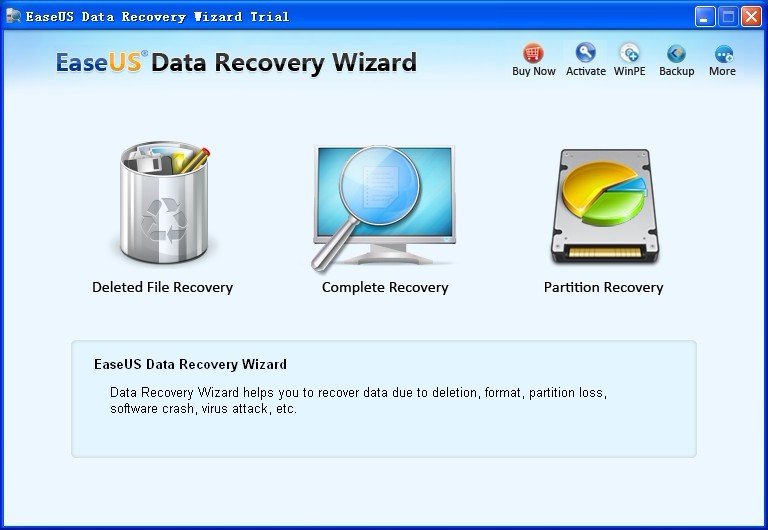 EaseUS Data Recovery v6.0注册版 (数据恢复工具)
EaseUS Data Recovery v6.0注册版 (数据恢复工具) 桌面便签v3.8.1绿色版(桌面便签小软件)
桌面便签v3.8.1绿色版(桌面便签小软件) 萝卜家园 Ghost Win7 32位旗舰版 V8.1
萝卜家园 Ghost Win7 32位旗舰版 V8.1 IP更换器 v1.
IP更换器 v1. 双核浏览器 v
双核浏览器 v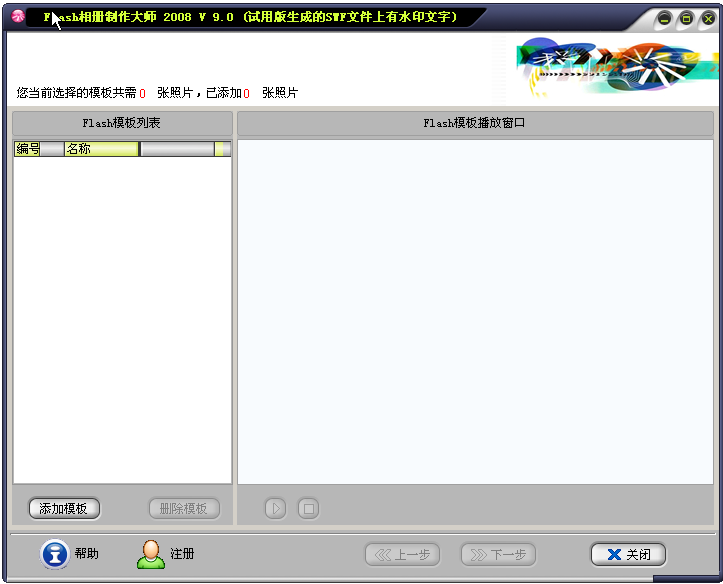 Flash相册制
Flash相册制 系统之家Ghos
系统之家Ghos 小白系统win1
小白系统win1 小白系统ghos
小白系统ghos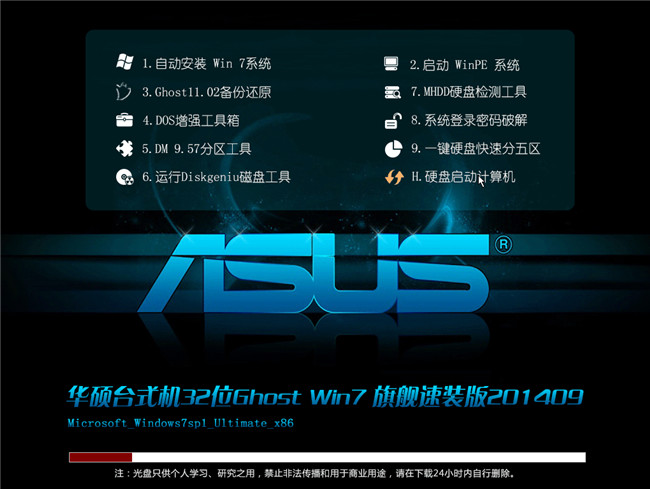 华硕台式机32
华硕台式机32 小白系统ghos
小白系统ghos 广告拦截大师
广告拦截大师 热点浏览器 v
热点浏览器 v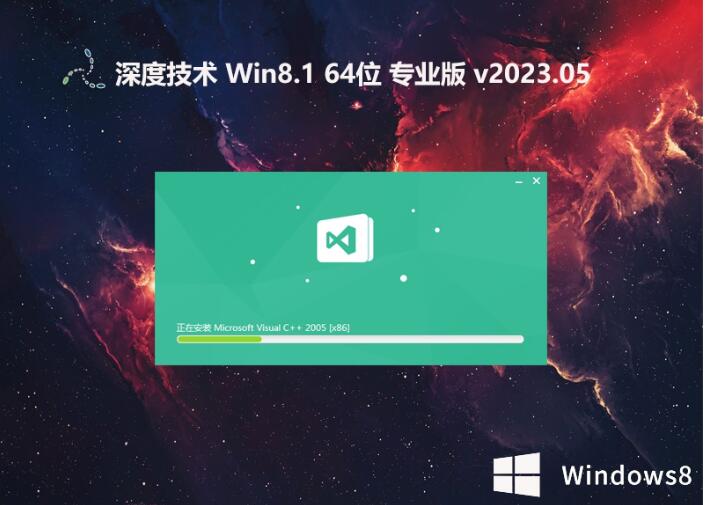 深度技术64位
深度技术64位 小白系统Ghos
小白系统Ghos 粤公网安备 44130202001061号
粤公网安备 44130202001061号