-
小马一键装机大师使用教程
- 2017-04-23 23:00:00 来源:windows10系统之家 作者:爱win10
现在市面上有非常多的一键重装系统软件,最近就有网友问windows之家小编有没有听说小马一键装机大师?感觉它怎么样?作为研究系统的小编,怎么可能会没有听过小马一键装机大师呢。小编还把小马一键装机大师使用教程也提供给大家,给大家参考下。
1、在百度搜索栏输入“小马一键重装系统”点击搜索并下载,下载后无需安装就可直接运行
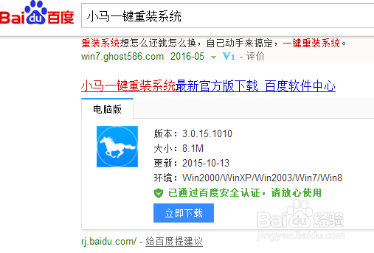
小马一键装机大师使用教程图一
2、打开小马一键重装系统的应用之后,我们需要对C盘以及桌面的文件进行备份。选择右侧的资料备份选项之后,打开下方的文件夹图标就可以选择备份的位置,然后再点击进入备份就可以对资料进行备份。
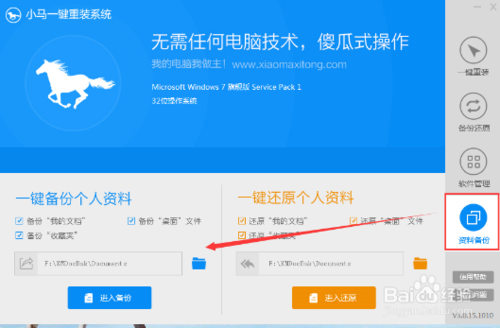
小马一键装机大师使用教程图二
3、资料备份完成之后,再点击右侧列表中的一键重装。此时小马一键重装系统已经对你的电脑配置做了全面的检测,点击立即重装系统之后就可以进入下一步操作。
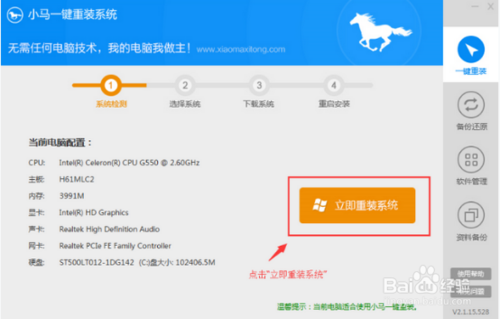
小马一键装机大师使用教程图三
4、在选择系统时,你就可以根据个人喜好及电脑配置选择相应的系统。一般单核处理器选择XP,双核和四核选择win7,内存小于2G选择32位,反之选择64位。
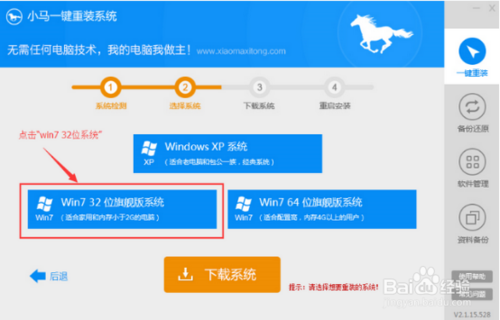
小马一键装机大师使用教程图四
5、小马一键重装系统提供的windows系统是非常多元化的,比如你选择了“win7 32位旗舰版”系统之后,小马一键重装系统就会弹出多种品牌供你选择。
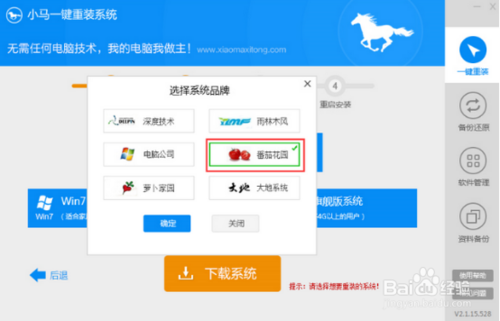
小马一键装机大师使用教程图五
6、由于小马一键重装系统P2P技术下载的新技术,下载系统会非常的快速,不会多浪费你的一秒钟时间。下载完成之后,系统会提醒你是否重启安装,点击“是”之后,系统就会进入重装状态。
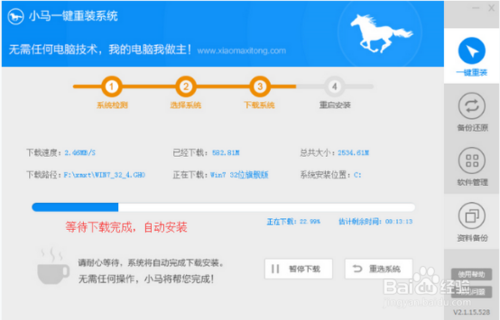
小马一键装机大师使用教程图六
7、然后你就可以放下双手,静静的等待系统重装的读条读完即可。
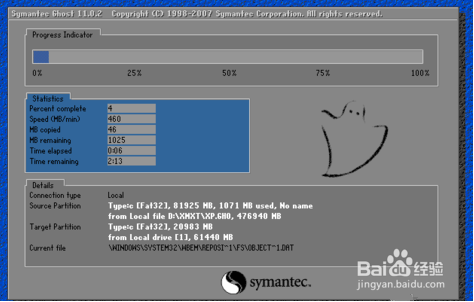
小马一键装机大师使用教程图七
8、系统重装完成之后,再次打开小马一键重装系统,选择右侧列表中的“资料备份”选项,然后再选择“一键还原个人资料”,这样系统重装就大功告成了!
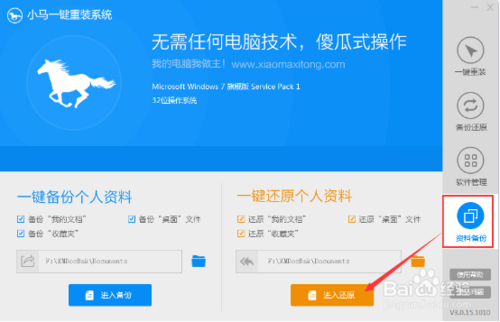
小马一键装机大师使用教程图八
综上所述的全部内容就是windows之家小编为网友们带来的小马一键装机大师使用教程,其实小编个人认为小马一键重装系统软件比较一般,还是建议网友们去下载和使用系统之家重装大师软件,系统之家重装大师软件是目前最好用的一键重装系统软件。扩展阅读winxpghost。
猜您喜欢
- 详细教您win7怎么安装虚拟机..2018-11-17
- win10如何一键呼出任务管理器呢?..2016-10-07
- 暴风影音,小编告诉你暴风影音怎么截图..2018-05-19
- 小编告诉你Ghost win8系统32位怎么看..2017-05-09
- 雨林木风win10纯净版系统下载..2016-11-18
- 联想win8系统下载安装图文教程..2017-02-07
相关推荐
- 如何重装ie浏览器 2017-01-25
- Win8系统Usb设备无法识别如何解决.. 2015-05-30
- 无线路由器如何设置自动连接.. 2015-12-17
- 如何恢复彻底被删除的文件.. 2013-04-02
- 电脑win7系统一键重装教程 2017-03-21
- 最全的Windows 7系统蓝屏处理和解决方.. 2014-12-29





 系统之家一键重装
系统之家一键重装
 小白重装win10
小白重装win10
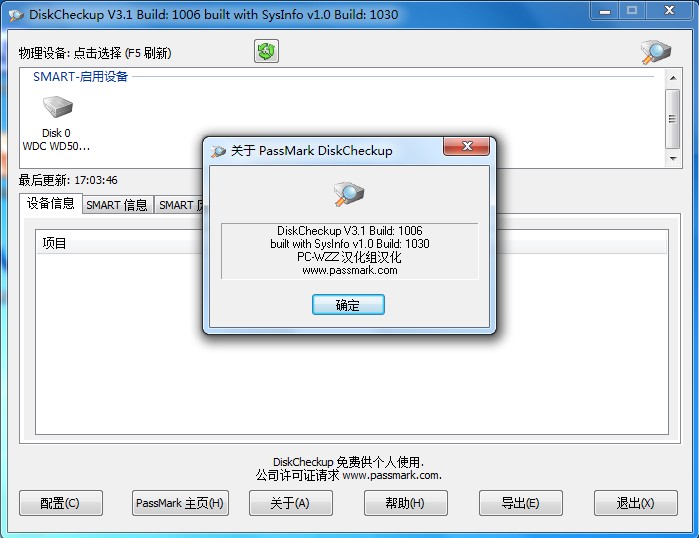 DiskCheckup v3.1 汉化绿色版 (读取磁盘检测工具) PC-WZZ汉化组
DiskCheckup v3.1 汉化绿色版 (读取磁盘检测工具) PC-WZZ汉化组 净网大师ADSafe 3.5.1.930 精简版
净网大师ADSafe 3.5.1.930 精简版 雨林木风Ghost Win7 SP1 x86旗舰版系统下载 v1908
雨林木风Ghost Win7 SP1 x86旗舰版系统下载 v1908 直布购物助手 3.1.2官方版
直布购物助手 3.1.2官方版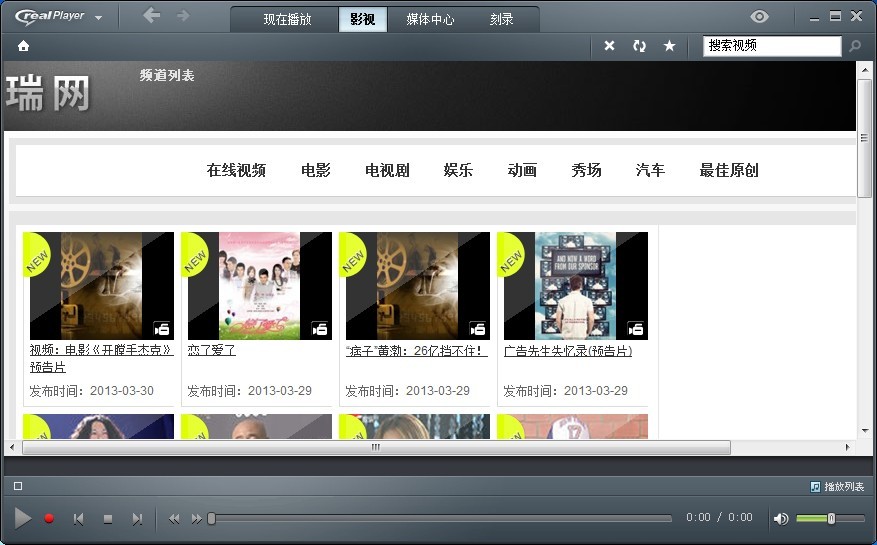 RealPla<x>yer播放器(RealPla<x>yer官方简体中文版下载)
RealPla<x>yer播放器(RealPla<x>yer官方简体中文版下载) 新萝卜家园Win7系统下载64位纯净版1805
新萝卜家园Win7系统下载64位纯净版1805 ts浏览器 v1.
ts浏览器 v1. Chrome(谷歌
Chrome(谷歌 深度技术ghos
深度技术ghos 大地系统 gho
大地系统 gho 58网页游戏加
58网页游戏加 oCme v11最新
oCme v11最新 365天气插件
365天气插件  小白系统ghos
小白系统ghos Total Record
Total Record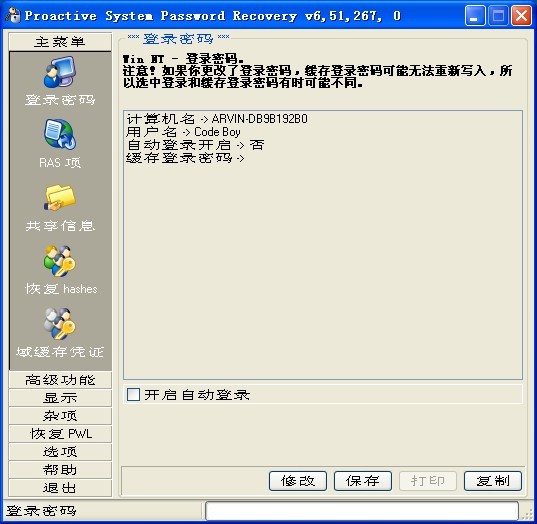 Proactive Sy
Proactive Sy 雨林木风win1
雨林木风win1 萝卜家园Ghos
萝卜家园Ghos 粤公网安备 44130202001061号
粤公网安备 44130202001061号