-
最详细硬盘安装win7系统教程
- 2016-08-17 18:43:41 来源:windows10系统之家 作者:爱win10
今天小编给你们介绍戴尔台式机重装系统教程,戴尔电脑重装系统之后,新系统处于初始状态,十分简洁,这时系统运行速度是比较快的,那么下面就让我来介绍下戴尔台式机重装系统教程。
戴尔台式机重装系统教程:
1、百度搜索小白系统官网并打开小白重装软件官网,或者单击上面的下载按钮。
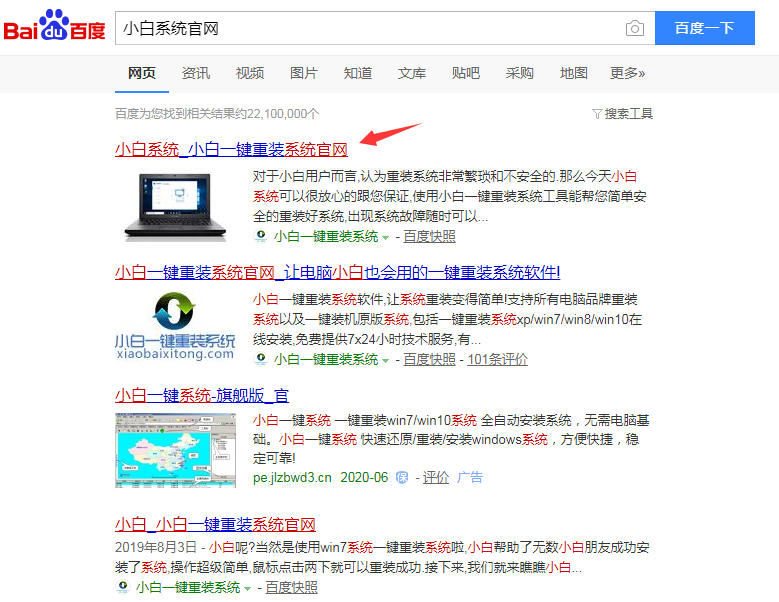
2、然后打开小白一键重装系统软件,选择在线重装,然后选择您想安装的系统然后点击下载一步。提示,在线重装系统前建议退出安全软件,以免重装失败,以及备份好电脑C盘上面重要的数据。
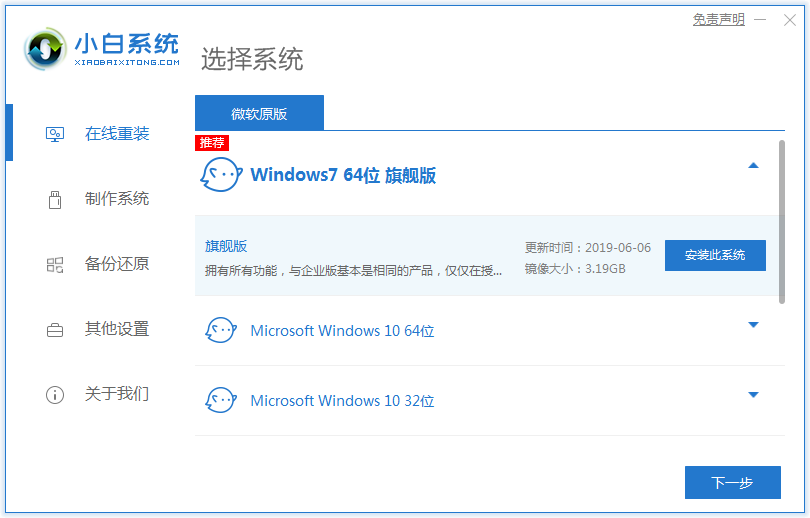
4、选择您想安装的软件然后点击下一步。
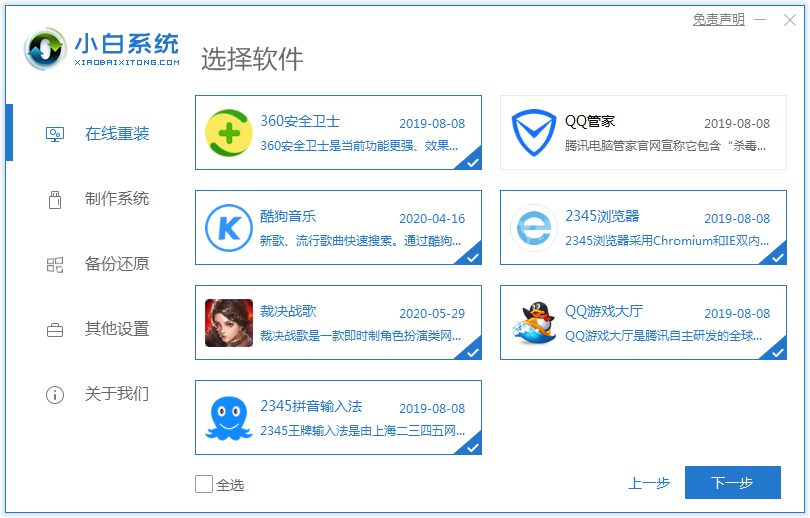
5、在这里您只需要耐心等待下载安装即可。
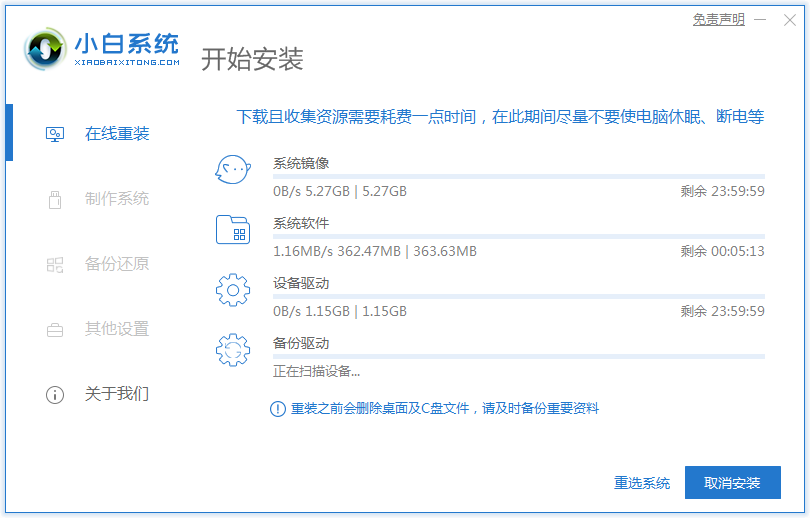
6、系统下载完成后正常耐心等候,根据提示操作即可完成系统重装。
下面的教程是老款软件,请参考上面的教程安装系统。
在戴尔电脑重装系统前还需要准备:
1、一个4G以上U盘。
2、 下载装机吧u盘启动盘制作工具
3、 下载ghost系统文件 (请自行下载)
WIN7重装步骤如下
1. 在重启电脑后按F12进入快速启动菜单,接着选择你的U盘设备。如图:

2、接着选择upan之后,等待一会则会弹出一个选择界面出来,然后选择01进入2003版PE维护系统。如图:

3、为避免宏基笔记本重装系统失败,所以大家最好用DiskGen工具重建下分区。

4、 重新进行分区后,再回到刚才的PE桌面,接着选择运行装机吧GHOST系统工具。

5、 然后选择还原分区选项,接着选定大家要恢复的gho镜像文件,并且选好需要还原的分区确定后,那么开始笔记本系统重装。

以上就是小编给你们介绍的戴尔台式机重装系统教程,当电脑遭遇了一些问题的时候,很多人都会选择戴尔电脑重装系统,一般来说当电脑重装之后电脑里面的垃圾和病毒会被彻底清理,从而速度上会有很大的提升。
猜您喜欢
- vmware虚拟机怎么设置u盘启动呢?..2017-02-05
- 最全面win7重装系统教程2019-08-09
- 重装Ghost win7系统_Ghost win7系统重..2016-10-18
- 32位系统硬盘安装64位系统方法..2017-01-01
- Win10系统如何查看Directx版本的方法..2015-05-31
- win7系统如何解决桌面快捷方式自动消..2014-12-30
相关推荐
- 64位win7系统里以防写入错误设定大小.. 2015-03-03
- 截屏的快捷键是什么,小编告诉你三星手.. 2018-03-20
- win7旗舰版64安装版系统安装教程.. 2016-11-02
- 怎么解决WIN7开机开浏览器卡的问题.. 2016-08-21
- 萝卜家园系统win732位推荐下载.. 2016-11-30
- 简单说明win8如何创建ie图标.. 2016-08-06



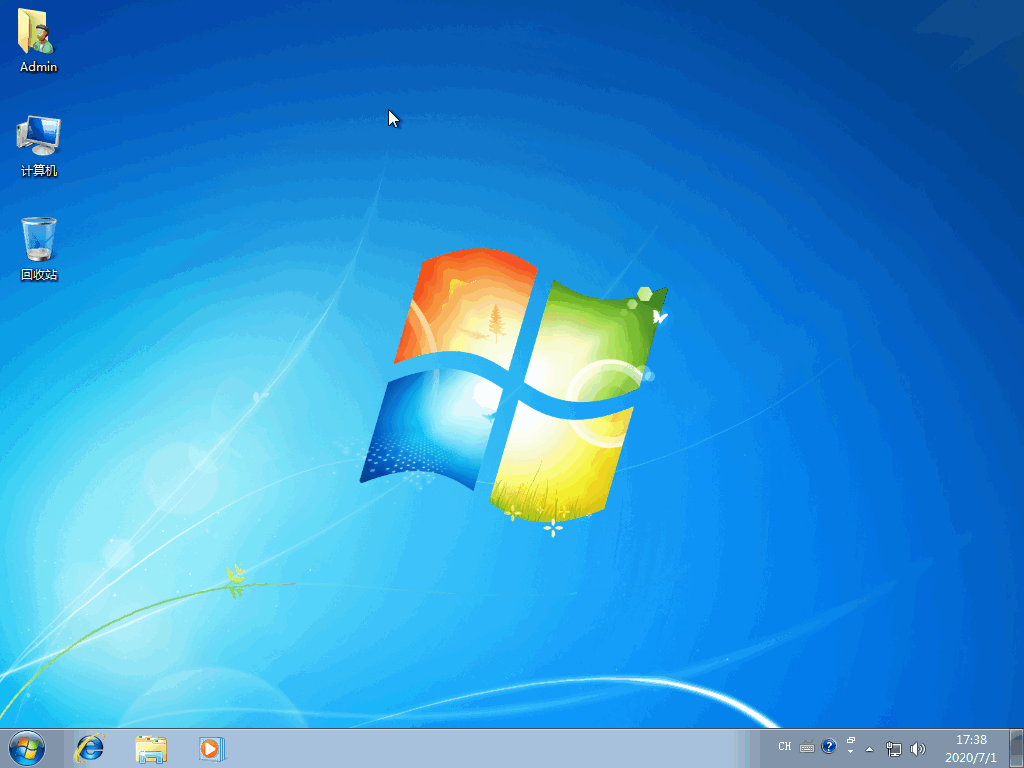


 系统之家一键重装
系统之家一键重装
 小白重装win10
小白重装win10
 系统之家ghost win7系统下载64位旗舰版1807
系统之家ghost win7系统下载64位旗舰版1807 系统之家ghost xp sp3装机版v201801
系统之家ghost xp sp3装机版v201801 页游工具大师 v2.1
页游工具大师 v2.1 雨林木风 Ghost Win11 64位中文轻简版 v2023.04
雨林木风 Ghost Win11 64位中文轻简版 v2023.04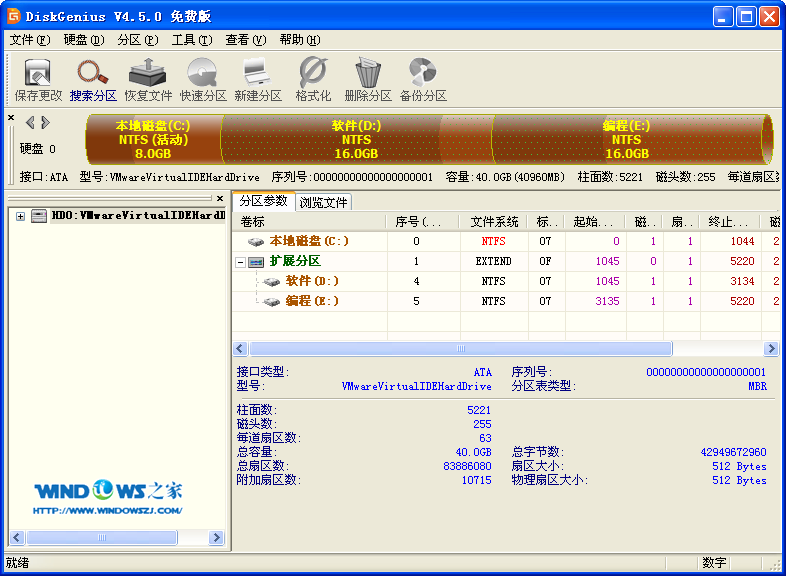 硬盘分区工具DiskGenius 4.6.5 去广告版
硬盘分区工具DiskGenius 4.6.5 去广告版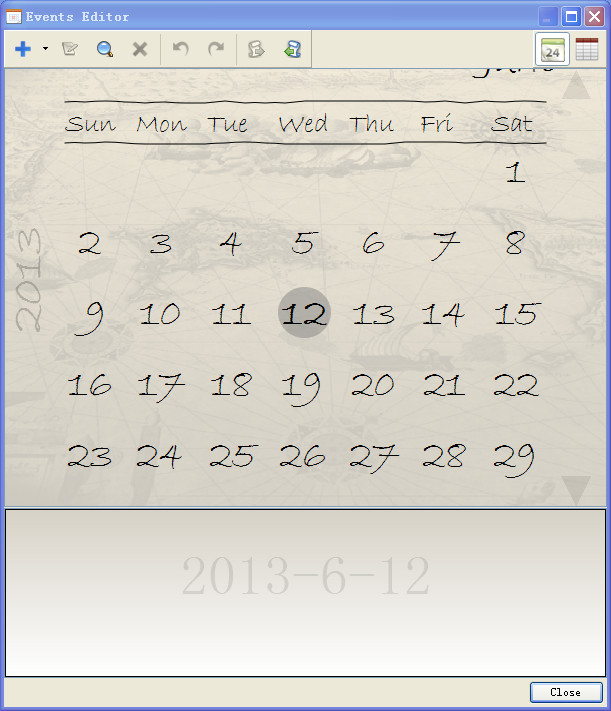 Holiline v2.
Holiline v2. 小白系统 gho
小白系统 gho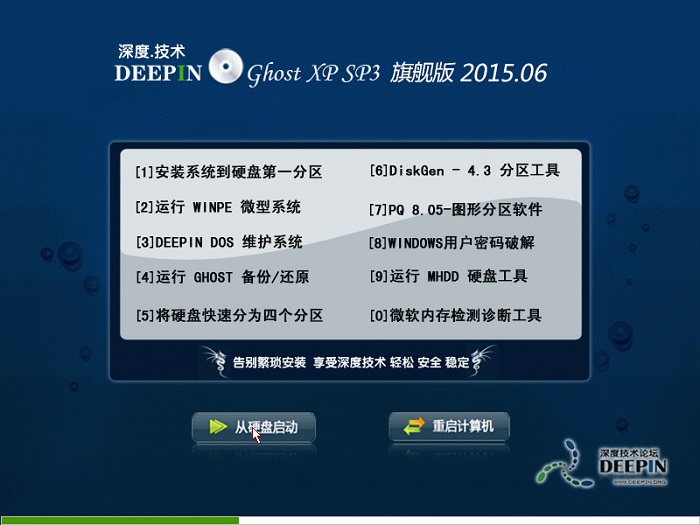 深度技术Ghos
深度技术Ghos 深度技术Win1
深度技术Win1 小白系统win7
小白系统win7 深度技术ghos
深度技术ghos 金山卫士v4.6
金山卫士v4.6 系统之家ghos
系统之家ghos 小白系统Ghos
小白系统Ghos 花儿世界浏览
花儿世界浏览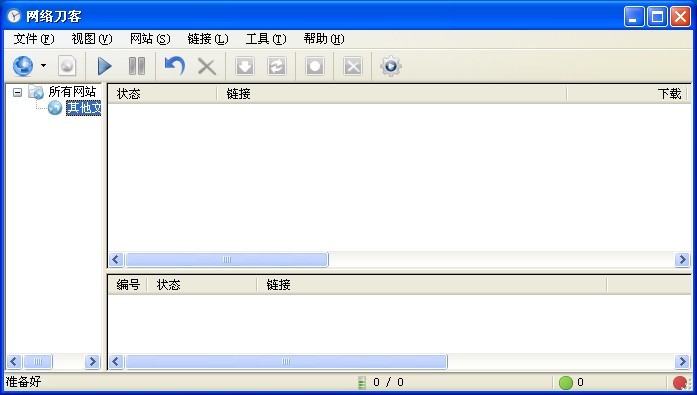 网络刀客 v5.
网络刀客 v5. 游戏专用win7
游戏专用win7 粤公网安备 44130202001061号
粤公网安备 44130202001061号