-
win7系统任务管理器快捷键是什么
- 2016-08-08 16:40:06 来源:windows10系统之家 作者:爱win10
常常有小白用户问小编,U盘如何安装电脑系统呢?虽然知道U盘安装系统非常简单又使用,携带方便,安全性高,不过就是不知道如何安装电脑系统的?安装流程怎么操作的呢?小编早就测试过了,使用系统之家U盘安装系统真的非常快速的,接着就把经验传授给你们。
准备工作:
① 使用系统之家U盘启动工具制作好的启动u盘
② 原版xp系统镜像文件(可前往微软官网下载原版xp系统))
③ 到网上搜索可用的xp系统产品密钥
xp系统一键重装步骤:
第一步:将原版xp系统镜像放至u盘启动盘中首先,我们将已经下载好的原版xp系统镜像文件存放在u盘启动盘的目录中
第二步:进pe系统先将系统之家u盘启动盘连接到电脑,重启电脑等待出现开机画面时按下启动快捷键,使用u盘启动盘进入系统之家主菜单,选择选择【01】运行 系统之家 Win8PEx64正式版(支持UEFI等主板),按下回车键进入,如图所示:

第三步:安装原版xp系统进入pe后会自启系统之家pe装机工具,首先点击"浏览"将保存在u盘的系统镜像添加进来,接着选择c盘作系统盘存放镜像,点击“确定”即可,如图所示:

U盘如何安装电脑系统图2
工具开始工作,首先会进行格式化,随后就会进行原版xp系统安装
完成后系统会提示重启,点击"是(Y)",如图所示:

U盘如何安装电脑系统图3
重启后安装程序就会开始复制文件,等待完成即可,如图所示:

U盘如何安装电脑系统图4
原版xp系统安装过程都会由电脑自动为我们完成,届时在安装过程若弹出新的提示窗口,我们可安装相应提示进行填写即可,如图所示:

U盘如何安装电脑系统图5
以上就是关于U盘如何安装电脑系统的全部内容了,供大家伙参考收藏,系统之家U盘安装系统如此简单,相信以网友们的聪明才智,很快就能掌握要U盘安装系统的内要,不过重要的一点千万不要遗留了,就是备份资料,大家一定要养成备份的好习惯,不然做再多,都是徒劳的。
猜您喜欢
- 系统重装u盘版下载安装图文教程..2017-04-05
- 深度技术win10专业版系统下载..2016-11-30
- 小编教你如何清理c盘2020-11-01
- win864位重装系统方法2017-01-10
- 损坏的图像,小编告诉你提示损坏的图像..2018-08-08
- 极速系统重装win8图文教程2017-01-24
相关推荐
- 笔者教你win7如何设置开机密码.. 2019-03-27
- 老司机教你win7运行快捷键是什么.. 2019-01-09
- win7升级win10教程_win7升级win10详细.. 2016-10-10
- win7激活码分享 2022-08-18
- ghost win10 32装机版下载 2017-02-05
- 强制开启aero效果的解决方法.. 2016-08-15





 系统之家一键重装
系统之家一键重装
 小白重装win10
小白重装win10
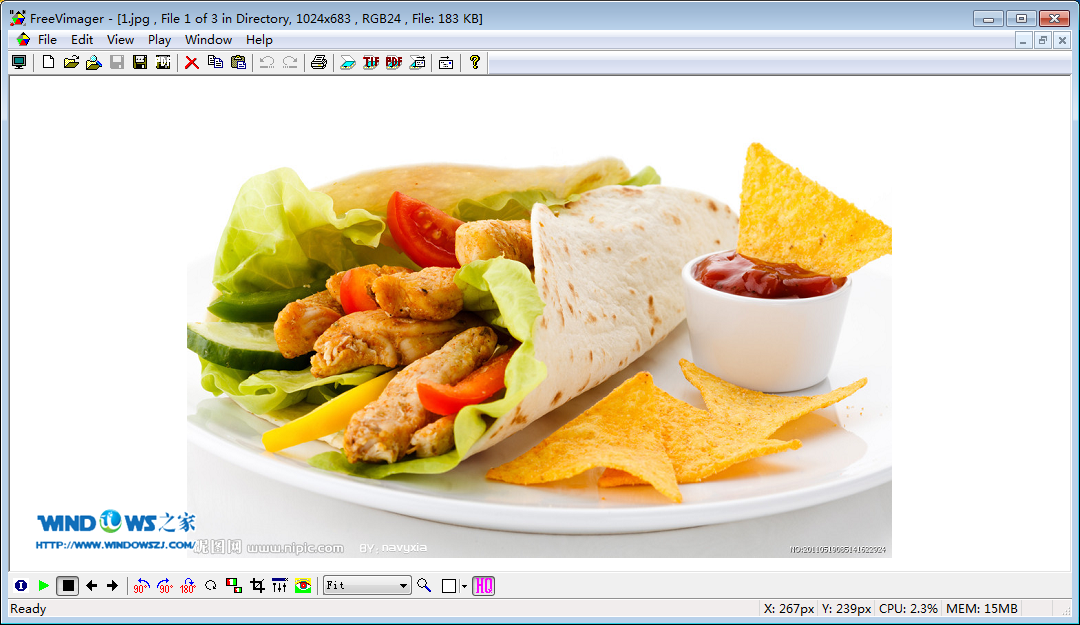 超多功能的轻量级图片浏览器FreeVimager 4.9.9绿色版
超多功能的轻量级图片浏览器FreeVimager 4.9.9绿色版 电玩游戏城1.0.0.8官方正式版
电玩游戏城1.0.0.8官方正式版 萝卜家园Ghost Win7 32位旗舰版系统下载 v1905
萝卜家园Ghost Win7 32位旗舰版系统下载 v1905 深度技术ghost win7系统下载32位装机版1707
深度技术ghost win7系统下载32位装机版1707 萝卜家园ghost win8 64位专业版下载v201802
萝卜家园ghost win8 64位专业版下载v201802 系统之家ghost xp sp3装机版v201707
系统之家ghost xp sp3装机版v201707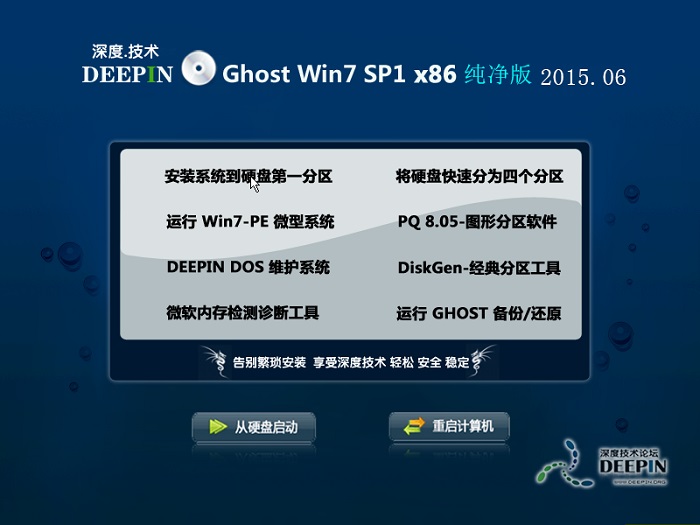 深度技术ghos
深度技术ghos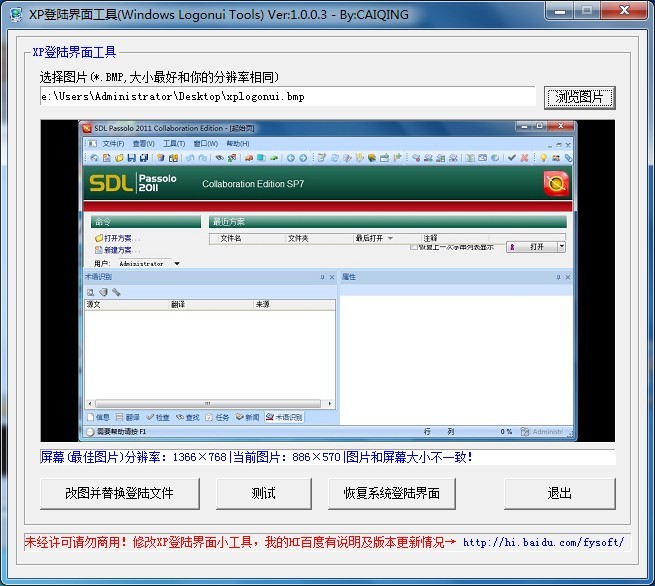 系统XP界面修
系统XP界面修 深度技术win1
深度技术win1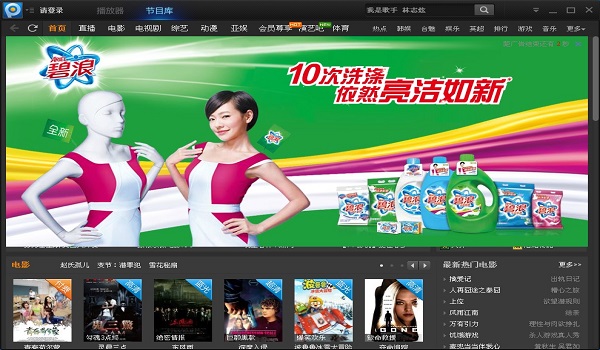 最新PPTV网络
最新PPTV网络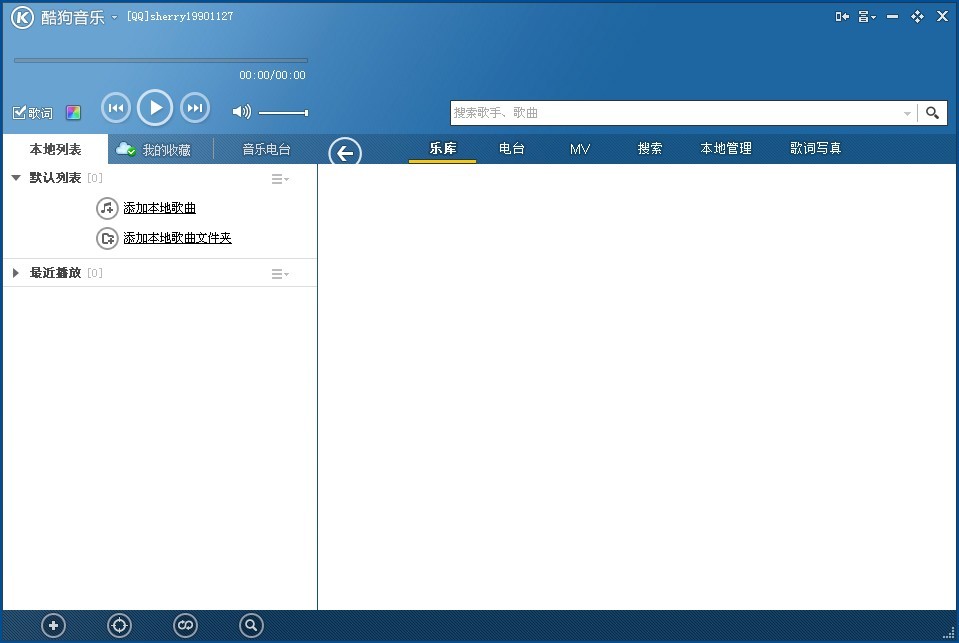 暴风影音 v5.
暴风影音 v5.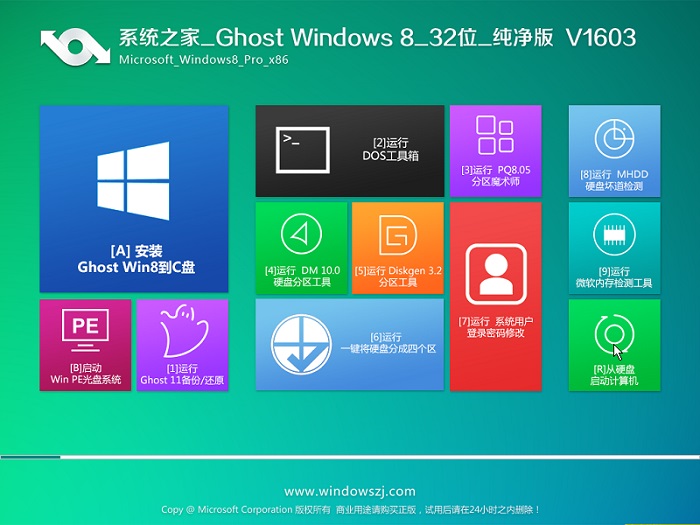 系统之家Ghos
系统之家Ghos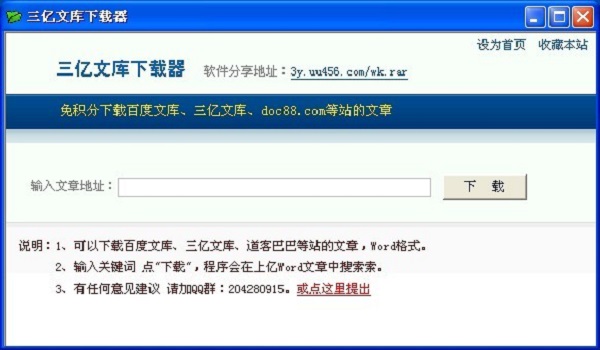 最新三亿文库
最新三亿文库 深度技术Ghos
深度技术Ghos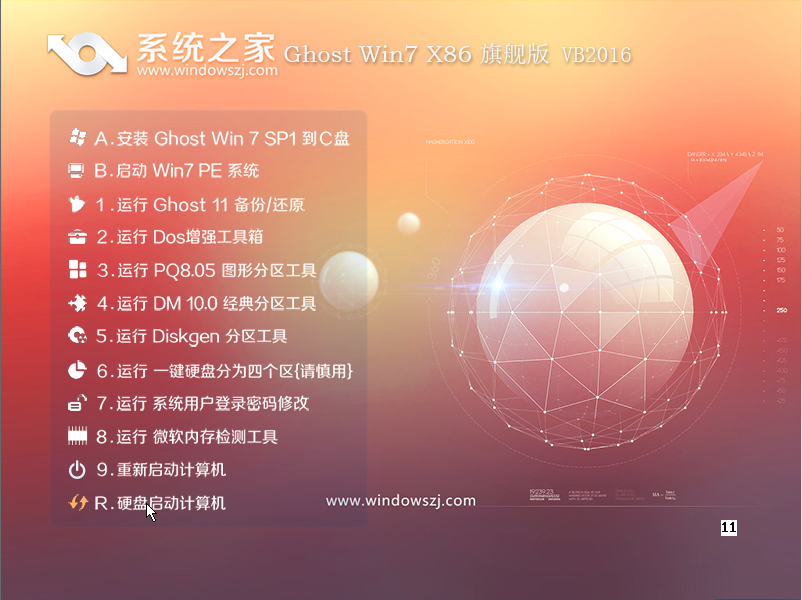 系统之家ghos
系统之家ghos 123加速浏览
123加速浏览 搜云浏览器 v
搜云浏览器 v Seiore浏览器
Seiore浏览器 粤公网安备 44130202001061号
粤公网安备 44130202001061号