-
win7系统重装步骤图解
- 2016-10-07 06:01:18 来源:windows10系统之家 作者:爱win10
大家肯定都对win7系统重装步骤图解非常好奇吧?因为只要掌握了这个方法的精髓,我们以后再遇到电脑出问题的时候就再也不怕了!那么到底要怎么操作呢?下面系统之家小编就给大家带来win7系统重装步骤图解,希望对大家有所帮助哦。
重装系统Win7教程步骤--下载:
下载Onekey Ghost和win764系统下载系统镜像
重装系统Win7教程步骤--开始重装系统Win7:
下面开始重装系统Win7
下载完成后,打开Onekey Ghost(第一次打开可能稍慢)
选择还原分区,在GHO WIM ISO映像路径中选择刚才下载的Win7系统镜像Win7.GHO,如下图
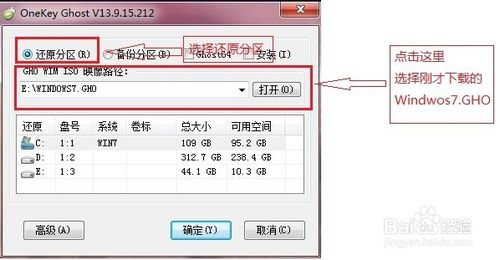
win7系统重装步骤图解图1
在下方选择还原到C盘(注意:是点击下面的C盘一下,点击之后会变成蓝色的),如图
然后点击确定
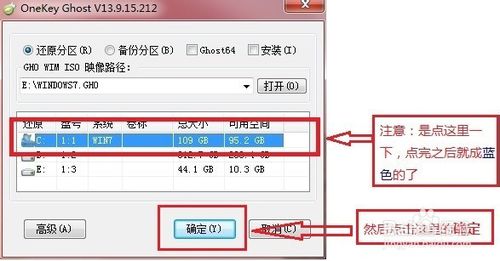
win7系统重装步骤图解图2
点击确定后,会出现下图的提示框,询问是否重启,点击是
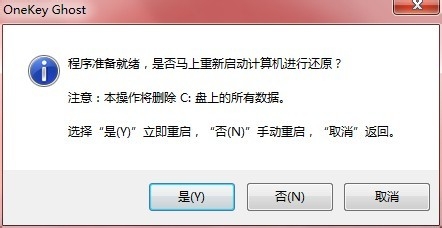
win7系统重装步骤图解图3
接下来系统就会自动重启,重启后就会出现下图的界面,什么都不需要做,耐心等待进度条走完即可。
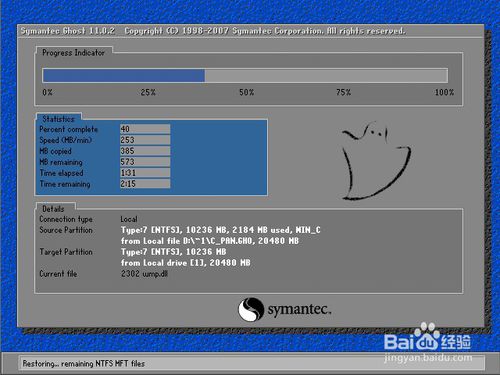
win7系统重装步骤图解图4
重装系统Win7已经完成,然后就会进入Win7系统,系统会自动进行安装,同样什么都不需要做,等待进入桌面后,重装系统Win7完毕。
以上就是win7系统重装步骤图解了,大家是否都已经学会了这个方法呢?说实话这个方法小编也是犹豫了很久才决定分享给大家的,因为这个方法实在是太好了!大家得到这篇教程之后一定不要声张,否则小编不确定大家是否会引来杀身之祸!
猜您喜欢
- win7系统纯净版下载安装2022-03-01
- win7系统开机出现Explorer.exe崩溃原..2014-09-30
- windows7激活软件下载安装教程..2022-11-21
- 503错误,小编告诉你网页出现503错误怎..2018-07-03
- win10系统之家重装方法2016-12-25
- win7系统详细信息如何查看三大方法..2015-05-15
相关推荐
- 最简单的win7账户权限设置方法.. 2016-09-27
- win732u盘系统下载安装使用教程.. 2017-02-26
- 小编告诉你电脑老是自动关机怎么办.. 2017-10-26
- 深度windows7 32位推荐下载 2017-01-10
- 电脑一键安装win7系统教程 2023-01-24
- 如何使用WPS office办公软件绘制金字.. 2013-04-23





 系统之家一键重装
系统之家一键重装
 小白重装win10
小白重装win10
 萝卜家园ghost win10 x86 专业版201605
萝卜家园ghost win10 x86 专业版201605 小白系统ghost win8 64位专业版v201704
小白系统ghost win8 64位专业版v201704 小白系统ghost win8 32位专业版下载v201808
小白系统ghost win8 32位专业版下载v201808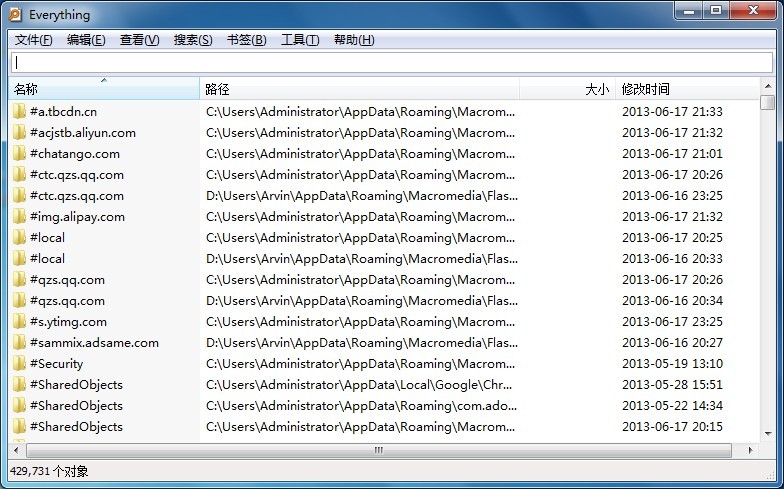 Everything v1.3.3 Beta 简体中文绿色版 (极速文件搜索工具)
Everything v1.3.3 Beta 简体中文绿色版 (极速文件搜索工具)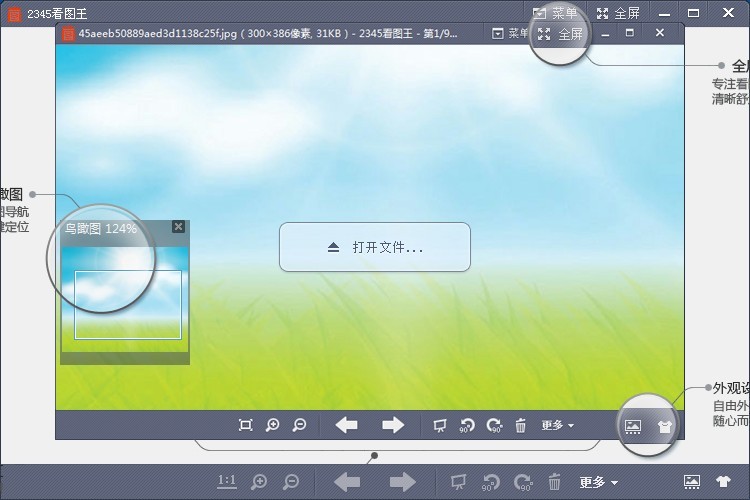 2345看图王v2.4下载(给力的看图软件)
2345看图王v2.4下载(给力的看图软件) 雨林木风ghost xp sp3旗舰版系统下载1708
雨林木风ghost xp sp3旗舰版系统下载1708 系统之家win1
系统之家win1 雨林木风Ghos
雨林木风Ghos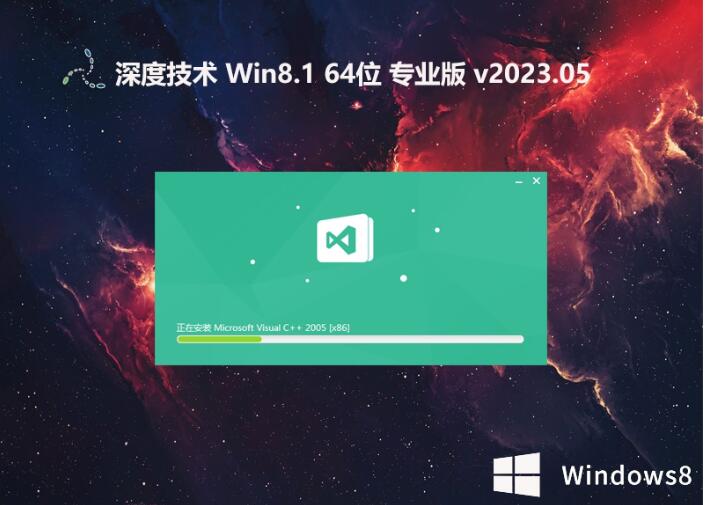 深度技术64位
深度技术64位 番茄花园 gho
番茄花园 gho 博客导入工具
博客导入工具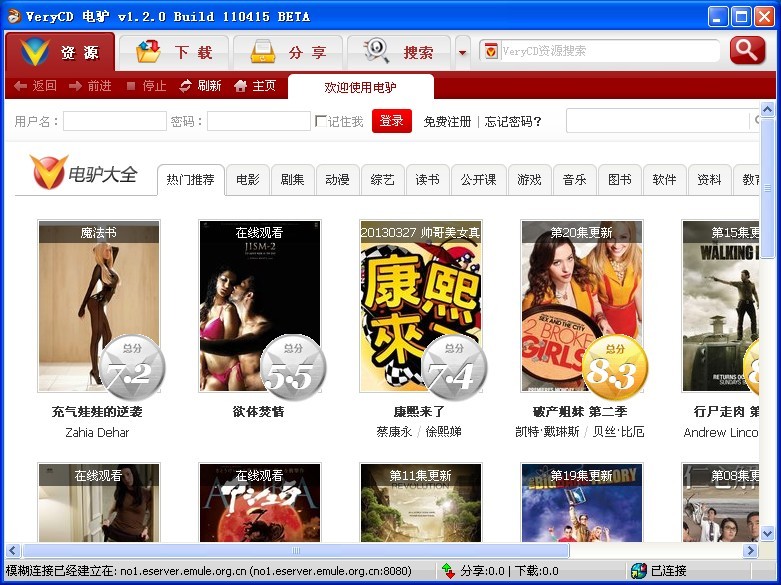 电驴v1.2下载
电驴v1.2下载 雨林木风win1
雨林木风win1 游侠游戏浏览
游侠游戏浏览 雨林木风win7
雨林木风win7 电脑公司Ghos
电脑公司Ghos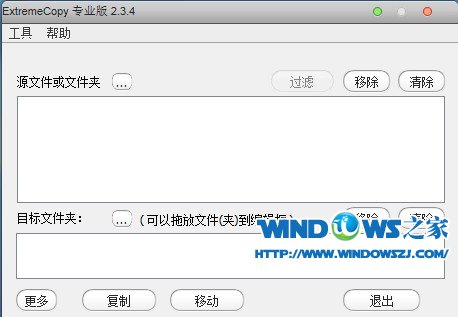 ExtremeCopy
ExtremeCopy  花儿世界浏览
花儿世界浏览 粤公网安备 44130202001061号
粤公网安备 44130202001061号