-
小编告诉你联想电脑怎么进入bios
- 2017-10-10 13:17:35 来源:windows10系统之家 作者:爱win10
对于进入bios的操作的方法,不同的电脑品牌,进入bios的操作也有所不同。想用U盘启动?要刷新电池的设置?都得进入到“BIOS”中进行设置联想的用户不禁问了,联想电脑怎么进入bios呢?小编就本人使用的电脑的给你们演示进入bios的操作。
我们使用电脑的一些技术人都知道,要进行系统的更新,可能需要用到bios设置,但是联想电脑怎么进入bios呢?估计有很多同学找了很多方法开关了很多次机器,折腾的够呛吧,为了能让这一部分的朋友有所了解,小编给大家详细的解说联想电脑怎么进入bios。
联想电脑怎么进入bios图文教程
联想笔记本开机LOGO闪现界面提供了进入BIOS的按钮提示,按下F2进入BIOS主界面
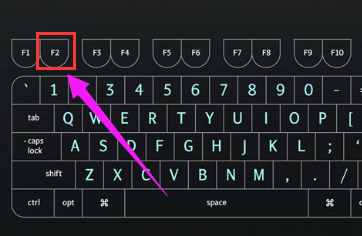
进入bios界面1
这个界面用户无法进行操作,只是用来供用户查看计算机相关信息
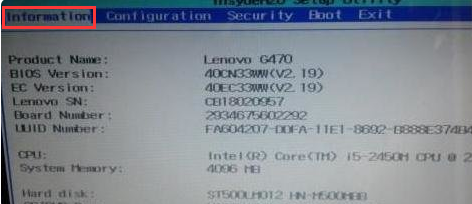
进入bios界面2
BIOS的Configure栏目是计算机的系统设置,用户可以通过此处修改计算机的相关设置
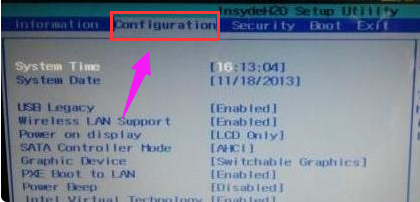
进入bios界面3
BIOS的Security用来设置管理员账户密码和设置硬盘密码,一般不推荐设置
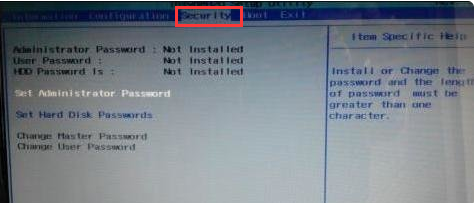
进入bios界面4
启动项设置:BIOS的启动项设置有两个设置方式:
①进入BIOS-Boot,使用F5/F6将需要的启动项上移/下移。排在第一位的启动项会默认开机启动,所以U盘等安装系统可以把U盘设置到第一的位置,之后按下F10保存退出
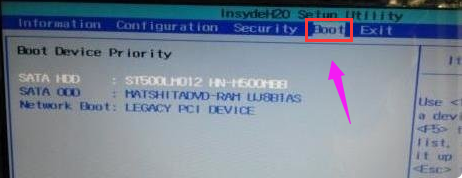
进入bios界面5
②开机时直接按下F12可以进入启动项选择菜单,选择需要的即可

进入bios界面6
BIOS的退出选项主要是对BIOS的设置项目进行保存/还原,Load Default Settings可以将BIOS恢复到默认选项

进入bios界面7
以上就是联想电脑进入bios的操作步骤了。
猜您喜欢
- 主编教您如何给win7文件夹添加封面..2018-11-12
- win10离线升级系统教程2017-03-10
- 大神教你c盘虚拟内存怎么设置..2016-10-05
- win10硬盘被占用怎么办2015-05-31
- windows7移动中心无线打不开解决方法..2016-09-10
- 小编告诉你电脑锁屏怎么设置..2017-09-27
相关推荐
- 深度技术win10系统下载 2016-11-30
- 小编告诉你如何查看电脑使用记录.. 2017-10-27
- 电脑键盘快捷键,小编告诉你电脑键盘快.. 2018-06-23
- u盘安装win7纯净版方法 2017-04-09
- 重装WIN7 SP1旗舰版教程 2016-10-17
- 最简单的win10 DNS修复方法 2016-08-08





 系统之家一键重装
系统之家一键重装
 小白重装win10
小白重装win10
 Firefox(火狐浏览器)53.0版 v53.0.3官方版(32位/64位)
Firefox(火狐浏览器)53.0版 v53.0.3官方版(32位/64位) 360极速浏览器 v21.0.1167.0官方版
360极速浏览器 v21.0.1167.0官方版 雨林木风 Ghost Win7 64位 旗舰版 V8.1 2
雨林木风 Ghost Win7 64位 旗舰版 V8.1 2 萝卜家园 Ghost xp sp3 专业装机版 2018.08
萝卜家园 Ghost xp sp3 专业装机版 2018.08 番茄花园32位win8可靠纯净版系统v2023.05
番茄花园32位win8可靠纯净版系统v2023.05 深度技术32位win10专业版系统下载v20.01
深度技术32位win10专业版系统下载v20.01 深度技术winX
深度技术winX 萝卜家园ghos
萝卜家园ghos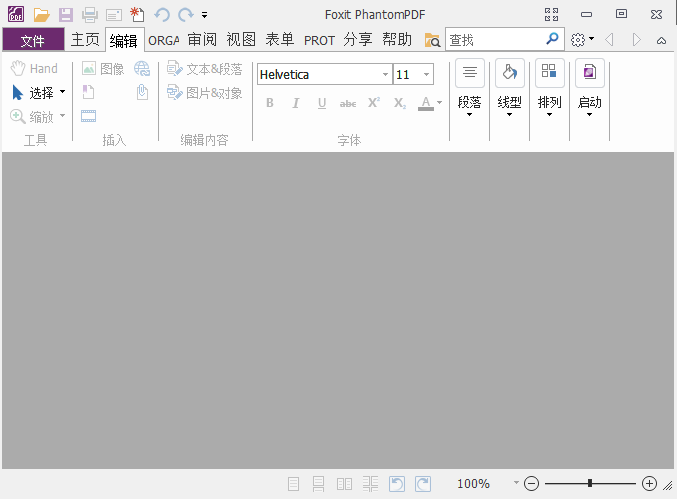 Foxit Phanto
Foxit Phanto 雨林木风ghos
雨林木风ghos 雨林木风Ghos
雨林木风Ghos 系统之家win1
系统之家win1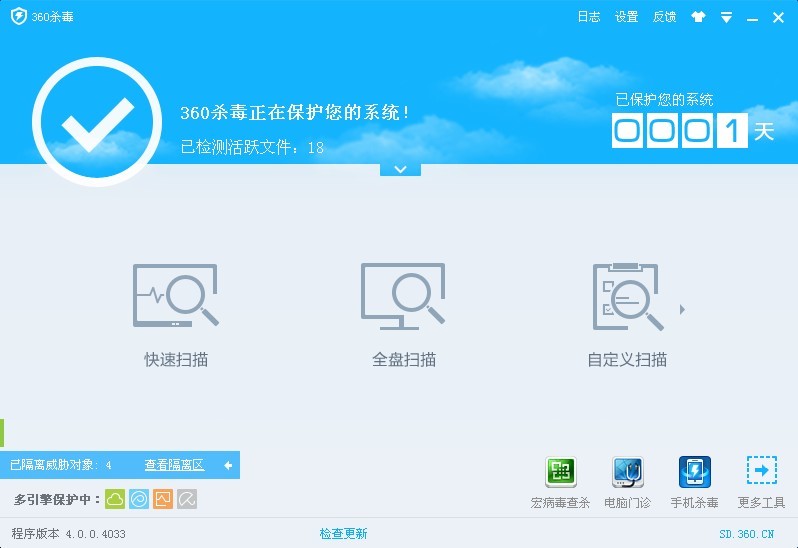 360杀毒4.0免
360杀毒4.0免 萝卜家园 Gho
萝卜家园 Gho 深度技术 gho
深度技术 gho 电玩游戏城1.
电玩游戏城1. 易游游戏浏览
易游游戏浏览 e影浏览器 v2
e影浏览器 v2 粤公网安备 44130202001061号
粤公网安备 44130202001061号