-
戴尔笔记本光驱不读盘解决方案
- 2016-08-20 20:03:53 来源:windows10系统之家 作者:爱win10
网友们想使用硬盘装win732位旗舰版系统安装,但是却不知道用什么具体的方法进行硬盘安装Win7系统,这让他们非常头疼,不会硬盘安装Win7系统不要紧,下面就让我来告诉你们最简单的硬盘装win732位旗舰版系统安装教程。
1、把下载好的镜像文件解压到E盘,双击打开win7镜像文件(*.iso),点击“解压到”,选择好解压的位置。(不能把镜像文件解压到电脑的系统盘里,其他盘都可以。)如图1所示:

2、在E盘找到win7 iso解压的文件夹,双击打开setup.exe应用程序。如图2所示:

3、选择“安装WIN7X64系统第一硬盘分区”。如图3所示:→→相关教程推荐:win7主分区扩展。

4、点击“打开”选择解压后文件里的WIN7.GHO文件。(电脑也会自动检测到GHO文件,可以不用选择。)如图4所示:

5、我们是重装系统,选择“还原分区”,选择我们要安装系统的位置。点击“确定”。怎么安装win8就使用系统之家一键重装大师如图5所示:

6、在弹出的对话框里选择“是”。如图6所示:

7、电脑将重启,自动的安装我们所下载的WIN7系统。如图7所示:→→安装后激活工具推荐: “Win7旗舰版激活工具windows loader v2.3.1 中文绿色免费版” 。

以上就是小编给你们介绍的硬盘装win732位旗舰版系统安装教程, 系统重装常用方式分为光盘安装、U盘安装、硬盘安装三类,硬盘安装Win7系统最为简便,还不会的小伙伴们就来学学小编这个教程吧。
猜您喜欢
- 小编告诉你电脑搜不到无线网络..2017-08-22
- 小编告诉你usb万能驱动安装方法..2018-11-19
- 联想s410u盘启动BOS设置方法2017-02-17
- 轻松搞定win8系统无线网络经常受限如..2015-05-31
- Win10系统清除dns缓存方法2015-04-07
- 最好的系统重装软件-系统之家一键重装..2015-06-01
相关推荐
- 宇宙骂人小工具,小编告诉你如何最新骂.. 2017-11-15
- 告诉你炫龙笔记本密码忘了怎么办.. 2020-09-15
- ACER win7 GHO 64位装机版最新下载.. 2017-05-03
- win7纯净系统安装方法 2017-01-01
- win8系统自带虚拟光驱如何使用.. 2015-05-08
- 百度网盘登陆入口在哪里 2020-11-21





 系统之家一键重装
系统之家一键重装
 小白重装win10
小白重装win10
 Firefox OS模拟器(Firefox OS Simulator) v2.1官方正式版
Firefox OS模拟器(Firefox OS Simulator) v2.1官方正式版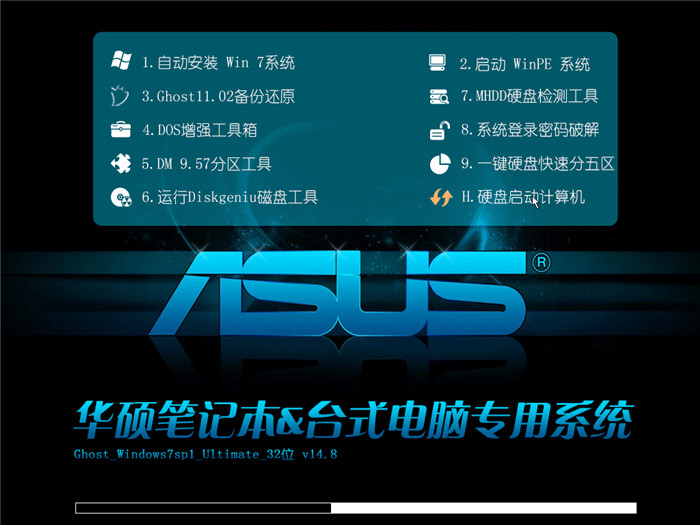 华硕电脑Ghost_Win7 32位自动激活旗舰版V14.8
华硕电脑Ghost_Win7 32位自动激活旗舰版V14.8 系统之家ghost xp sp3装机版v201812
系统之家ghost xp sp3装机版v201812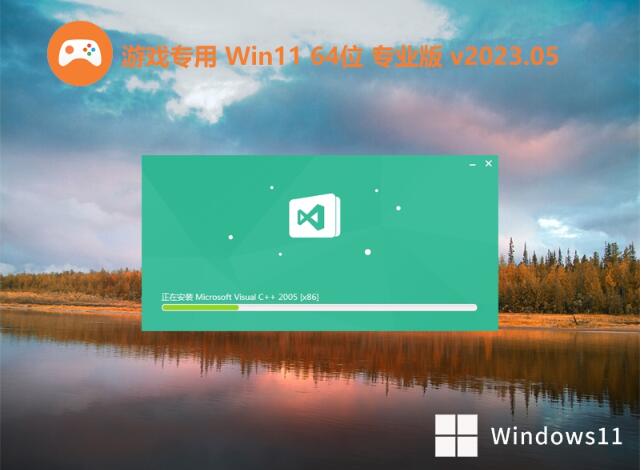 游戏专用免激活Ghost Win11 64位装机版v2023.05
游戏专用免激活Ghost Win11 64位装机版v2023.05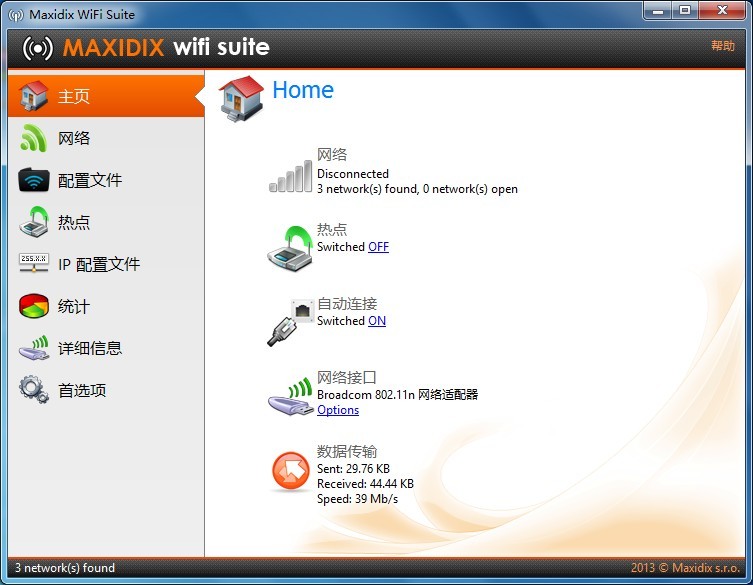 Maxidix Wifi Suite v13.5.28 汉化破解版(无线网络管理软件)
Maxidix Wifi Suite v13.5.28 汉化破解版(无线网络管理软件) 系统之家ghost win10 x86 专业版201605
系统之家ghost win10 x86 专业版201605 雨林木风Ghos
雨林木风Ghos 2345王牌浏览
2345王牌浏览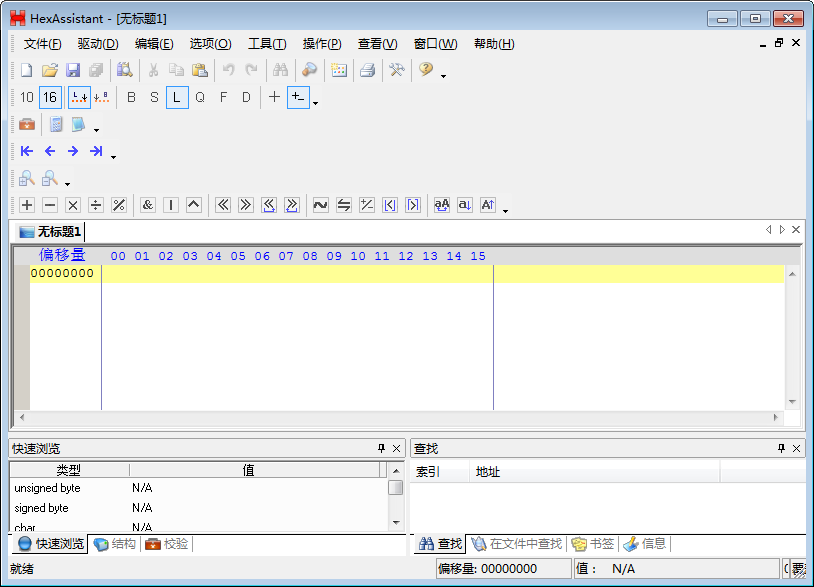 HexAssistan
HexAssistan  深度技术ghos
深度技术ghos 火狐浏览器(F
火狐浏览器(F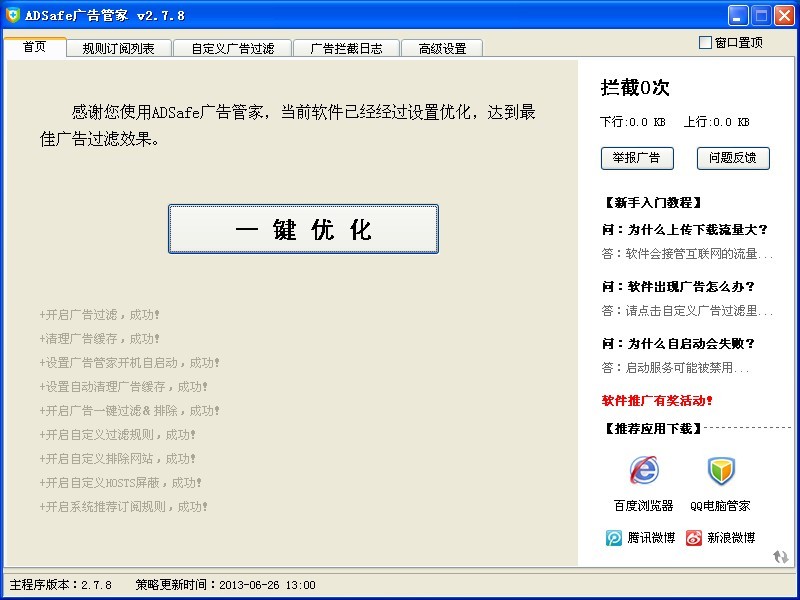 ADSafe广告管
ADSafe广告管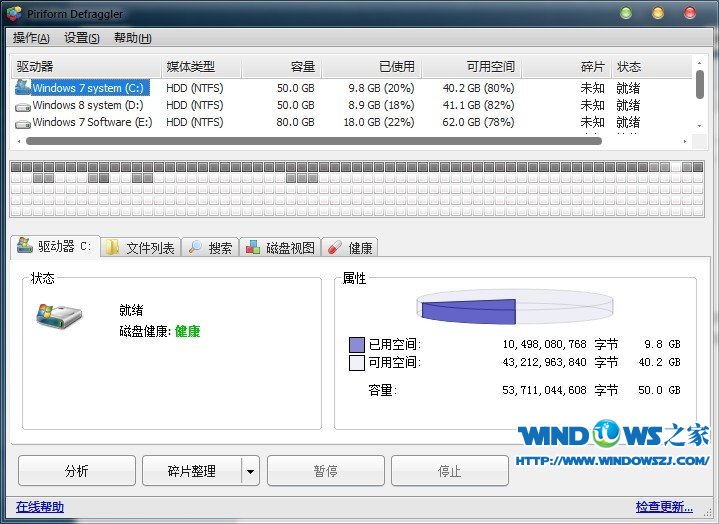 Defraggler v
Defraggler v 深度技术win8
深度技术win8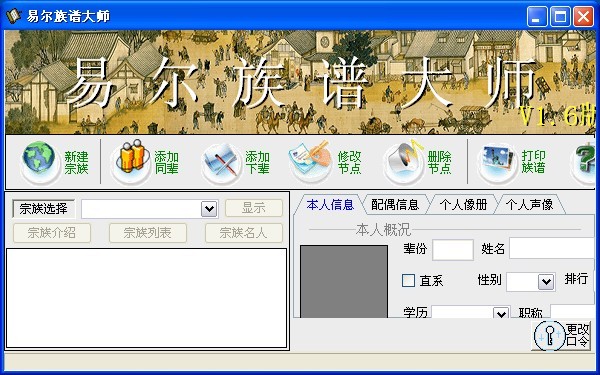 家庭族谱大师
家庭族谱大师 游者游戏浏览
游者游戏浏览 闪电极速浏览
闪电极速浏览 粤公网安备 44130202001061号
粤公网安备 44130202001061号