-
深度win7 ghost 纯净版系统安装步骤
- 2017-06-20 18:58:39 来源:windows10系统之家 作者:爱win10
深度win7 ghost 纯净版的安装方法是什么,深度win7运行稳定,兼容性好,系统功能性能增强,运行效率高,系统运行安全,拥有深度独有人性化的设计,是个人,企业等用户快速装机的首选系统,所以很多人对会去下载安装深度技术的系统,那么用什么方法安装呢?就让系统之家小编告诉大家深度win7 ghost 纯净版系统安装步骤吧。
深度win7 ghost 纯净版系统安装步骤:
1、先下载一个ghost版的win7操作系统年”。

2、下载好后文件为ISO文件,所以我们要先把它全部解压出来(最好下载在D盘或E盘根目录下)
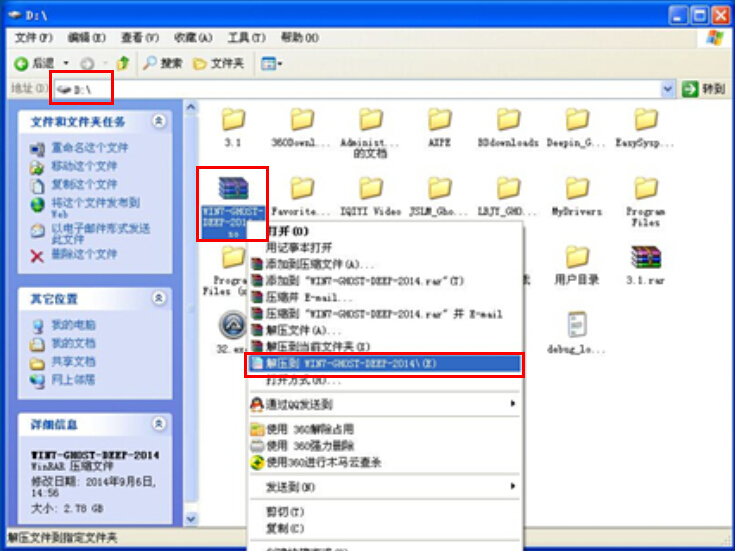
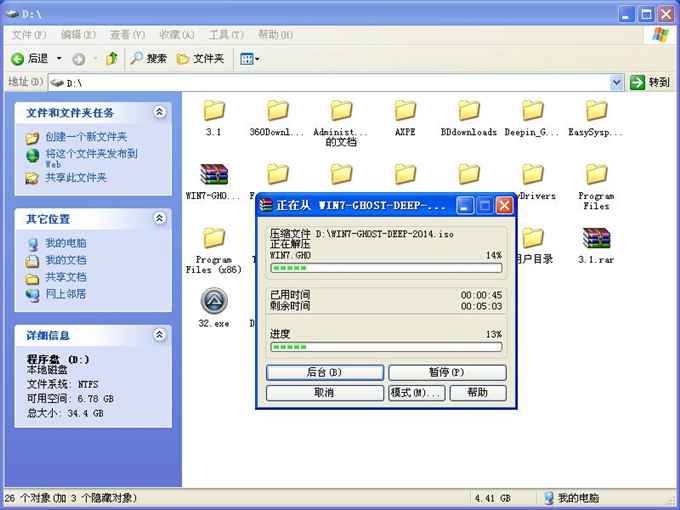
深度技术 Ghost Win7系统硬盘安装步骤:
1、解压之后得到如图的文件,打开OneKey硬盘安装器(不同系统硬盘安装器可能不一样)
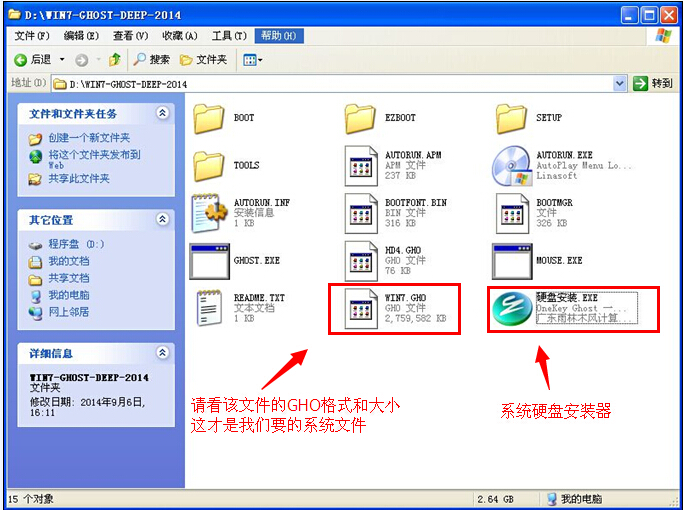
2、运行“硬盘安装.EXE”安装器就会出现下面的界面,一般情况下默认就可以了,然后点“确定”。

3、按上面的操作后就会出现以下的界面,当然我们要点“是”(有些电脑是不会出现这个提示就会自动关机重新启动,这是正常现象。硬盘安装器不同,安装步骤也有所差异)

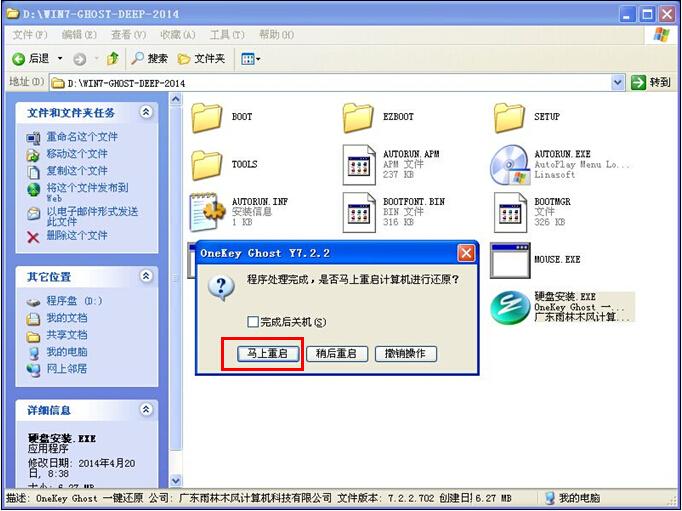
4、等重启以后Windows 7基本算是安装完成了,后面我们就不用管了。因为豆豆系统都是全自动安装。不用我们任何操作!如果电脑没有重启的话,请重新开机电脑即可。
系统会重启,进入如下画面,不用管它。为大家方便安装,豆豆特意把安装截图给大家看一下!

几秒后进入安装系统状态。。。
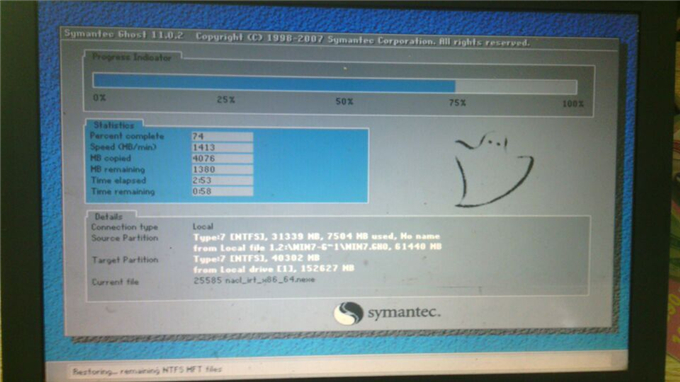
百分百后电脑会重启(如果没有重启的话,重新启动即可),出现熟悉的画面后可以说安装完成了,接下来不需要我们任何操作,系统是全自动安装的!

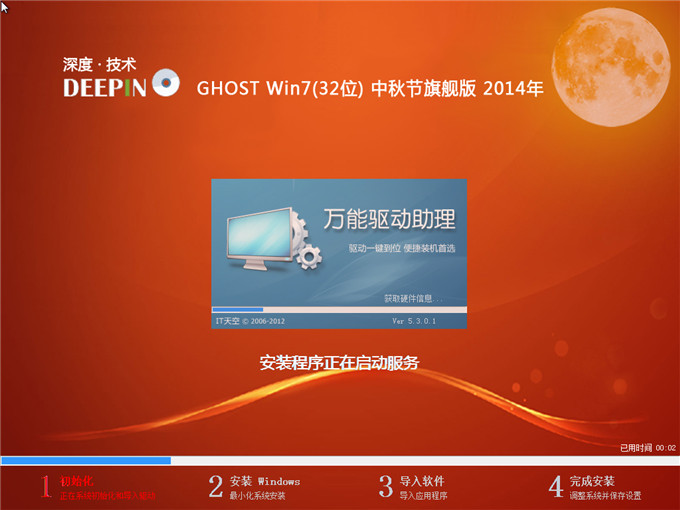


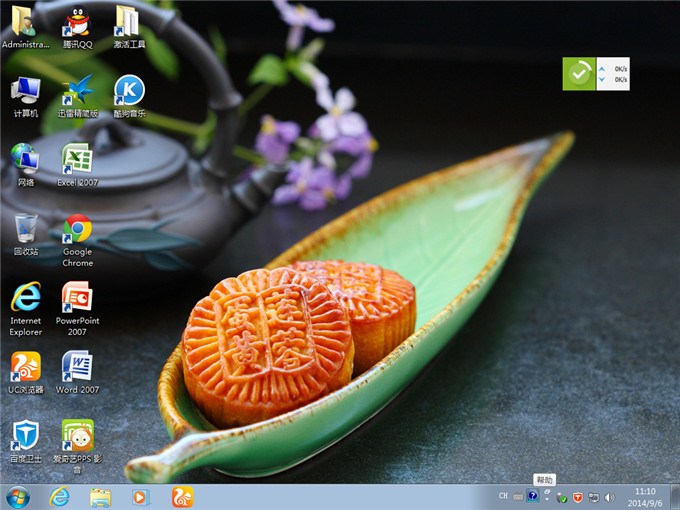
综上所述,这就是深度win7 ghost 纯净版系统安装步骤,U盘安装的话是需要具备U盘工具,而硬盘安装方法是不需要任何工具就可以直接安装,安装方法也是最简单的,只要你的电脑能够正常开机运行,那么就可以使用硬盘轻松的安装深度ghostwin7系统了,希望这篇文章能帮到大家。
猜您喜欢
- Win10预览版10041反馈功能的改进让分..2015-03-20
- 新萝卜家园GHOST win10纯净版32位下载..2016-12-01
- win7怎么激活系统不用密钥2022-05-13
- 萝卜家园64位win10系统下载2017-01-23
- 电脑公司xp纯净系统安装详细教程..2017-05-20
- 守望先锋配置,小编告诉你守望先锋配置..2018-03-21
相关推荐
- w7旗舰纯洁系统64位介绍 2017-07-30
- office2010 激活工具,小编告诉你怎么.. 2017-12-30
- Ghost winxp sp1原版系统iso镜像旗舰.. 2017-05-18
- 系统之家win10专业纯净版64位下载.. 2016-11-19
- 硬盘安装,小编告诉你笔记本电脑怎么安.. 2018-04-27
- 显卡超频,小编告诉你如何对电脑显卡进.. 2018-07-09





 系统之家一键重装
系统之家一键重装
 小白重装win10
小白重装win10
 小白系统 Ghost Win8 32位纯净版201604
小白系统 Ghost Win8 32位纯净版201604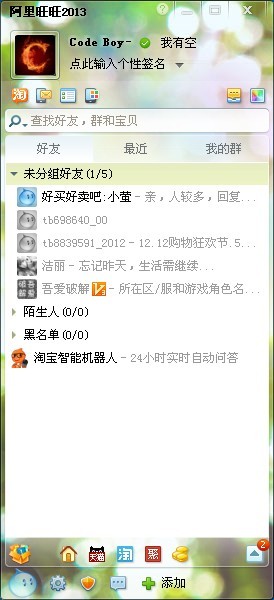 阿里旺旺v2013(去广告绿色版下载)
阿里旺旺v2013(去广告绿色版下载) 淘宝火狐浏览器 v3.6.3
淘宝火狐浏览器 v3.6.3 小白系统win10系统下载64位专业版v201802
小白系统win10系统下载64位专业版v201802 绿茶系统 Ghost Win10 64位中文原装免激活版v2023.05
绿茶系统 Ghost Win10 64位中文原装免激活版v2023.05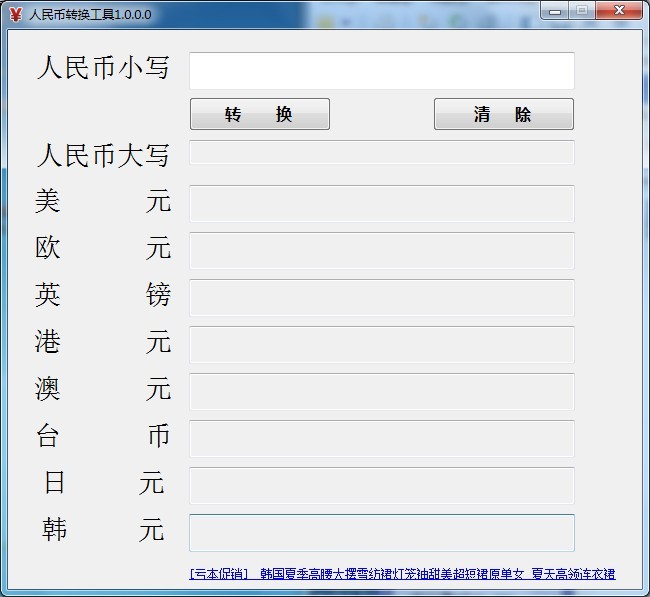 人民币转换工具1.0绿色版(货币兑换查询器)
人民币转换工具1.0绿色版(货币兑换查询器) 网络加速工具
网络加速工具 360浏览器3.9
360浏览器3.9 9173游戏浏览
9173游戏浏览 雨林木风V10.
雨林木风V10. 抓图专用精灵
抓图专用精灵 Format Facto
Format Facto 萝卜家园Ghos
萝卜家园Ghos 太阳花浏览器
太阳花浏览器 萝卜家园Win7
萝卜家园Win7 深度技术Ghos
深度技术Ghos 深度技术ghos
深度技术ghos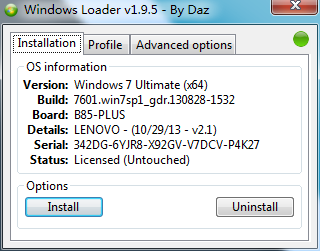 win7 loader
win7 loader 粤公网安备 44130202001061号
粤公网安备 44130202001061号