-
系统安装盘制作方法
- 2017-01-24 10:00:32 来源:windows10系统之家 作者:爱win10
系统之家小编发现有很多朋友都想要学习系统安装盘制作方法,毕竟只要学会了这个方法,世界上还有什么重装系统的问题能够难倒我们呢?小编理解大家的想法,所以决定给大家带来史上最详细的系统安装盘制作方法,希望大家都能够喜欢哦。
工具/原料:
软碟通UltraISO
至少4GB大小的U盘
方法/步骤:
首先我们安装系统,就要下载系统安装包,推荐下载windows7纯净版32位下载或win8原版的,至于下载32位还是64位,就看你的内存大小,内存小于4GB就用32位,内存4GB以上就用64位。普通版、家庭版、旗舰版等这些看个人需求。
下载好系统安装包,我们还要准备软碟通这个软件,安装好软碟通,可以试用或者你直接用破解版的。打开软碟通。点击文件,选择打开。
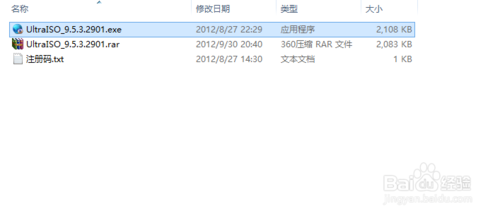
系统安装盘制作方法图1
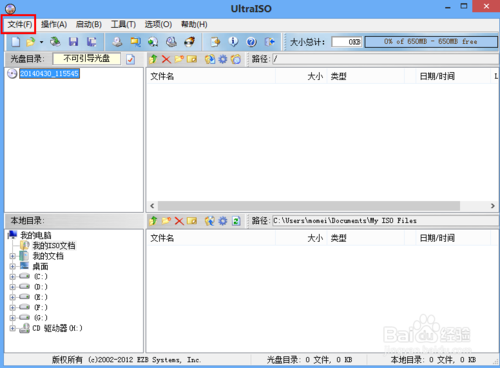
系统安装盘制作方法图2
打开刚才下载的系统安装包,为ISO镜像文件。打开后如图。
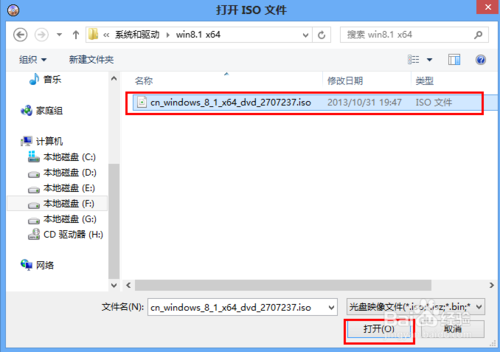
系统安装盘制作方法图3
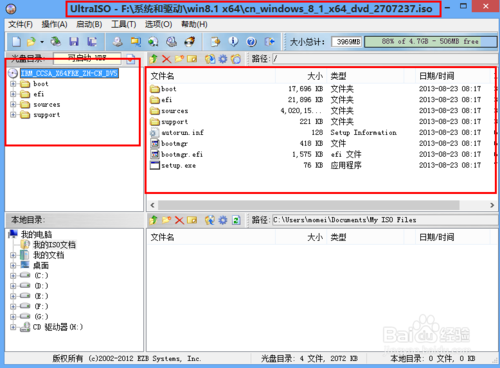
系统安装盘制作方法图4
在选择启动,写入硬盘镜像,弹出写入镜像设置框,一般插上U盘后就会自动默认写入到U盘,把写入方式改为USB-HDD,这里很重要,不然无法启动安装。如果U盘有其他文件,请先格式化,格式化完后点击写入。整个写入过程估计有个5分钟左右,慢的话10分钟。
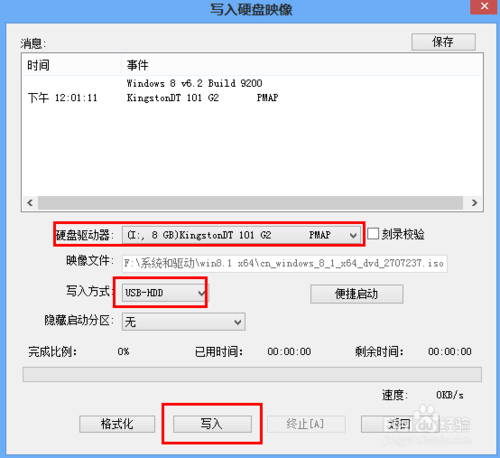
系统安装盘制作方法图5
写入完成那么这个U盘系统安装盘就完成了。如果你要安装,就在电脑BIOS里面把电脑的第一启动项设置为USB-HDD,那么开机后就会读取到U盘安装文件,开始系统安装了。
以上就是系统安装盘制作方法了,大家肯定都已经行动起来了吧?毕竟这么好的教程可不是哪里都能够看到的,一时间无法学会的朋友可以先将这篇教程收藏起来哦,说不定以后还能够用得上的,就算分享给自己的小伙伴们也是极好的哦。
猜您喜欢
- 小马激活工具怎样激活windows7..2022-09-06
- 雨林木风win7纯净重装到U盘方法..2016-12-25
- win10配置要求是什么|win10最低配置要..2016-08-31
- 告诉你猫和路由器连接的方法..2018-10-31
- win7激活工具哪个好2023-01-10
- 笔记本开不了机,小编告诉你笔记本开不..2018-05-14
相关推荐
- win7 32位万能装机版最新下载.. 2016-12-29
- bios与 cmos windows关系是什么?.. 2017-06-28
- 笔记本摄像头怎么开,小编告诉你打开笔.. 2018-04-27
- 无线网卡驱动怎么安装,小编告诉你怎么.. 2018-05-15
- win7安装u盘GOST重装图文教程.. 2017-01-26
- 电脑耳机没声音怎么设置 2020-10-31





 系统之家一键重装
系统之家一键重装
 小白重装win10
小白重装win10
 保护眼睛插件 v1.0.2免费版
保护眼睛插件 v1.0.2免费版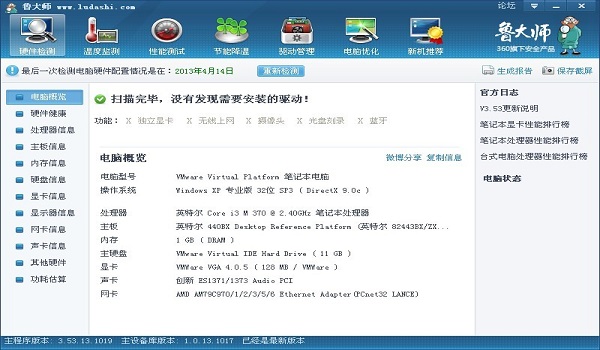 鲁大师v3.53官方版下载(系统优化增强)
鲁大师v3.53官方版下载(系统优化增强) 深度技术Ghost win8 32位纯净版下载v201706
深度技术Ghost win8 32位纯净版下载v201706 2144浏览器 v1.0.6.4正式版
2144浏览器 v1.0.6.4正式版 萝卜家园Ghost win10 x86专业版系统下载 v1906
萝卜家园Ghost win10 x86专业版系统下载 v1906 系统之家ghost xp sp3装机版v201612
系统之家ghost xp sp3装机版v201612 高工极速浏览
高工极速浏览 雨林木风32位
雨林木风32位 系统之家Win7
系统之家Win7 深度技术_Gho
深度技术_Gho 零信浏览器 v
零信浏览器 v 系统天地 gho
系统天地 gho 木头浏览器 v
木头浏览器 v 火凤凰浏览器
火凤凰浏览器 TechSmith Ca
TechSmith Ca 萝卜家园ghos
萝卜家园ghos 图片处理器Ph
图片处理器Ph Miniblink(浏
Miniblink(浏 粤公网安备 44130202001061号
粤公网安备 44130202001061号