-
详解win7 32位系统下载雨林木风安装步骤
- 2016-08-26 00:00:10 来源:windows10系统之家 作者:爱win10
进入BIOS菜现在电脑品牌上百种,每种品牌又有各种类型,所以BIOS的类型也是成百上千,所以今天就以联想为例为大家介绍教程,联想bios设置图解教程非常的简单,接着就为大家介绍联想bios设置图解教程吧。
联想bios设置图解教程步骤:
1、开机时,按F2,如何刷BIOS菜单。首先看到的是计算机信息菜单栏,包括计算机型号、BIOS版本,以及CPU、内存、硬盘、光驱等主要硬件信息。相关信息如下图:

联想bios设置图解教程图1
2、下图是硬件组态设置。主要包括:时间、日期设置,无线网卡、硬盘接口模式、显卡、电耗提示音、因特尔虚拟化技术等设置。相关详细设置如下图(图中把AHCI写成ACHI了,特此更正):

联想bios设置图解教程图2
3、下图是启动项设置。系统默认的设置是USB KEY,这就是为什么在插上U盘等移动介质时,计算机无法启动的原因所在。我们常用的启动项只有几种,一是硬盘启,二是光驱启动,三是U盘量产启动,四是U盘软启动。我们可以对这些启动项进行相应的调整。
调整方法:把光标移动到所需要调整的项,按数字键后面的“一”键,即可向下移动该选项。

联想bios设置图解教程图3
4、下图是小编的重新设置的启动项,其实我们只需把硬盘启动调整到第一项就行了。在安装系统时,只需要开机按F12,就可以进行首先启动项设置。

联想bios设置图解教程图4
5、下图是安全设置,包括超级用户密码和普通用户密码设置,以及启动设置与硬盘密码设置。相关设置如下图所解。一般来说,我们只需设置管超级用户密码就行了。如果硬盘中保存有重要信息,也可以设置硬盘密码。

联想bios设置图解教程图5
以上就是小编为大家介绍的联想bios设置图解教程了,相信大家对联想bios设置图解教程都有一定的了解了吧,其实关于还是非常简单的,如果大家喜欢就赶紧学习起来吧。
猜您喜欢
- 小编告诉你笔记本自动关机怎么办..2018-09-29
- windows7升级windows8方法2017-04-01
- 什么叫dos系统?dos操作系统要怎么下载..2016-07-15
- MSN中国:MSN被未死亡,其未来充满发展想..2013-06-01
- 小编告诉你怎么给电脑设置开机密码..2017-08-24
- win7系统无法加入家庭组如何解决..2015-04-23
相关推荐
- 2017系统之家win7最新版安装教程.. 2017-08-03
- 深度win764位旗舰版系统最新下载.. 2017-07-10
- 笔记本win7 32位系统安装教程.. 2016-11-01
- win7小马激活工具使用方法 2022-05-11
- 深度技术win8.1官方纯净版最新下载.. 2016-12-03
- coreldraw快捷键大全,小编告诉你corel.. 2018-03-19





 系统之家一键重装
系统之家一键重装
 小白重装win10
小白重装win10
 雨林木风ghost win7系统下载64位旗舰版1707
雨林木风ghost win7系统下载64位旗舰版1707 最新搜狗拼音输入法智慧版v2.0.4 绿色去广告(搜狗输入法官方下载)
最新搜狗拼音输入法智慧版v2.0.4 绿色去广告(搜狗输入法官方下载) 棒棒糖浏览器(过滤自动弹出窗口) 1.0 免安装版
棒棒糖浏览器(过滤自动弹出窗口) 1.0 免安装版 重装系统win7|小白一键重装系统元旦贺岁版7.1.0.0
重装系统win7|小白一键重装系统元旦贺岁版7.1.0.0 雨林木风ghost xp sp3 纯净版201509
雨林木风ghost xp sp3 纯净版201509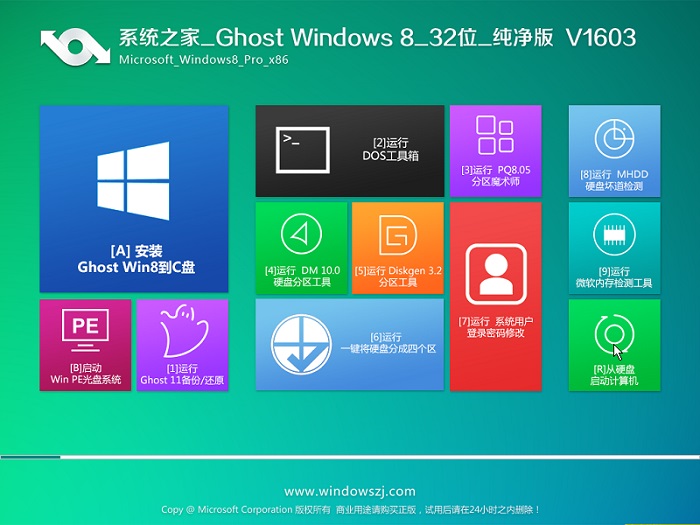 系统之家Ghost Win8 32位纯净版201605
系统之家Ghost Win8 32位纯净版201605 雨林木风v202
雨林木风v202 萝卜家园ghos
萝卜家园ghos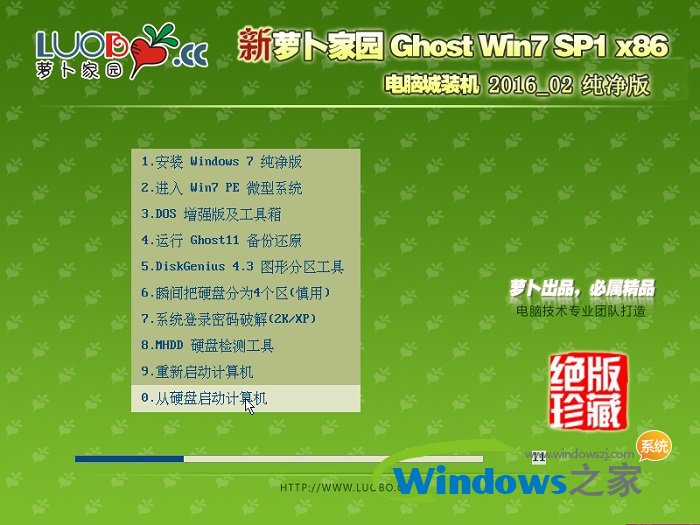 新萝卜家园gh
新萝卜家园gh 小白系统ghos
小白系统ghos ie8卸载工具
ie8卸载工具  Pale Moon(精
Pale Moon(精 深度技术免激
深度技术免激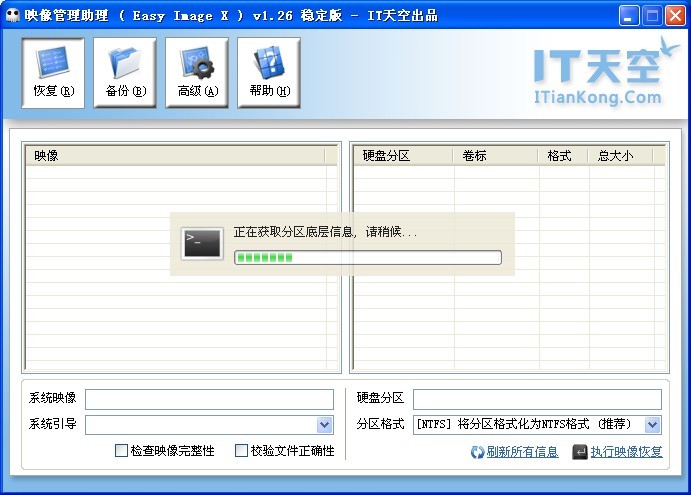 映像管理助理
映像管理助理 系统之家Ghos
系统之家Ghos 番茄花园 Gho
番茄花园 Gho Firefox(火狐
Firefox(火狐 小白系统Ghos
小白系统Ghos 粤公网安备 44130202001061号
粤公网安备 44130202001061号