-
win8系统还原方法
- 2017-04-22 11:00:00 来源:windows10系统之家 作者:爱win10
win8系统还原如何操作呢?这个还真别说,还原windows8系统方法还是相对简单的,可以通过创建一个系统还原点,然后再进行windows8系统还原系统就可以了。
如果需要win8系统还原的话,除了可以使用ghost一键还原系统之外,还可以利用win8系统自带的还原系统功能来还原win8系统的,接着,就来说说详细的操作方法。
win8系统还原之前,先创建win8系统还原点:
在电脑桌面上,
单击“计算机”,
选中后右击选择“属性”。
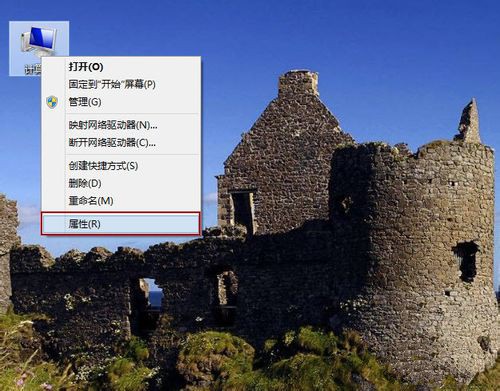
win8系统还原界面1
单击左侧的“系统保护”。
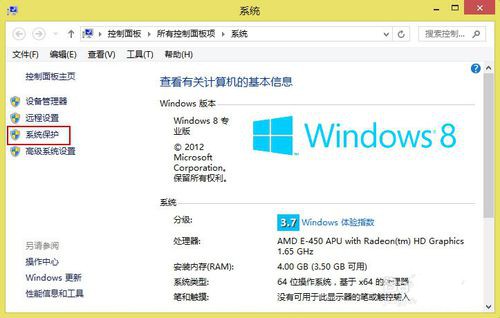
win8系统还原界面2
这里为C盘和D盘创建win8系统还原点。
“系统保护”选项卡下的“保护设置”,
发现C盘“保护”启用,
而D盘“保护”关闭,
这时候选中D盘,
然后单击“配置”。
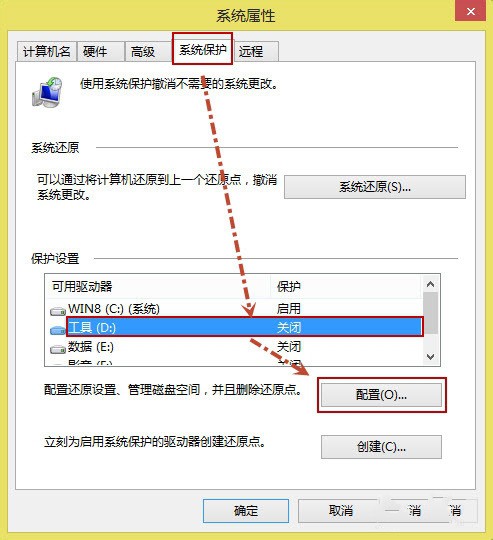
win8系统还原界面3
打开“还原设置”对话框,
选择“启用系统保护”,
然后单击“确定”。
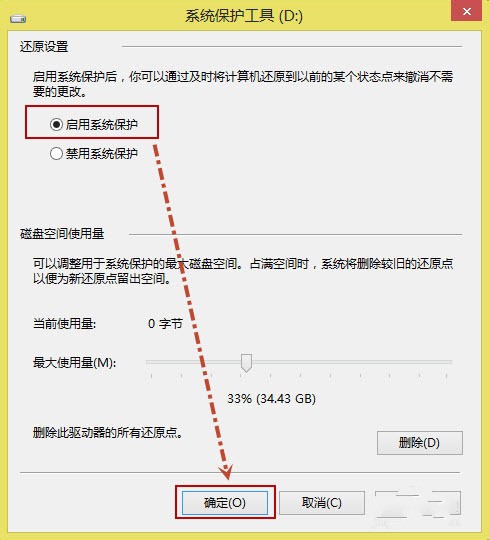
win8系统还原界面4
C盘和D盘“保护”启用了,
单击“创建”,
为启用系统保护的驱动器,
创建windows8系统还原点。
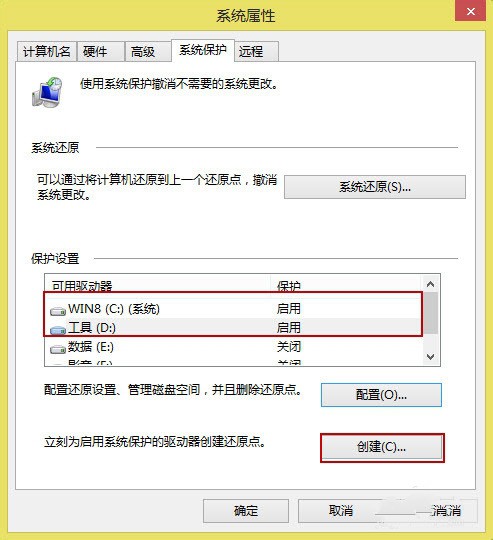
win8系统还原界面5
给还原点输入一个描述,
如“经验分享”,
然后单击“创建”。
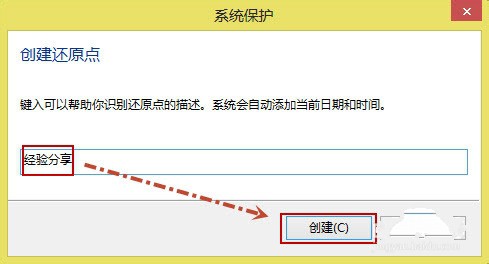
win8系统还原界面6
提示如下,我们单击“关闭”即可。

win8系统还原界面7
还原windows8系统方法:
在电脑桌面上,
单击“计算机”,
选中后右击选择“属性”,
单击左侧“系统保护”
(同创建还原点1-2步),
打开如下图所示的界面,
在“系统保护”选项下,
单击“系统还原”。
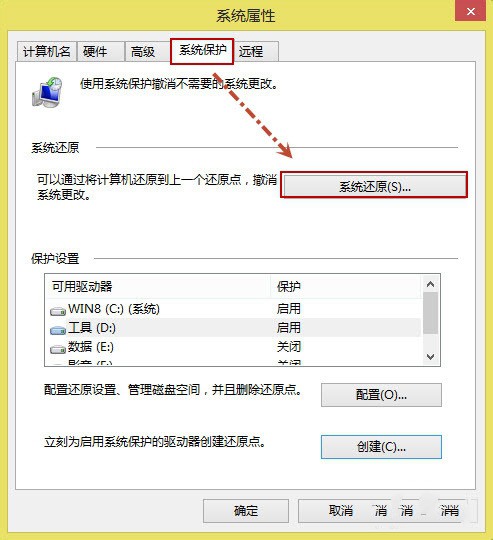
win8系统还原界面8
打开“系统还原”,
然后单击“下一步”。
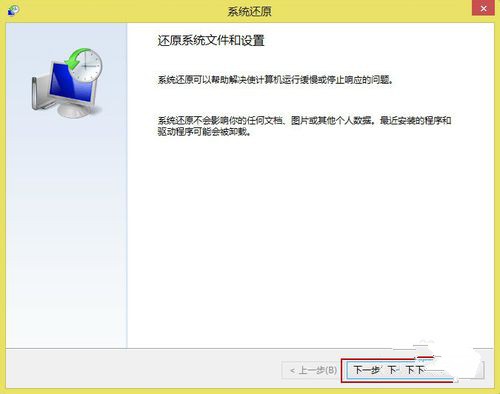
win8系统还原界面9
选中还原点,
然后再单击“下一步”。
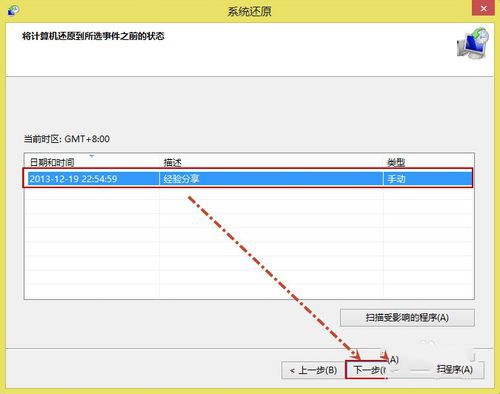
win8系统还原界面10
提示用户确认还原点,
将“WIN8(C:)系统”
“工具(D:)”还原到
“2013...22:54:59(GMT+8:00)”之前所处的状态,
单击“完成”。
系统自动重启,
来完成还原win8系统。
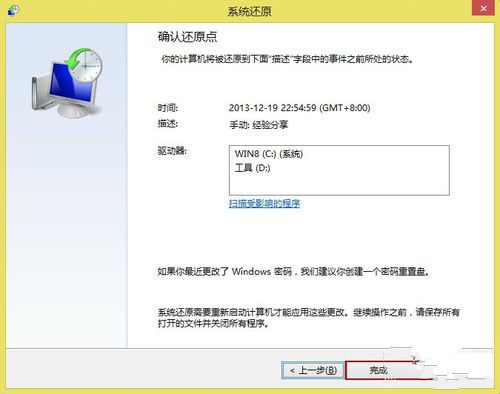
win8系统还原界面11
猜您喜欢
- 重新安装系统,小编告诉你小米笔记本怎..2017-12-12
- 撤销快捷键在哪里2020-06-09
- 告诉你电脑如何进入bios的方法..2016-08-18
- pcas.exe,小编告诉你pcas.exe是什么进..2018-08-22
- 系统之家win8 纯净版64下载2016-12-31
- 制作u盘启动盘uefi的方法2017-04-23
相关推荐
- 显卡的作用,小编告诉你显卡的作用是什.. 2018-06-02
- 笔记本换显卡,小编告诉你笔记本能不能.. 2018-05-31
- 小编为网友们讲解1520怎么升级win10的.. 2017-02-19
- 一键WIN8重装图文教程 2016-10-29
- 萝卜家园win7 86位系统下载安装方法.. 2016-10-12
- win10安装好慢怎么办 2016-09-21





 系统之家一键重装
系统之家一键重装
 小白重装win10
小白重装win10
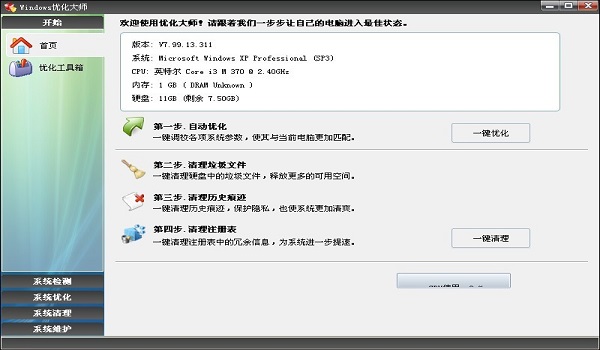 最新去广告版Windows优化大师v7.99下载
最新去广告版Windows优化大师v7.99下载 豆瓣读书 v1.2.7官方版
豆瓣读书 v1.2.7官方版 小白系统win10系统下载32位专业版v201706
小白系统win10系统下载32位专业版v201706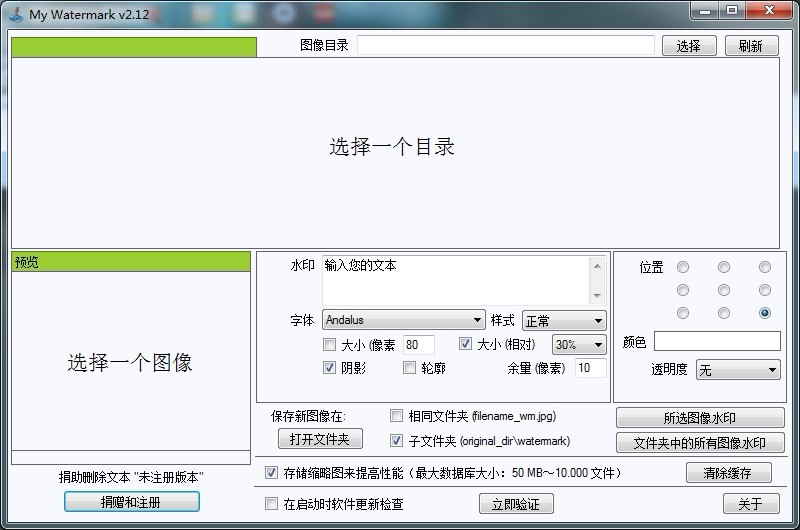 My Watermark v2.12 绿色汉化去广告版(图像水印工具)
My Watermark v2.12 绿色汉化去广告版(图像水印工具) 喵喵折 v6.0.1.2官方版
喵喵折 v6.0.1.2官方版 le浏览器 V0.5b1绿色版
le浏览器 V0.5b1绿色版 系统之家Ghos
系统之家Ghos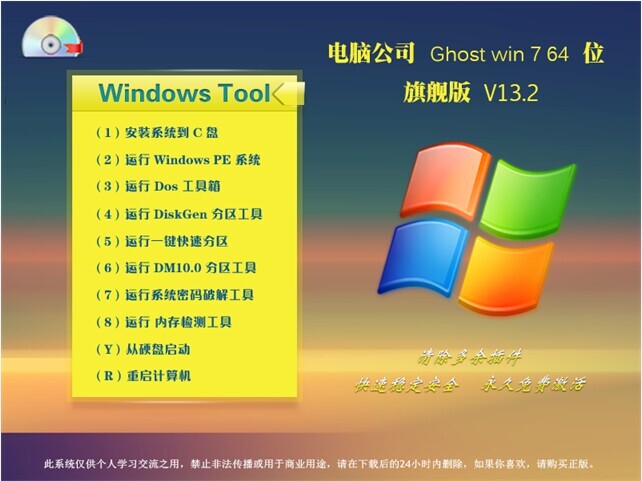 电脑公司 Gho
电脑公司 Gho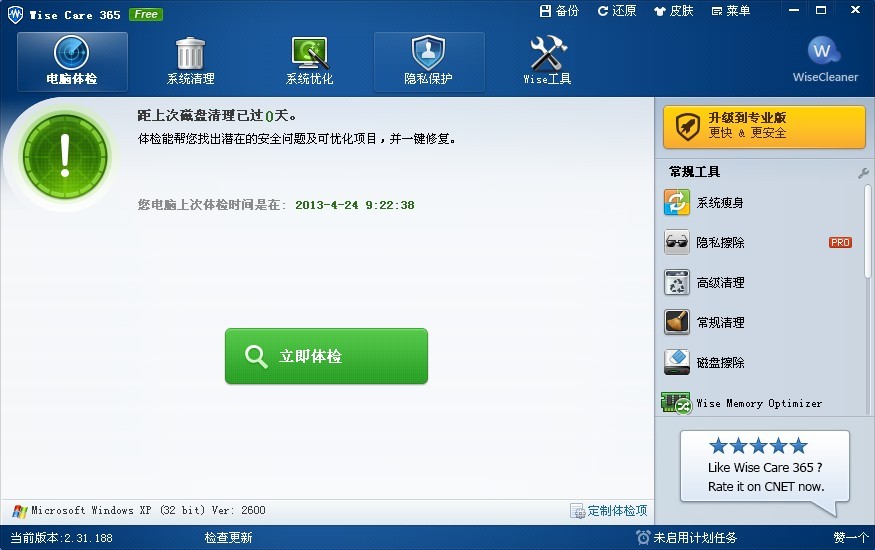 wise care 36
wise care 36 深度技术ghos
深度技术ghos 新服游戏浏览
新服游戏浏览 绿茶系统免激
绿茶系统免激 深度技术Ghos
深度技术Ghos 系统之家ghos
系统之家ghos 电脑公司Ghos
电脑公司Ghos Chromium浏览
Chromium浏览 电脑公司ghos
电脑公司ghos 粤公网安备 44130202001061号
粤公网安备 44130202001061号