-
重装系统uefi怎么设置u盘启动
- 2017-04-19 15:00:22 来源:windows10系统之家 作者:爱win10
很多朋友都问系统之家小编uefi怎么设置u盘启动,其实uefiu盘启动的方法小编还真的有哦。大家一听肯定都激动起来了,毕竟uefiu盘启动的方法可不是谁都能会的,大家肯定都已经迫不及待了吧?小编也是,下面就以来看看重装系统uefi怎么设置u盘启动。
一,用快捷热键从U盘或光盘启动方式:
1,由于使用UEFI BIOS的电脑越来越多,所以我们以微星为例,讲述一下在UEFI BIOS中用U盘或光盘启动的过程。我们先讲讲用快捷键方式启动U盘或光盘方法,第一步,先要把U盘插上,这一步非常重要,否则快捷启动后会找不到U盘的,然后开机,进入标志画面,按快捷启动键,这里为F11,其它的电脑有所不同,可能为F12,F10,F9,F8等。

重装系统uefi怎么设置u盘启动图1
2,当按了F11快捷启动键之后,马上会进入启动选择菜单,这是如果你的U盘已经插上了,就会在这里显示你U盘的名称,用上下键移动光标选择它,然后按Enter确定键,即可进入启动U盘,当然你的U盘必须是经过启动制作过的才可启动。
如果用光盘启动,在这里也可以看到光驱的名称,选择光驱,然后确定,同样也可以进入光盘进行启动。
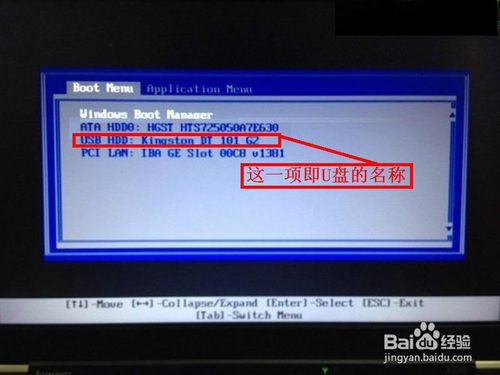
重装系统uefi怎么设置u盘启动图2
二,用设置快捷启动图标的方法启动:
3,下面介绍用快捷启动图标的方法设置U盘或光盘启动的方法,先开机进入标志画面,按Del去进入BIOS,如图:
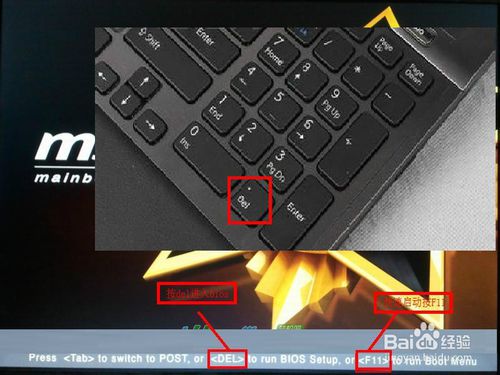
重装系统uefi怎么设置u盘启动图3
4,进入BIOS界面后,会看到有很多项,这也是UEFI的一个特点,在第一界面堆积了更多的可设置项,如果不仔细看,会被它搞糊涂,所以我给每个项都作了解释说明,让你能弄清每块具体的作用,
如果要设置第一启动项,只要把那一排图标作调整便可以了,那一排图标有硬盘,光盘,U盘,软盘等等图标,高亮的图标代表已打开,可以有效使用,比较暗的图标为已经关闭,不能使用,启动顺序是从左到右排序,谁排在最左,谁就是第一启动,例如要把U盘设为第一启动,可以用鼠标点住图标不松开,然后把它拖曳到最左就可以了,U盘就成为了第一启动,然后按F10保存,退出重启电脑后就可以从U盘启动。
其它品牌电脑的UEFI一般也都可以用图标拖曳的方法设置启动顺序。

重装系统uefi怎么设置u盘启动图4
三,使用启动菜单启动U盘或光盘:
5,打开电脑按Del进入UEFI BIOS后,进入到UEFI主界面,这时找到主设置界面的启动菜单,在右上角位置,点击它。

重装系统uefi怎么设置u盘启动图5
6,在点击启动菜单后,会弹出一个菜单窗口,里面有几个快捷启动选择项,我们选择第四项kingstonDataTraveler G3 PMAP,这是我U盘的名称,不要选择第五项,虽然名字差不多,但它是属于UEFI模式,而启动菜单是属于传统的BIOS模式,所以只能选第四项,如果要从光盘启动,可以选择光驱的名称,但我的电脑没有光驱,所以这里没有显示名称。
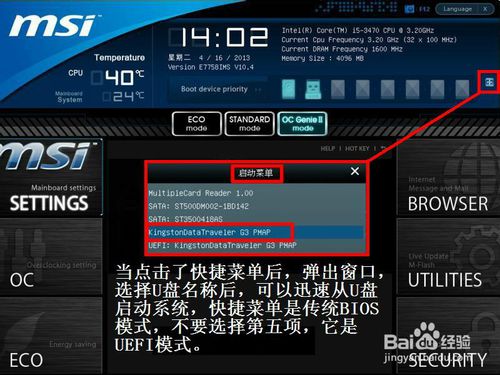
重装系统uefi怎么设置u盘启动图6
四,用传统设置BIOS方式设置UEFI启动项:
7,先按上面方法进入UEFI BIOS界面,因为现在的UEFI BIOS非常友好,可以设置用中文方式显示,在右上角有一个Language(语言),可以点击它来选择语言,Chinaese(中文),English(英文),对于电脑新手来说,用中文语言能更方便设置。然后选择SETTINGS(主板设置),进入里面设置启动项。
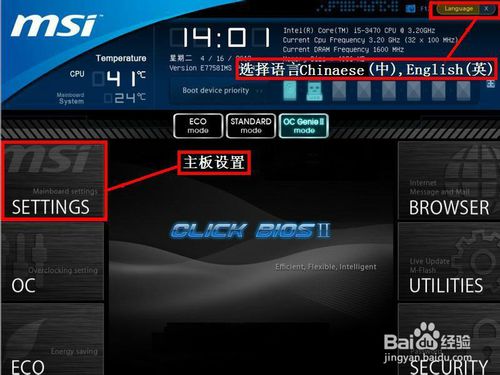
重装系统uefi怎么设置u盘启动图7
8,进入后,会有四个选项,1系统状态,2高级,3启动,4保存并退出,我们只要选择其中的第三项“启动”,按确定进入。
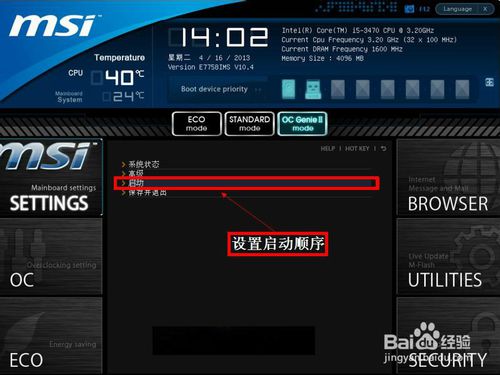
重装系统uefi怎么设置u盘启动图8
9,在里面,我们选择“1st 开机装置”这一项,意思为第一启动项,因为现在显示的是硬盘为第一启动,所以我们要进去把U盘设置为第一启动项,按确定进入。

重装系统uefi怎么设置u盘启动图9
10,进去后,我们找到U盘我名称,然后按Enter键确定
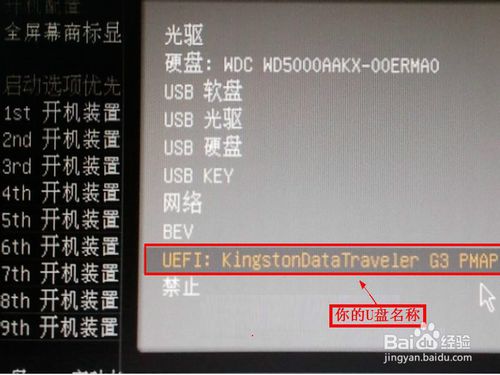
重装系统uefi怎么设置u盘启动图10
11,如果我们用光盘启动,那我们只要选择“光驱”就行,如果要用其它的启动类型,可自行选择。一定要注意自已U盘的类型要与这里的类型相吻合。
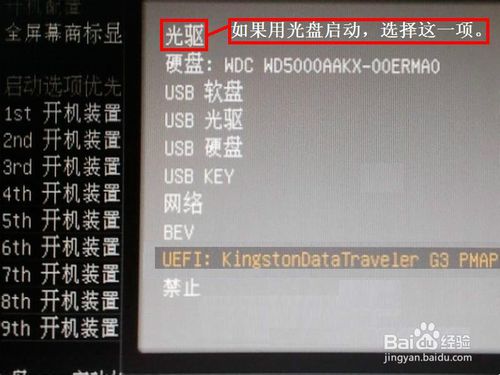
重装系统uefi怎么设置u盘启动图11
12,按确定后,退出启动选择,就会看到我们已经把U盘选择上了,可以仔细看看这个是不是我们U盘的名称。

重装系统uefi怎么设置u盘启动图12
13,当确定我们的U盘被选定之后,最后要做的就是进行保存,如果不保存,我们就白设置了,启动之后也进不了U盘,很多人就因为不记得保存,被BIOS弄得晕头转向,还怪BIOS设置实在太难了。
按F10进行保存,在弹出的窗口中按“是”即可,电脑重启后就可以进入U盘或光盘了, 现在四个UEFI启动U盘或光盘的设置方法就介绍完了,希望能帮助到你,如果对你有所帮助,别忘了投票啊。
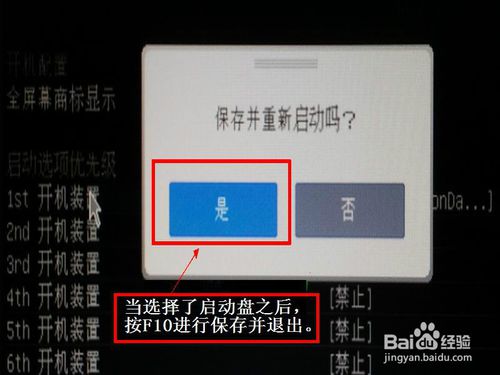
重装系统uefi怎么设置u盘启动图13
上面就是重装系统uefi怎么设置u盘启动的方法了,所以乍一看这篇教程超级简单的,不亏是小编分享的教程,质量就是没的说!通过这篇教程我们就可以轻松学会uefiu盘启动啦,大家还在犹豫什么呢?有兴趣的朋友赶紧行动起来吧!相关推荐:笔记本重装系统步骤。
猜您喜欢
- 远程桌面连接软件最新教程..2017-11-02
- win7旗舰版一键重装系统教程..2017-08-03
- 腾讯QQ提示“服务器拒绝了您发送离线..2016-07-25
- windows7三星激活方法步骤2022-11-26
- 鼠标设置,小编告诉你鼠标设置在电脑的..2018-06-28
- win7系统一键重装的步骤详解..2017-02-13
相关推荐
- 新萝卜家园win7光盘安装步骤制作教程.. 2017-04-13
- windows7激活工具推荐介绍 2022-12-01
- 电脑win10桌面键盘怎么打开 2017-05-04
- 解答win7电脑声音小怎么解决.. 2018-12-29
- 小编告诉你计算机内存不足怎么办.. 2018-10-11
- 深度技术win10 32位硬盘安装教程.. 2017-01-20





 系统之家一键重装
系统之家一键重装
 小白重装win10
小白重装win10
 雨林木风Ghost Win10系统下载32位专业版v1812
雨林木风Ghost Win10系统下载32位专业版v1812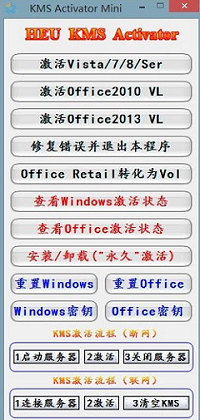 HEU_KMS_Activator_v2.1 迷你版(win8激活工具)
HEU_KMS_Activator_v2.1 迷你版(win8激活工具) 小白系统Ghost Win10 64位专业版下载 v1906
小白系统Ghost Win10 64位专业版下载 v1906 保护眼睛插件 v1.0.2免费版
保护眼睛插件 v1.0.2免费版 系统之家win10系统下载32位专业版v201803
系统之家win10系统下载32位专业版v201803 265G极速游戏浏览器 V1.1.3
265G极速游戏浏览器 V1.1.3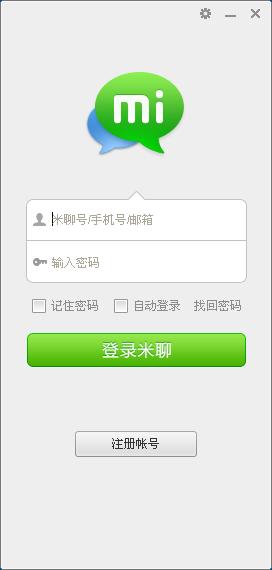 米聊PC电脑版
米聊PC电脑版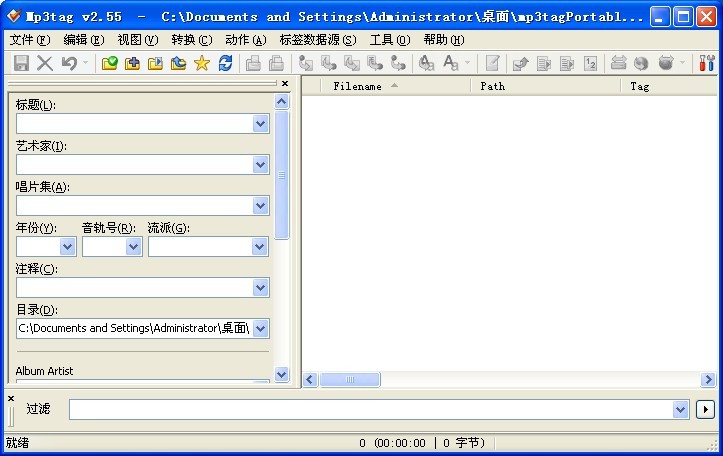 Mp3tag Porta
Mp3tag Porta FireFox(火狐
FireFox(火狐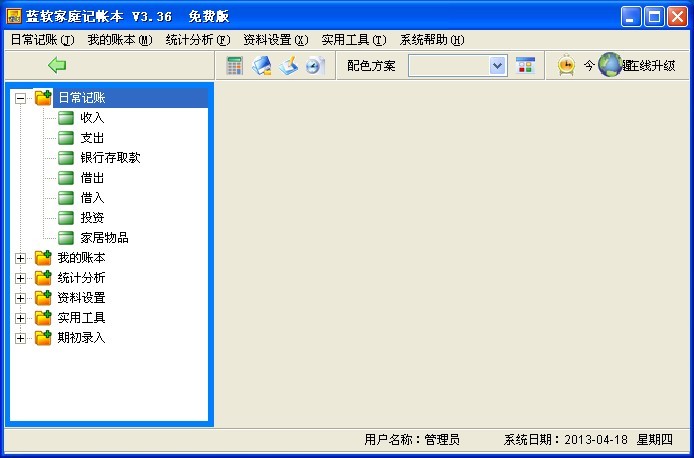 蓝软家庭记帐
蓝软家庭记帐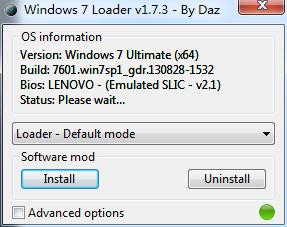 WIN7Loader V
WIN7Loader V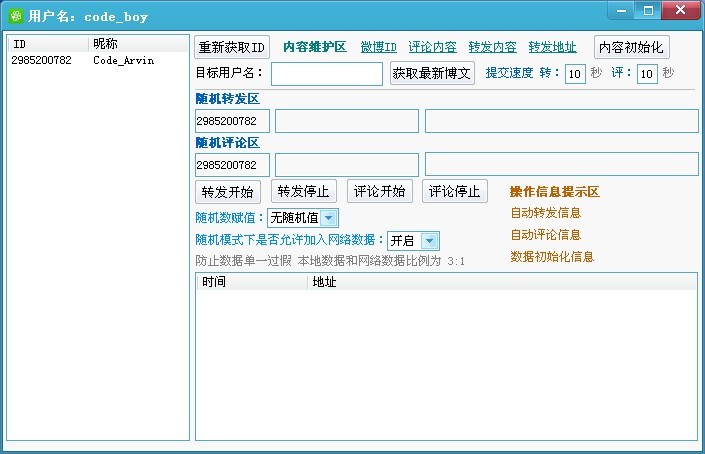 新浪微博维护
新浪微博维护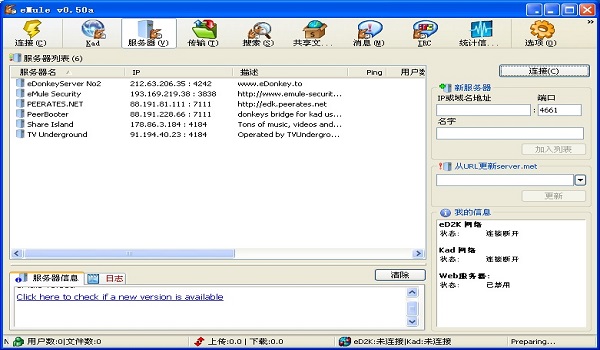 eMule电骡 0.
eMule电骡 0. 小白系统 gho
小白系统 gho 雨林木风Ghos
雨林木风Ghos Ghost Win7雨
Ghost Win7雨 萝卜家园win1
萝卜家园win1 粤公网安备 44130202001061号
粤公网安备 44130202001061号