-
电脑公司 ghost xp_sp3 特别版安装最简单的方法
- 2016-09-10 15:00:13 来源:windows10系统之家 作者:爱win10
最近有很多朋友找windows之家小编要电脑公司 ghost xp_sp3 特别版的安装方法,像这种好教程小编哪里会有啊,不得已只好向公司大神求助,谁知道大神头也没回地扔给我一篇电脑公司 ghost xp_sp3 特别版最强的安装方法,感兴趣的朋友一起来看看吧。
1、先下载一个ghost版的xp操作系统,用“电脑公司 ghostxp sp3 极速安装版(笔记本适用)v2014.07”做演示。

电脑公司 ghost xp_sp3 特别版安装最简单的方法图一
2、下载好后文件为ISO文件,所以我们要先把它全部解压出来(最好下载在D盘或E盘根目录下)

电脑公司 ghost xp_sp3 特别版安装最简单的方法图二
电脑公司xp系统硬盘安装步骤:
1、解压之后得到如图的文件,然后运行“硬盘安装”(系统的技术员人很好,在这电脑公司系统里面还放了两个硬盘安装工具^_^,两个都可以使用)

电脑公司 ghost xp_sp3 特别版安装最简单的方法图三
2、运行“硬盘安装”就会出现下面的界面,一般就是默认就可以了,然后点“执行/确定”

电脑公司 ghost xp_sp3 特别版安装最简单的方法图四
3、按上面的操作后就会出现以下的界面,当然我们要点“是”(有些电脑是不会出现这个提示就会自动关重新启动,这是正常现象)

电脑公司 ghost xp_sp3 特别版安装最简单的方法图五
4、按操作点“是”以后,马上会自动重启计算机,等重启以后windowsxp基本算是安装完成了,后面我们就不用管了。因为我们的系统都是全自动安装。不用我们任何操作!(有些电脑是不会出现这个提示就会自动关重新启动,这是正常现象)
系统会重启,进入如下画面,不用管它。为方便大家可以把安装截图给大家看一下!

电脑公司 ghost xp_sp3 特别版安装最简单的方法图六
几秒后进入安装系统状态。。。

电脑公司 ghost xp_sp3 特别版安装最简单的方法图七
百分百后电脑会重启,系统重装完成,出现熟悉的画面后。。。

电脑公司 ghost xp_sp3 特别版安装最简单的方法图八

电脑公司 ghost xp_sp3 特别版安装最简单的方法图九

电脑公司 ghost xp_sp3 特别版安装最简单的方法图十

电脑公司 ghost xp_sp3 特别版安装最简单的方法图十一
至此电脑公司 ghost xp_sp3 特别版最简单的安装方法就结束了,大家如果觉得这篇教程不错的话,可以将它收藏起来备用或者分享给有需要的小伙伴们哦。因为分享能够让我们的世界变得更加美好,这也是大神经常把教程分享给小编的原因了。
猜您喜欢
- win7如何升级win10的方法2016-08-08
- 小编告诉你蓝屏代码大全2017-09-30
- 深度技术win10 64位系统下载2016-11-27
- win7一键重装教程2017-02-21
- 屏幕放大镜,小编告诉你怎么使用屏幕放..2018-06-16
- 最简单win10一键重装安装方法..2017-02-22
相关推荐
- 笔记本麦克风没声音怎么设置,小编告诉.. 2018-01-22
- 小编教你如何制作u盘XP启动盘.. 2016-09-30
- 0X000000a5,小编告诉你电脑蓝屏代码0X.. 2018-01-08
- Win7下如何将IE9还原回IE8 2015-01-30
- win8怎么升级win10|硬盘win8升级win10.. 2016-05-27
- 键盘突然乱了顺序怎么办 2020-08-13





 系统之家一键重装
系统之家一键重装
 小白重装win10
小白重装win10
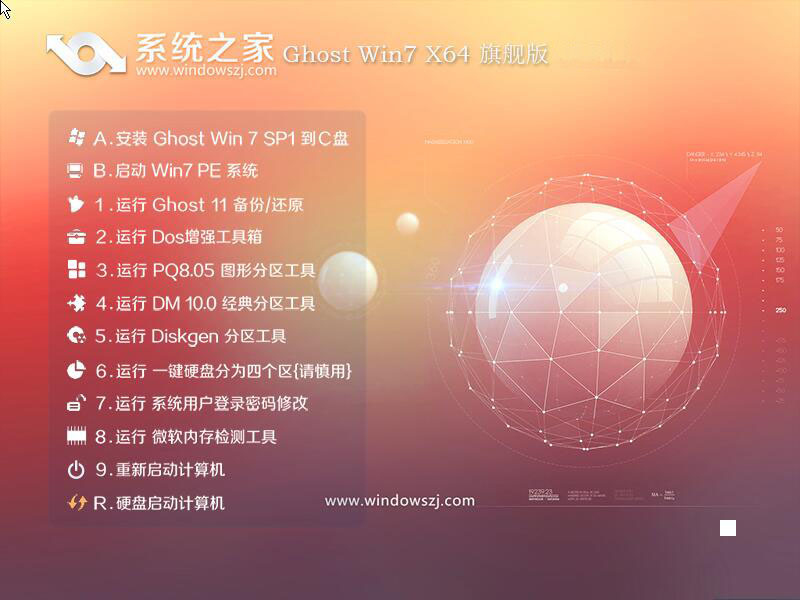 系统之家Ghost Win7 64位旗舰版系统下载 v1904
系统之家Ghost Win7 64位旗舰版系统下载 v1904 新萝卜家园64位win10纯净版系统镜像下载v20.04
新萝卜家园64位win10纯净版系统镜像下载v20.04 深度技术win10系统下载64位企业版v201711
深度技术win10系统下载64位企业版v201711 深度技术win10系统下载32位专业版v201804
深度技术win10系统下载32位专业版v201804 萝卜家园win10系统下载64位专业版v201704
萝卜家园win10系统下载64位专业版v201704 谷歌浏览器(Google Chrome 26) v26.0.1410.64官方版
谷歌浏览器(Google Chrome 26) v26.0.1410.64官方版 老毛桃win8.1
老毛桃win8.1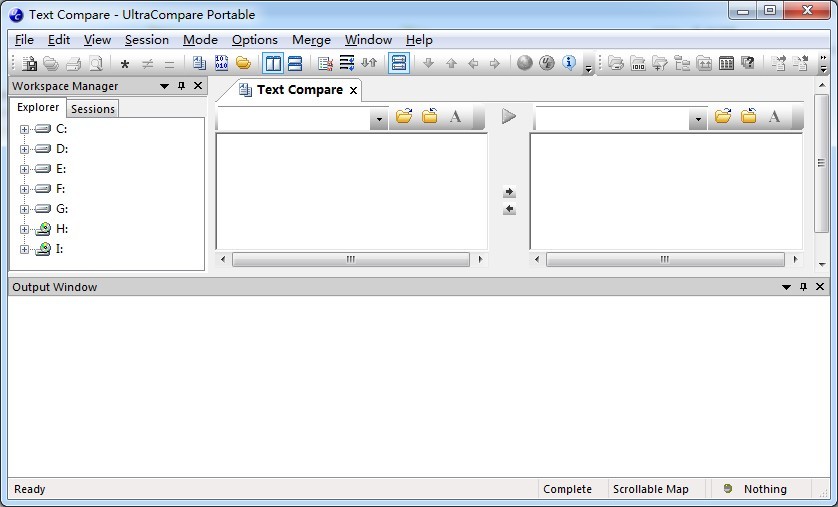 UltraCompare
UltraCompare 萝卜家园 Gho
萝卜家园 Gho 城通网盘文件
城通网盘文件 萝卜家园 Win
萝卜家园 Win 系统之家Ghos
系统之家Ghos 雨林木风ghos
雨林木风ghos 小白U盘制作
小白U盘制作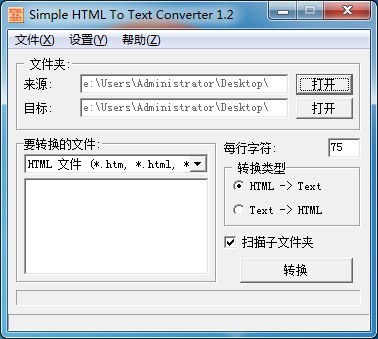 Simple HTML
Simple HTML  深度技术ghos
深度技术ghos 电脑公司 gho
电脑公司 gho 粤公网安备 44130202001061号
粤公网安备 44130202001061号