-
小编教你怎么制作u盘win7系统
- 2017-01-28 00:00:05 来源:windows10系统之家 作者:爱win10
系统之家小编发现有很多朋友都不知道怎么制作u盘win7系统,其实这个方法是非常简单的,如果大家想要学习的话,就千万不要错过小编的教程哦!下面小编就给大家带来怎么制作u盘win7系统的方法,一起来看看吧,希望对大家有所帮助。
工具/原料:
8G的U盘,提前备份好U盘内的资料
UltraISO软件
方法/步骤:
打开UltraISO软件,然后点击工具栏的“打开”按钮,如下图红色方框标注所示
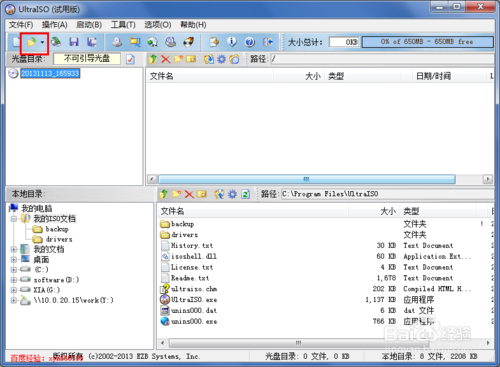
小编教你怎么制作u盘win7系统图1
在“打开ISO文件”对话框中选择我们下载的win7系统镜像文件,然后点击右下方的“打开”按钮
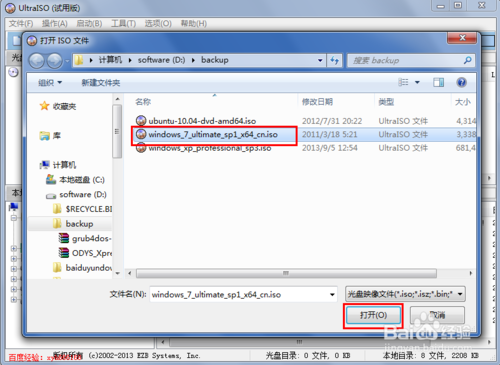
小编教你怎么制作u盘win7系统图2
旗舰版win7镜像文件打开后,在UltraISO中的浏览就如下图所示,上面左侧显示镜像文件里的文件夹,右侧显示文件夹和文件
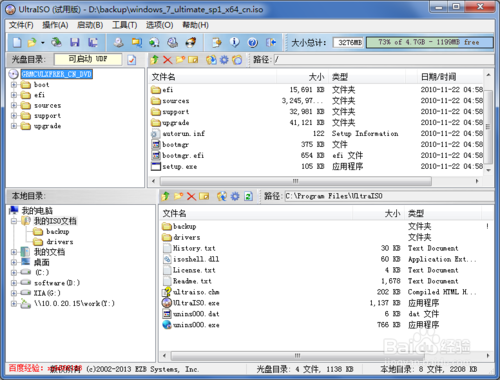
小编教你怎么制作u盘win7系统图3
下面就开始制作U盘安装盘了,点击菜单栏中的“启动”,然后在弹出菜单中选择“写入硬盘映像...”

小编教你怎么制作u盘win7系统图4
在硬盘驱动器后面选择我们要制作U盘安装盘的U盘,写入方式可以保持默认的USB-HDD,也可以选择USB-HDD+,选择好这些后,点击下面的“写入”按钮
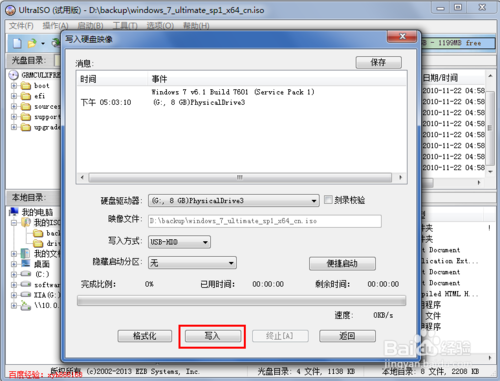
小编教你怎么制作u盘win7系统图5
点击“写入”后,就会弹出如下图所示的提示警告信息框,若是之前没有备份U盘内的资料,那么选择否,备份好资料再继续,小编这里已经备份好资料,所以直接点击按钮“是”
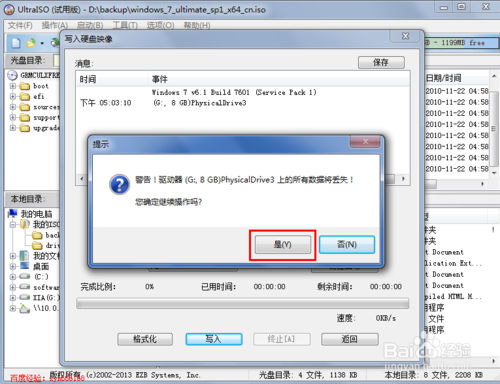
小编教你怎么制作u盘win7系统图6
现在就开始写入制作U盘启动盘了,制作过程比较久,一般都需要15分钟左右,请耐心等待

小编教你怎么制作u盘win7系统图7
U盘安装盘制作好后,在“写入硬盘映像”对话框的上方会有提示“刻录成功”的消息,一般没什么问题,都会刻录成功
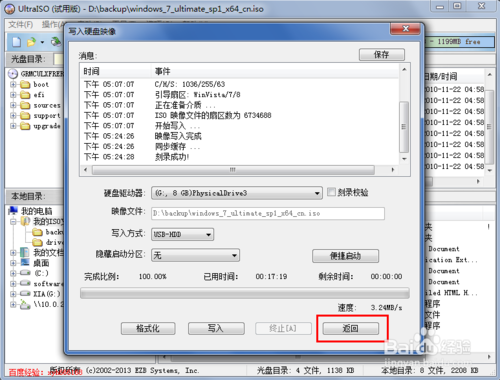
小编教你怎么制作u盘win7系统图8
U盘安装盘制作好后,在电脑上面U盘的图标就显示如下,从图标可以大概判断安装镜像制作成功
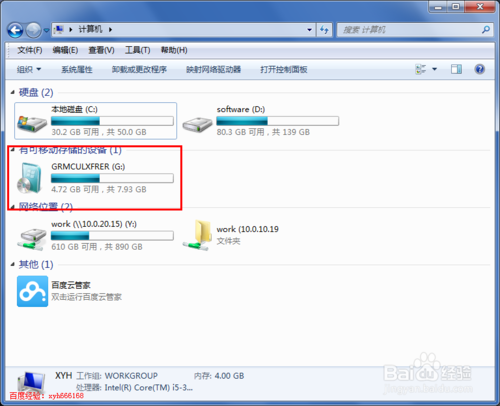
小编教你怎么制作u盘win7系统图9
上述就是怎么制作u盘win7系统的方法了,大家是否都已经掌握了这个方法呢?总而言之这个方法是非常流行的,不过现在可能比较少了,因为大家都学会了嘛。小编也是收藏了很久才分享给大家的哦,因为这个方法并没有什么特别出彩的地方,一般人看一两遍就会了。
猜您喜欢
- win7怎么升级win10系统2015-05-04
- windows7官网激活密钥大全2022-12-01
- 华硕系统之家win8.132装机版下载..2016-12-18
- win7激活程序推荐2023-01-17
- windows7官方纯净版32位最新下载..2017-01-16
- 电脑电源测试,小编告诉你如何测试电源..2018-09-01
相关推荐
- win10硬盘安装雨林木风操作步骤.. 2016-11-26
- u盘装win7系统图解教程 2017-04-16
- windows10 64位专业系统之家 2016-11-13
- Windows无法访问指定设备怎么办.. 2020-12-12
- windows7激活错误怎么办 2022-11-13
- 网页视频无法播放,小编告诉你怎么解决.. 2018-06-29





 系统之家一键重装
系统之家一键重装
 小白重装win10
小白重装win10
 萝卜家园ghost win8 32位专业版下载v201706
萝卜家园ghost win8 32位专业版下载v201706 360浏览器6.5正式版 v6.5.1.180官方版
360浏览器6.5正式版 v6.5.1.180官方版 wap浏览器 1.1电脑版
wap浏览器 1.1电脑版 老毛桃win8.1 64位 免激活快速装机版v2023.05
老毛桃win8.1 64位 免激活快速装机版v2023.05 雨林木风ghost win7旗舰版64位201411青春装机版
雨林木风ghost win7旗舰版64位201411青春装机版 UHARC GUI 4.0.0.2 汉化版(压缩比最高的压缩软件)
UHARC GUI 4.0.0.2 汉化版(压缩比最高的压缩软件) 萝卜家园Ghos
萝卜家园Ghos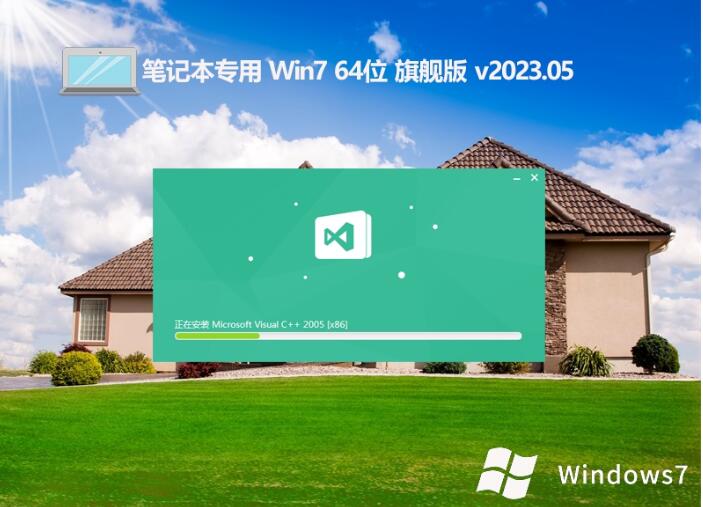 笔记本专用wi
笔记本专用wi win10 64位官
win10 64位官 铿锵浏览器 2
铿锵浏览器 2 电脑公司ghos
电脑公司ghos 萝卜家园win8
萝卜家园win8 雨林木风ghos
雨林木风ghos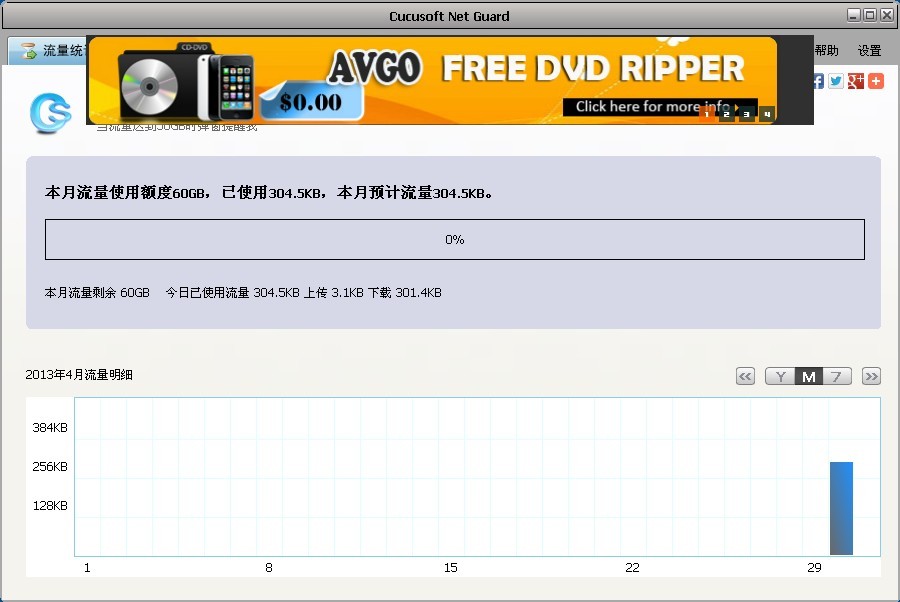 网络流浪统计
网络流浪统计 龙卷风网络收
龙卷风网络收 大地系统 Gho
大地系统 Gho 电脑公司 gho
电脑公司 gho 系统之家 Gho
系统之家 Gho 粤公网安备 44130202001061号
粤公网安备 44130202001061号