-
教你怎么安装系统之家windowsxp系统
- 2016-09-13 04:00:36 来源:windows10系统之家 作者:爱win10
系统之家windowsxp是我们生活中比较常见的操作系统,这么好用的系统之家xp系统,肯定很多人想要安装吧?那么我们到底要如何安装系统之家xp系统呢?下面windows之家小编就用亲身经历来教你怎么安装系统之家windows xp系统,有兴趣的朋友赶紧跟着一起学吧。
一、安装前准备
1、保证能够正常进入系统;
2、下载ghostxp纯净系统镜像文件;
Ghost WinXP系统镜像下载地址:http://www.163987.com/xp/
二、安装步骤
1、首先下载Ghost XP系统镜像“Windowszj_XP_BD2015.06.iso”到本地硬盘上,可以放到任何目录或者文件夹下;
注意:放置的目录不能包含任何中文字母,但是可以为数字或字母,这里写的是sys文件夹。

教你怎么安装系统之家windowsxp系统图1
2、解压下载好的“Windowszj_XP_BD2015.06.iso”镜像,鼠标右键该镜像选择解压到当前文件夹即可;

教你怎么安装系统之家windowsxp系统图2
3、解压完成后,双击文件夹下的“硬盘安装.EXE”,

教你怎么安装系统之家windowsxp系统图3
4、在弹出的窗口会自动检测您解压好的XP.GHO文件,您只需选中“C盘”(C盘为系统磁盘),接着点击执行即可,如图所示:

教你怎么安装系统之家windowsxp系统图4
提示:在执行安装前要把360等杀毒软件关闭,否则无法正常安装。(若360杀毒软件开启,会提示有毒,下载的Ghost XP SP3系统镜像都是安全无毒的,用户可放心使用。)
5、选择“执行后”电脑会自动重启,格式化C盘,并重装XP系统;

教你怎么安装系统之家windowsxp系统图5
6、Ghost还原过程结束之后,电脑会自动重启,进入系统运行库和驱动安装界面;

教你怎么安装系统之家windowsxp系统图6

教你怎么安装系统之家windowsxp系统图7

教你怎么安装系统之家windowsxp系统图8
7、驱动等程序安装完成之后,电脑再次自动重启,进入全新的XP系统界面;

教你怎么安装系统之家windowsxp系统图9
至此系统之家windowsxp系统就安装完了,我们也可以赶紧去用这个方法重装系统哦,只要电脑有了操作系统,以后无论是玩游戏还是看小电影,都可以轻松胜任!如果不小心电脑中毒了也没关系,因为我们会重装系统啊,中毒了就重装一次有什么关系呢?
猜您喜欢
- 系统之家Windows 10家庭高级版..2016-11-25
- 最新萝卜家园win10 64位专业版下载..2016-11-23
- 联想笔记本怎么重装Win8系统..2015-12-24
- 系统之家win10家庭普通版下载介绍..2016-11-11
- win8.1系统之家2016最新系统下载..2017-05-12
- w7系统32位旗舰版最新下载2017-05-01
相关推荐
- 小编告诉你win7系统64位万能网卡驱动.. 2017-08-19
- win7系统右键菜单中添加Editplus的方.. 2015-02-11
- ghost win7 sp3纯净版推荐下载 2016-11-29
- 电脑蓝屏000007e如何解决,小编告诉你.. 2017-11-07
- win7x64旗舰纯净版系统介绍 2016-11-06
- xp系统一键重装方法 2017-07-03





 系统之家一键重装
系统之家一键重装
 小白重装win10
小白重装win10
 小白系统 ghost win8.1 64位专业版201512
小白系统 ghost win8.1 64位专业版201512 万能声卡驱动(万能声卡驱动下载)
万能声卡驱动(万能声卡驱动下载) IE9 Bing&MSN优化版(Win7) 完整包
IE9 Bing&MSN优化版(Win7) 完整包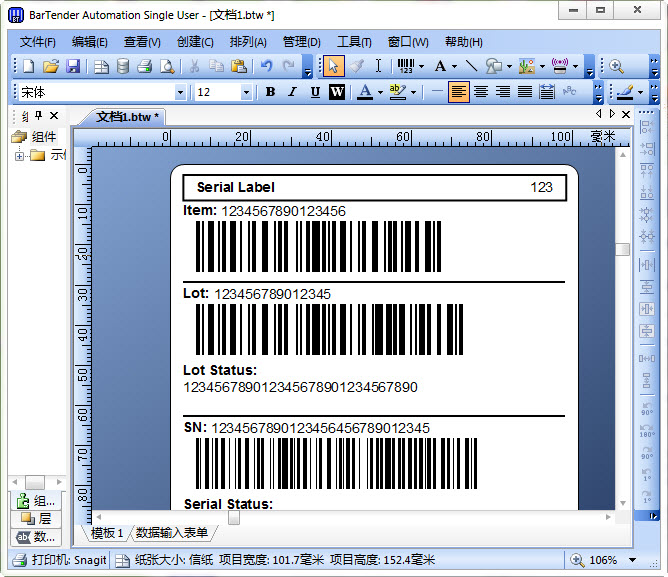 BarTender Enterprise Automation v10 破解版(条形码打印工具)
BarTender Enterprise Automation v10 破解版(条形码打印工具) 北创触摸屏浏览器 v2.5官方版
北创触摸屏浏览器 v2.5官方版 123加速浏览器 v3.55.12.180官方版
123加速浏览器 v3.55.12.180官方版 代理IP疯狂采
代理IP疯狂采 豆瓣FM播放器
豆瓣FM播放器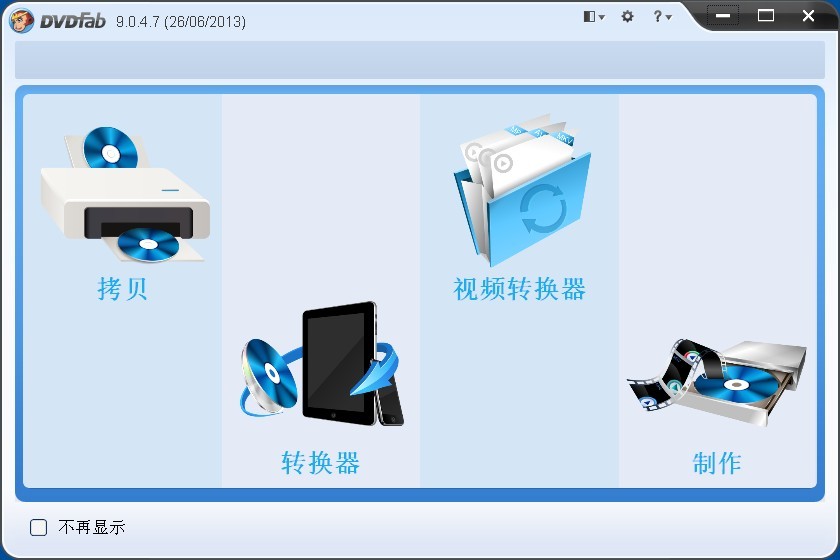 DVDFab v9.0.
DVDFab v9.0. 电脑公司 gho
电脑公司 gho 小白系统ghos
小白系统ghos 小白系统 gho
小白系统 gho 系统之家ghos
系统之家ghos 花儿世界浏览
花儿世界浏览 UnHackMe v5.
UnHackMe v5. 粤公网安备 44130202001061号
粤公网安备 44130202001061号