-
win8.1怎么设置休眠功能详解
- 2016-09-15 10:01:25 来源:windows10系统之家 作者:爱win10
电脑的休眠不仅可以节省电量,更能够让电脑完全停止在休眠之前的操作上。但是很多朋友不知道win8.1怎么设置休眠,为了让大家在使用电脑更加方便,小编在这里就来教大家win8.1设置休眠的方法吧,顺便给大家带来win8.1怎么设置休眠功能详解,更具体地向大家介绍休眠这个实用强大的功能。
打开控制面板,选择硬件和声音
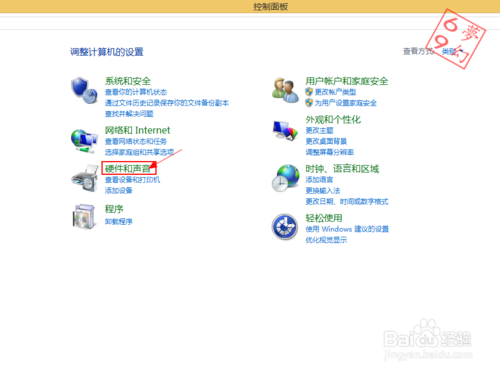
win8.1怎么设置休眠功能详解图1
在右侧找到电源选项下面的更改电源按钮的功能
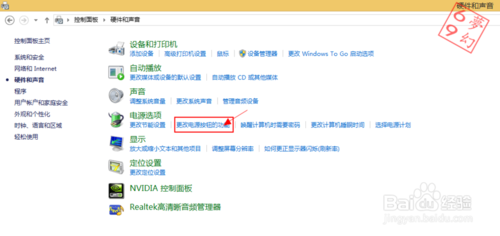
win8.1怎么设置休眠功能详解图2
点击上方更改当前不可用的设置
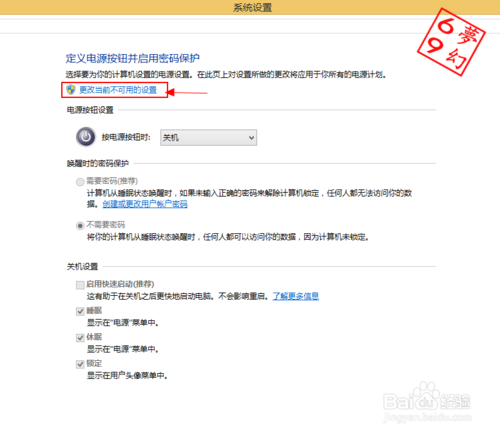
win8.1怎么设置休眠功能详解图3
下方单击休眠选项,然后保存修改
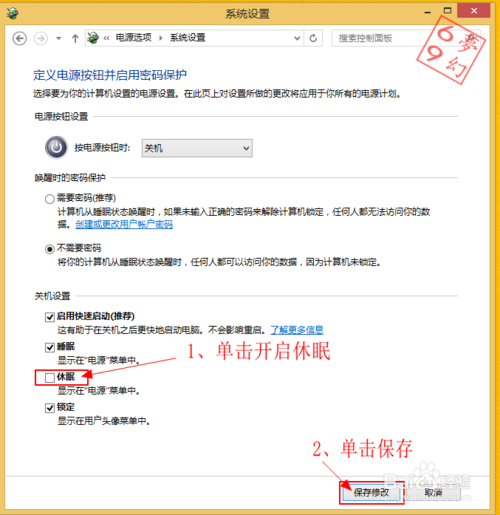
win8.1怎么设置休眠功能详解图4
桌面左下角单击鼠标右键,关机或注销中出现休眠选项,单击即可休眠
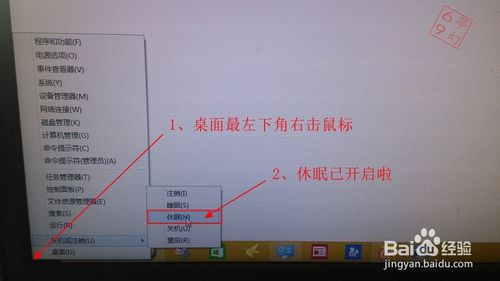
win8.1怎么设置休眠功能详解图5
上述就是win8.1怎么设置休眠功能详解了,这样子以后咱们的电脑就可以设置休眠啦。如果我们的工作进行到一半或者说有未完成的游戏却因为临时有事要出门,使用休眠功能就能帮我们随时随地省电费了,毕竟世界是不停变化的,谁也不知道自己得什么时候才能回到电脑前不是吗?
猜您喜欢
- 显示桌面,小编告诉你显示桌面图标不见..2018-06-30
- 解决电脑耳机没声音最新教程..2017-10-17
- 索尼笔记本win7 32极速旗舰版最新下载..2017-03-31
- 萝卜家园win7 如何安装最好?..2017-05-24
- 如何关闭win7系统休眠模式?..2015-11-17
- 小编告诉你怎么重装电脑系统..2016-12-25
相关推荐
- 重装win7系统开不了机怎么办.. 2020-06-29
- 小编告诉你解决电脑输入法不见了.. 2017-09-27
- 如何安装win7系统 2020-07-21
- 忘记开机密码怎么办,小编告诉你电脑忘.. 2018-05-22
- 水冷机箱,小编告诉你电脑水冷机箱的优.. 2018-03-24
- 谷歌地球黑屏原因 2021-01-13





 系统之家一键重装
系统之家一键重装
 小白重装win10
小白重装win10
 系统之家win10纯净版64位下载 v1909
系统之家win10纯净版64位下载 v1909 深度技术Win10 专业版系统下载64位 v1908
深度技术Win10 专业版系统下载64位 v1908 易狐浏览器 v4.1.1271.97官方版
易狐浏览器 v4.1.1271.97官方版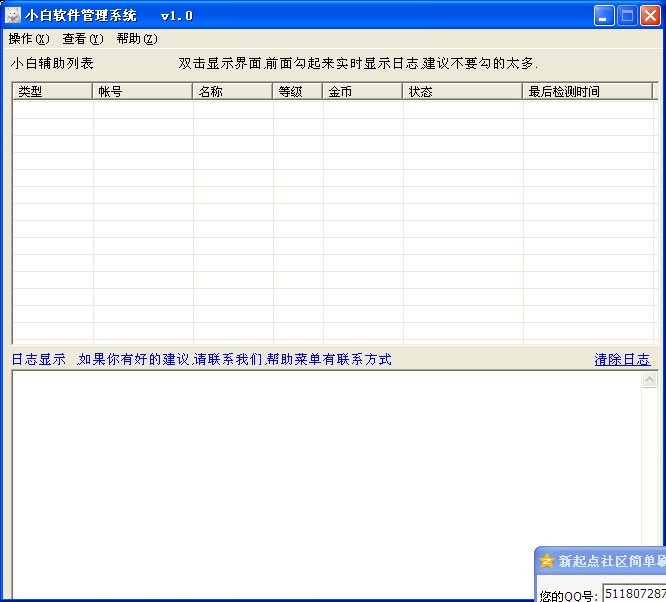 小白辅助管理系统v1.0(挂QQ神器必备的辅助软件)中文免费版
小白辅助管理系统v1.0(挂QQ神器必备的辅助软件)中文免费版 小白系统win10系统下载64位企业版v201708
小白系统win10系统下载64位企业版v201708 好心情浏览器 v1.0
好心情浏览器 v1.0 获取机器码小
获取机器码小 萝卜家园ghos
萝卜家园ghos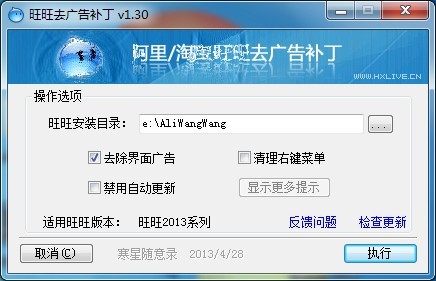 完美去旺旺界
完美去旺旺界 FireFox(火狐
FireFox(火狐 Instagiffer
Instagiffer  Altarsoft Pd
Altarsoft Pd 雨林木风Ghos
雨林木风Ghos PhantomJS(无
PhantomJS(无 深度技术win1
深度技术win1 深度技术Ghos
深度技术Ghos 小白系统ghos
小白系统ghos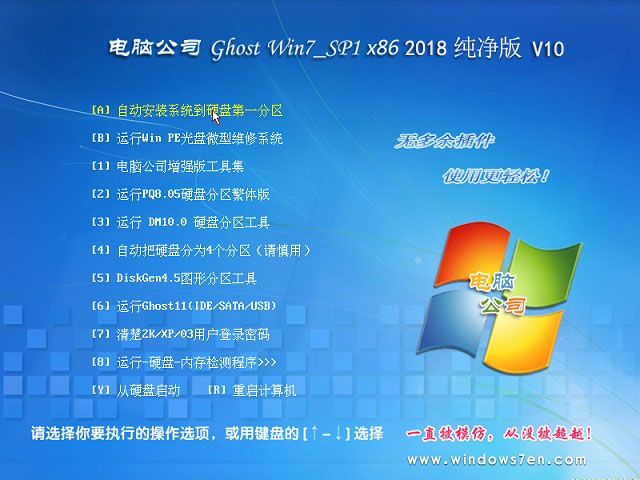 电脑公司ghos
电脑公司ghos 粤公网安备 44130202001061号
粤公网安备 44130202001061号