-
win7深度技术纯净版系统安装方法
- 2016-09-15 17:00:06 来源:windows10系统之家 作者:爱win10
win7深度技术纯净版是win7系统当中最为实用最为干净的一个版本,以至于无数朋友在寻找深度技术纯净版安装方法,可你们却找不到深度技术纯净版安装,真的好气啊!为了维护社会的和谐安定,小编决定给大家带来win7深度技术纯净版系统安装方法,这个方法学会了,傻子都会win7深度技术纯净版安装了!
1、打开下载的系统镜像文件,右击选择“解压到Deepin_Win7SP1_Ultimate_X86_201407.iso”。如图1所示
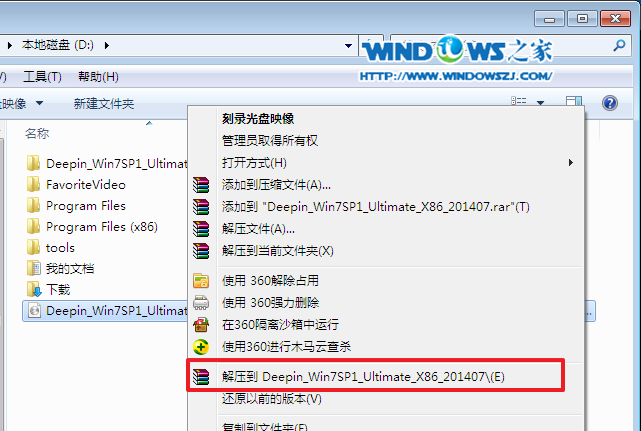
win7深度技术纯净版系统安装方法图1
2、双击“setup.exe”.如图2所示
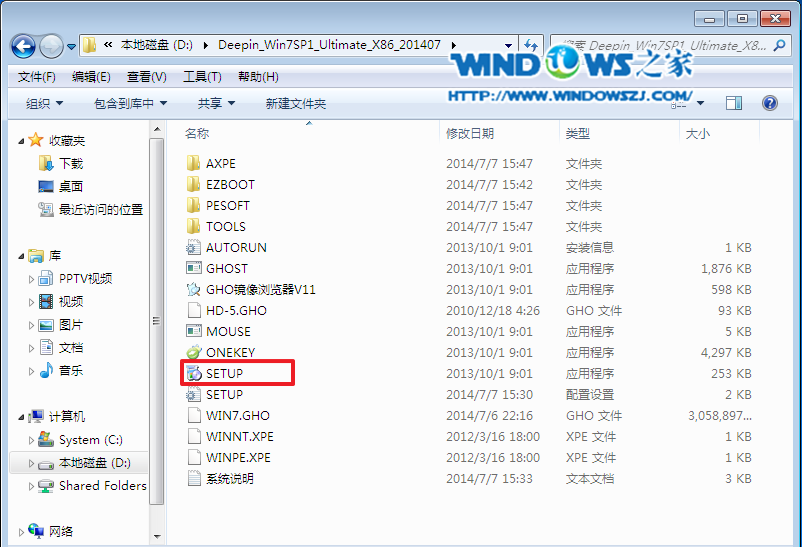
win7深度技术纯净版系统安装方法图2
3、点击“安装WIN7X86系统第一硬盘分区”。如图3所示
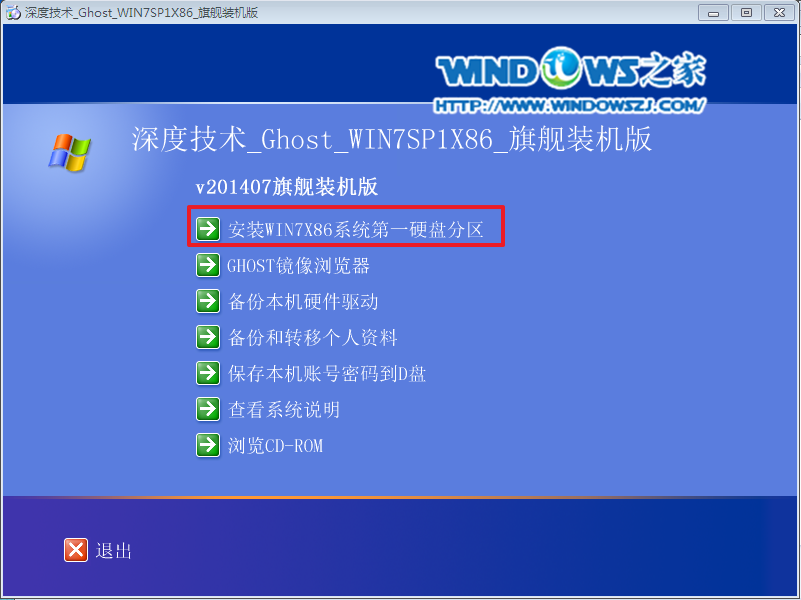
win7深度技术纯净版系统安装方法图3
4、选择“安装”,再按“确定”。如图4所示,按“确定”,如图5所示。点击“打开”之后选择映像文件(扩展名为.iso),最后选择“确定”。如图6所示

win7深度技术纯净版系统安装方法图4
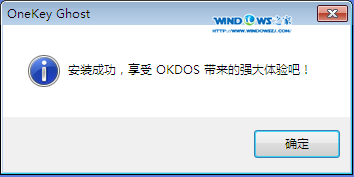
win7深度技术纯净版系统安装方法图5

win7深度技术纯净版系统安装方法图6
5、选择“是”,立即重启。如图7所示

win7深度技术纯净版系统安装方法图7
6、因为是完全自动进行安装的,所以安装过程相关顺序这里不做一一解释。我们耐心等待硬盘装win7系统完成即可。如图8、图9、图10所示:
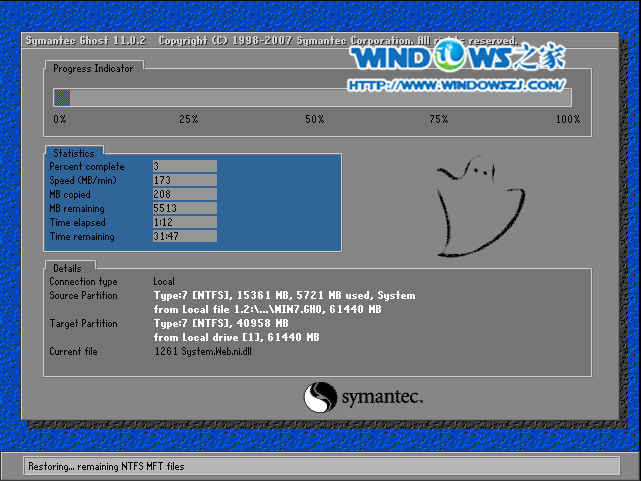
win7深度技术纯净版系统安装方法图8
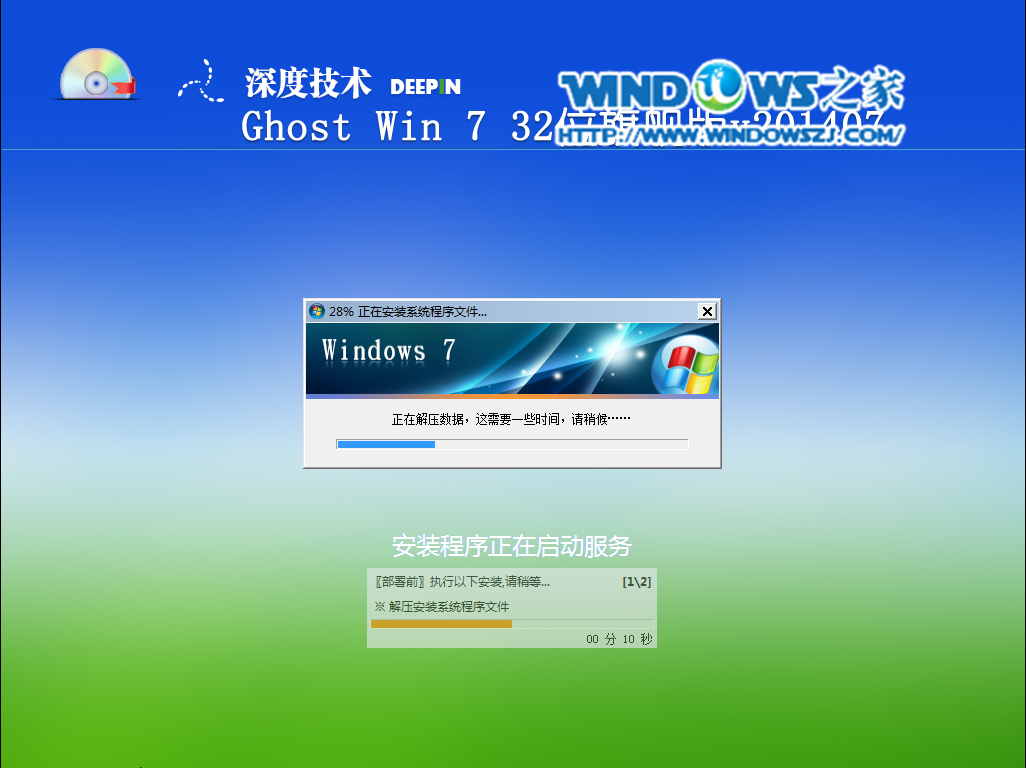
win7深度技术纯净版系统安装方法图9
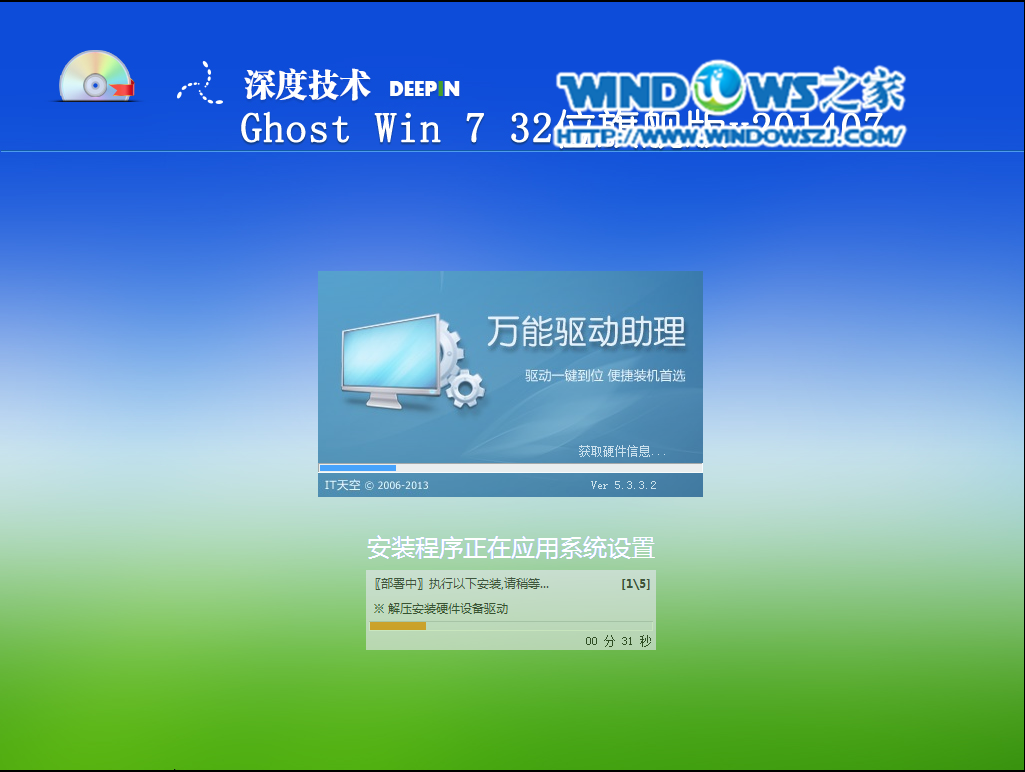
win7深度技术纯净版系统安装方法图10
7、重启后,系统就安装好了,如图11所示
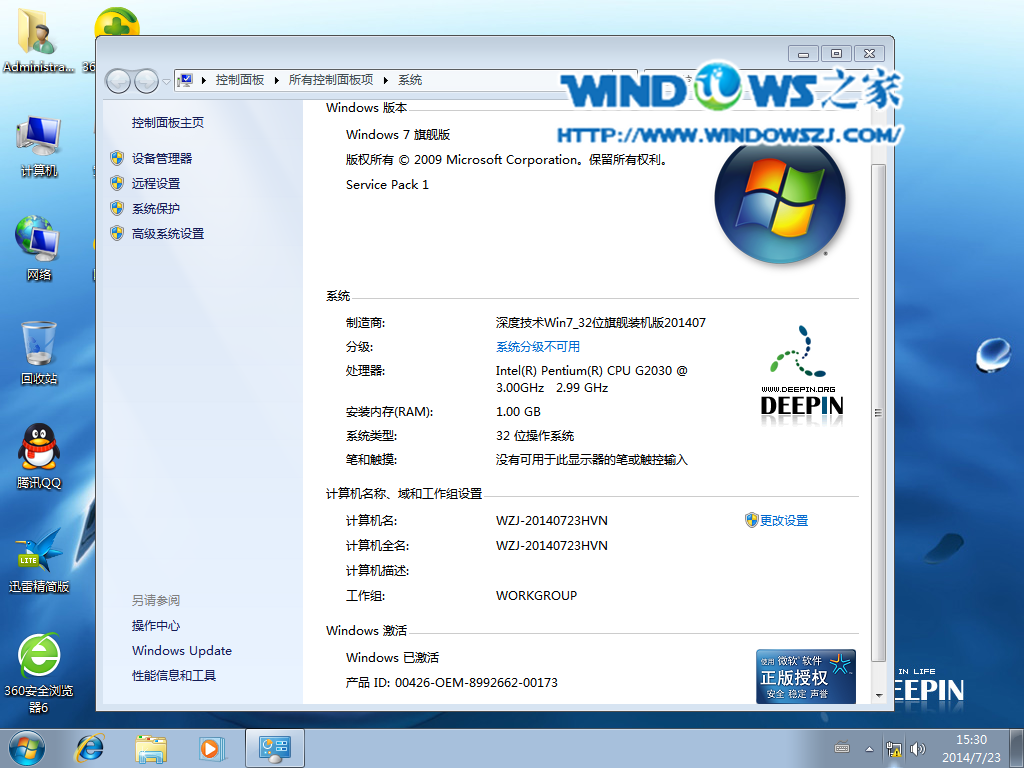
win7深度技术纯净版系统安装方法图11
上述就是win7深度技术纯净版系统安装方法了,通过这个方法我们能快速掌握深度技术纯净版安装方法了,正所谓五年高考三年模拟,学习win7深度技术纯净版安装不用这么麻烦,只需要一篇教程三分热度就可以学会了,大家觉得怎么样呢?如果这篇教程对你有所帮助,那就赶紧收藏起来分享给小伙伴吧!
猜您喜欢
- 笔记本音箱,小编告诉你笔记本音箱没声..2018-02-07
- 惠普电脑怎么样,小编告诉你惠普电脑怎..2018-07-23
- win7升级win10教程,小编告诉你win7如..2018-04-18
- 教你怎样调节电脑屏幕亮度..2020-07-05
- 联想台式机网卡驱动,小编告诉你联想台..2018-01-22
- 华硕笔记本系统最新下载2016-12-15
相关推荐
- 联想windows7激活密钥免费2022新版.. 2022-08-04
- 打印机无法连接的解决方法.. 2016-08-21
- 小编教你64位电脑如何安装32位系统.. 2018-11-23
- 演示如何用u盘装win7系统 2019-05-16
- 鲁大师重装系统下载安装步骤.. 2017-08-04
- 最有效的开机黑屏bootmgr is missing .. 2016-10-12





 系统之家一键重装
系统之家一键重装
 小白重装win10
小白重装win10
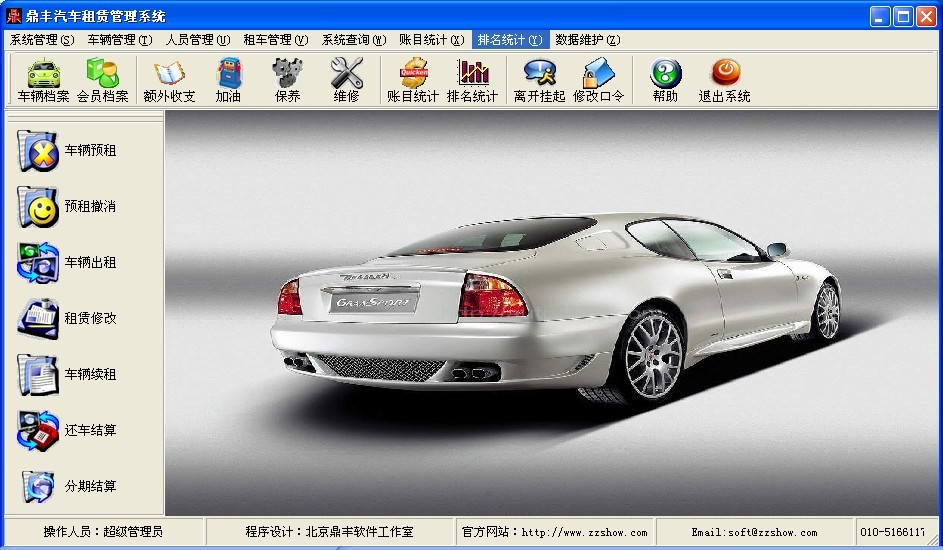 鼎丰汽车租赁管理系统2009 绿色特别版 (汽车租赁与销售管理系统)
鼎丰汽车租赁管理系统2009 绿色特别版 (汽车租赁与销售管理系统) Pale Moon(精简版火狐浏览器) v9.0.1绿色版
Pale Moon(精简版火狐浏览器) v9.0.1绿色版 小白系统ghost Win8 32位专业版v201606
小白系统ghost Win8 32位专业版v201606 哎呀游戏浏览器 V3.1绿色版
哎呀游戏浏览器 V3.1绿色版 系统之家win10系统下载64位专业版v201805
系统之家win10系统下载64位专业版v201805 华子多标签浏览器 V3.0
华子多标签浏览器 V3.0 Altarsoft Pd
Altarsoft Pd 雨林木风ghos
雨林木风ghos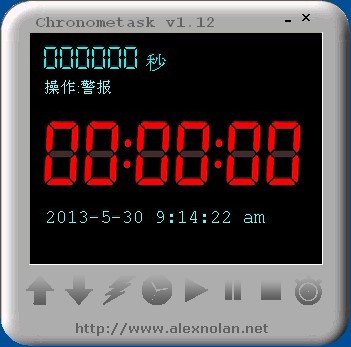 Chronome<x>t
Chronome<x>t ie6中文版 官
ie6中文版 官 百度贴吧推广
百度贴吧推广 电脑公司 Gho
电脑公司 Gho 乖乖网络收音
乖乖网络收音 Win10 1511 6
Win10 1511 6 金格浏览器 v
金格浏览器 v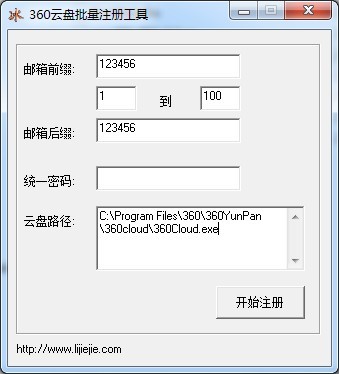 360云盘批量
360云盘批量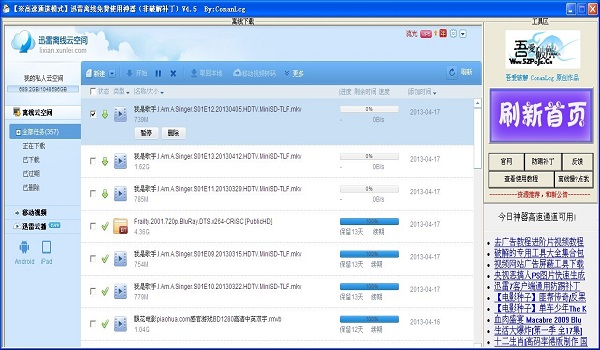 迅雷离线+高
迅雷离线+高 粤公网安备 44130202001061号
粤公网安备 44130202001061号